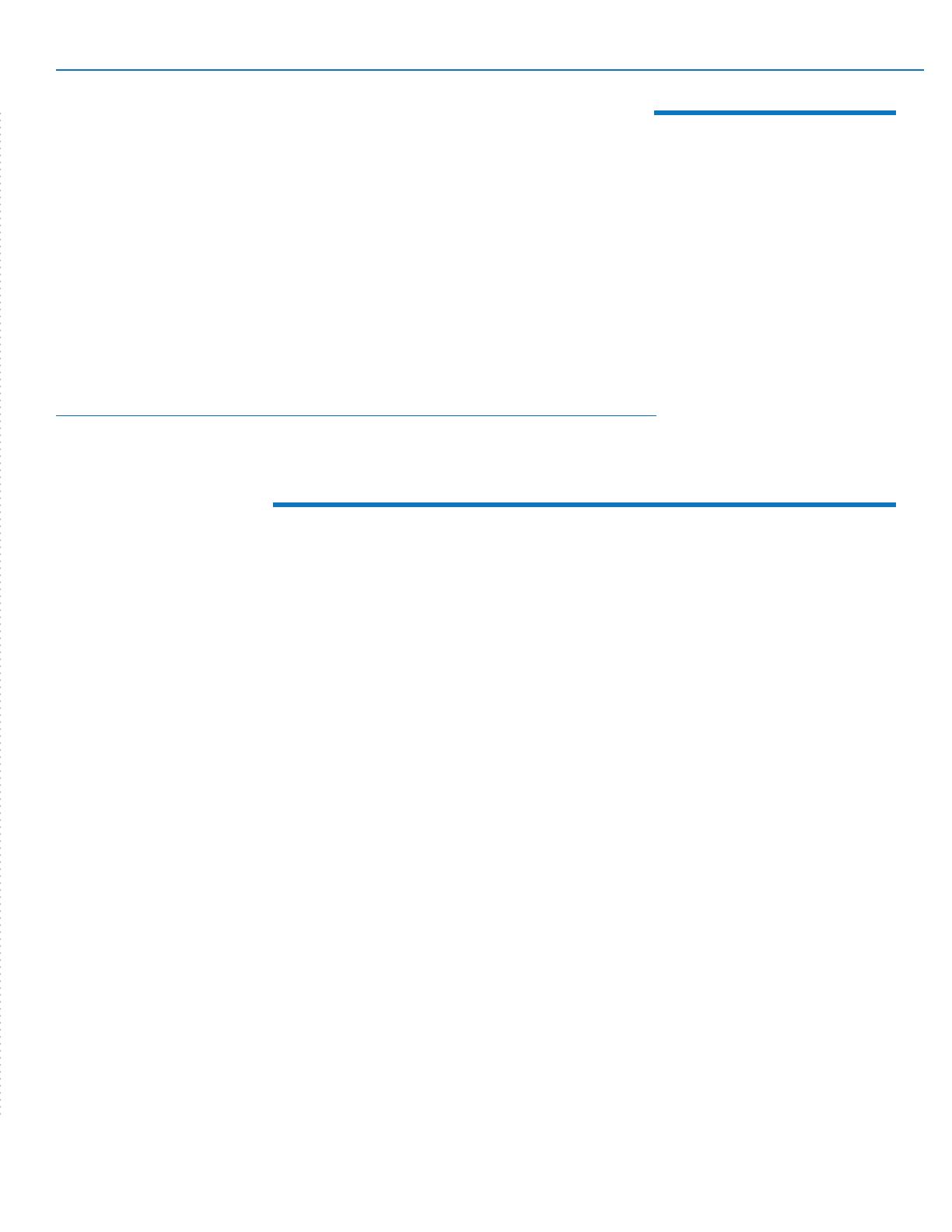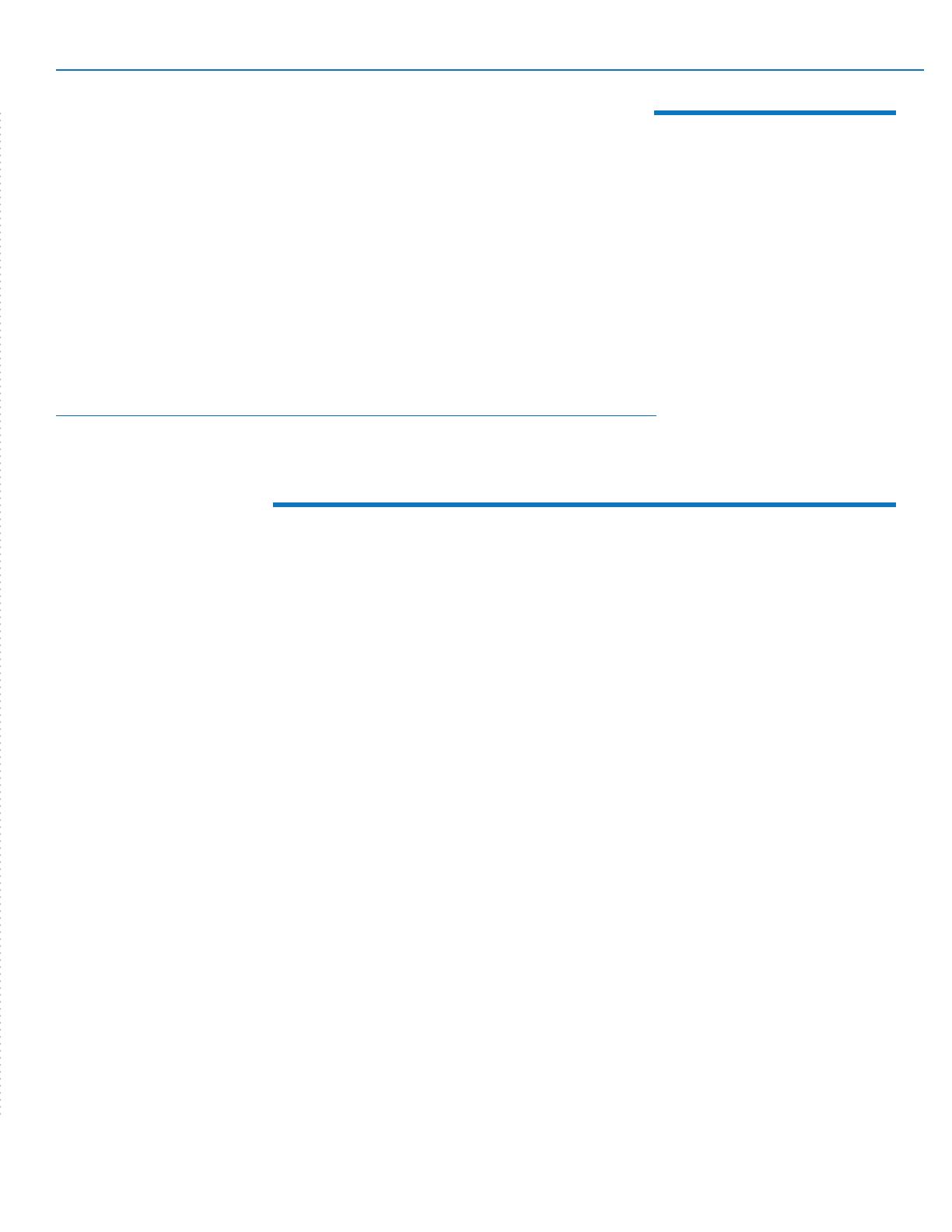
13
ML-702 WARRANTY
PCSet Remote Terminal Application
PCSet Remote Terminal is a convenient software tool for controlling multiple monitors
from a single computer. PCSet will run on any Windows™ based computer (XP or later)
and installs quickly by creating a desktop icon. Simply double-click the desktop icon
and the control screen will appear. PCSet discovers the monitors on the network and
adapts the control function display accordingly. Currently works with models ML-503,
ML-702, V-702, V-702-12G.
Download the PCSet Remote Terminal Application with instructions here:
https://marshall-usa.com/software/PCSet-Remote-Terminal.zip
WARRANTY
Marshall Electronics warranties to the first consumer that this ML-702, Rackmount
Monitor will, under normal use, be free from defects in workmanship and materials,
when received in its original container, for a period of one year from the purchase date.
This warranty is extended to the first consumer only, and proof of purchase is necessary
to honor the warranty. If there is no proof of purchase provided with a warranty claim,
Marshall Electronics reserves the right not to honor the warranty set forth above. There-
fore, labor and parts may be charged to the consumer.
This warranty does not apply to the product exterior or cosmetics. Misuse, abnormal
handling, alterations or modifications in design or construction void this warranty.
No sales personnel of the seller or any other person is authorized to make any warran-
ties other than those described above, or to extend the duration of any warranties on
behalf of Marshall Electronics, beyond the time period described above.
Note: Due to constant effort to improve products and product features, specifications
may change without prior notice.
Marshall Electronics, Inc.
20608 Madrona Avenue, Torrance, CA 90503
Tel: (800) 800-6608 / (310) 333-0606 / Fax: (310) 333-0688