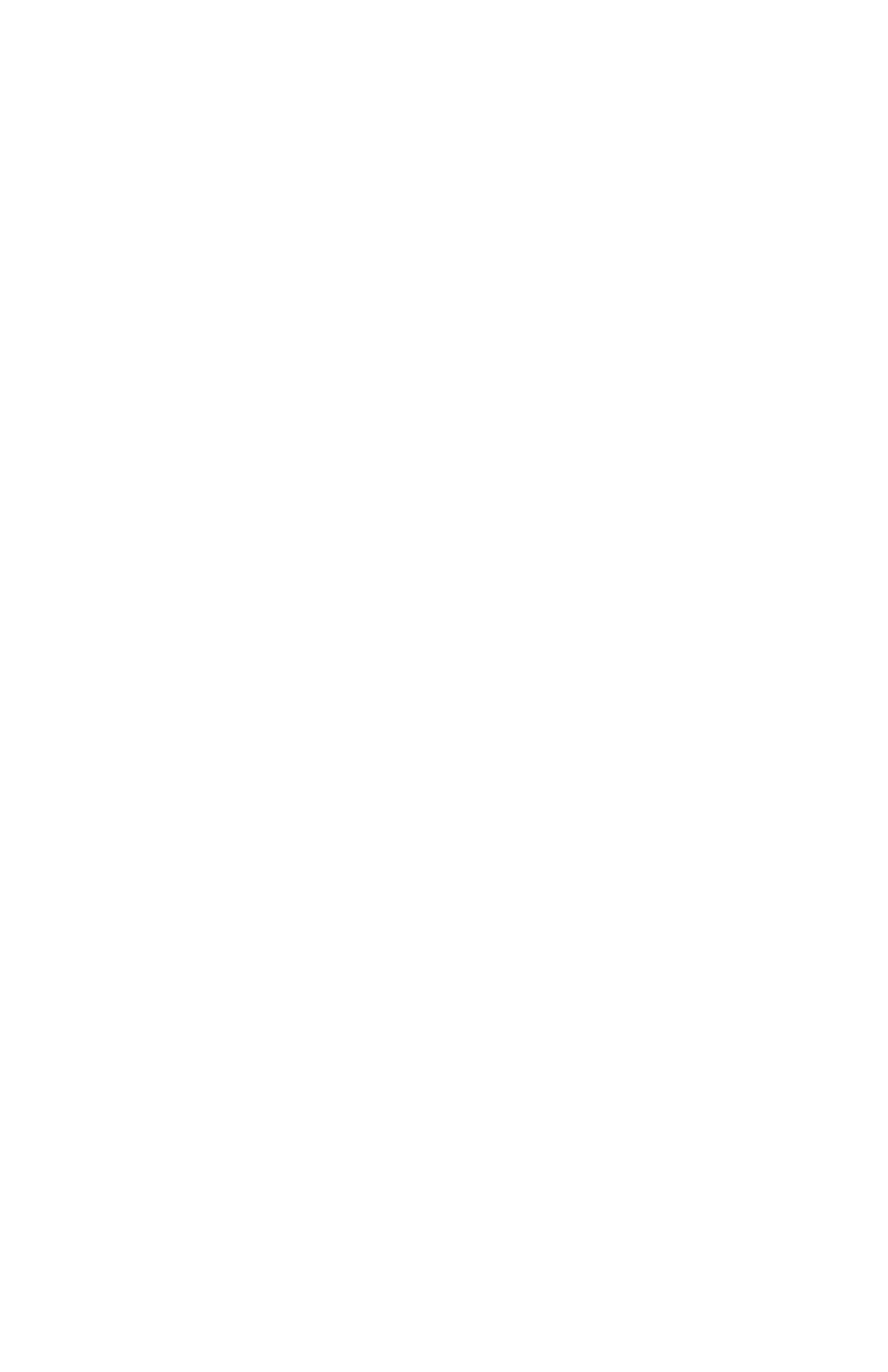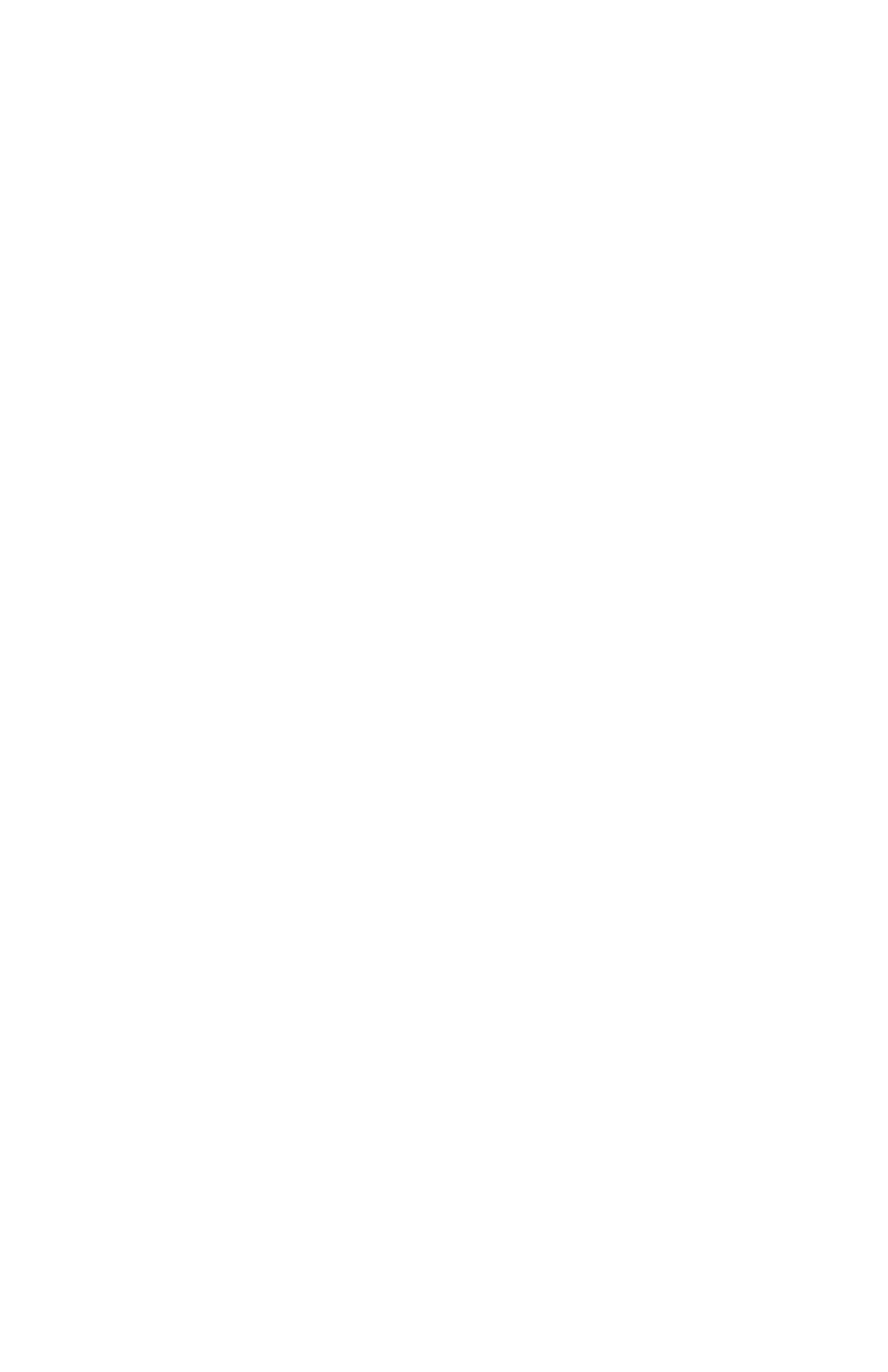
19
Use this setting to select the functions to be activated by the F1-F4 buttons on the monitor’s keypad. Choose between the following options:
• Aspect Ratio Toggle through Aspect Ratio Settings
• Pixel to Pixel Enable/disable Pixel to Pixel
• DSLR Preset Toggle through DSLR Preset settings
• Color Temperature Toggle through Color Temperature presets
• Gamma Toggle through Gamma settings
• Color Space Switch between YCbCr and RGB Color Space (HDMI ONLY)
• Marker Enable Enable/disable On-Screen Markers
• Center Marker Enable/disable the Center Marker
• Marker Select Toggle between two different On-Screen Markers
• Marker Preset Toggle through On-Screen Markers
• Marker Width Toggle through On-Screen Marker widths
• Marker Color Toggle through On-Screen Marker colors
• Marker Transparency Toggle through Marker Background Transparency settings
• Check Field Toggle through Check Field options
• False Color Enable/disable False Color filter
• Peaking Filter Enable/disable Peaking filter
• Clip Filter Enable/disable the Clip filter
• Clip: Invert Enable/disable the Clip Invert feature
• Clip: Monochrome Enable/disable the Clip Monochrome feature
• Waveform Clip Enable/disable the Clip filter on the Waveform monitor
• Audio Mute Enable/disable the Audio Mute feature
• Audio Channels Toggle through the available Audio Channels
• Signal Analysis Enable/disable the Signal Analysis feature
• Analyzer Layout Toggle through Analyzer Layout setup (audio, video or both)
• Analyzer Position Toggle through Analyzer on-screen locations
• Analyzer Transparency Toggle through Analyzer transparency settings
• Input Format OSD Toggle through Input Format OSD on-screen time
• Freeze Image Enable/disable the Freeze Image feature
• Splash Screen Enable/disable the Splash Screen on monitor startup
• Curtain Color Toggle through different Curtain Colors
• Menu Time Out Toggle through Menu Time-Out settings
• Input Crop Enable/disable the Input Crop feature
All F(unction) buttons also act as Function Hot Keys, which makes it easy to assign functions to the available F(unction) keys. Simply highlight a function in the menu and
press the desired “F” key to assign the function to that key, then press again to confirm the setting. If the function is not available for “F” Hot Key assignment, there will be
notification on the screen.