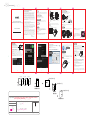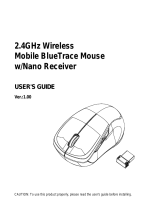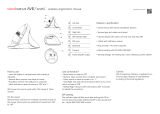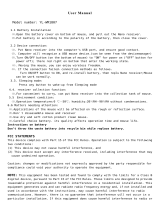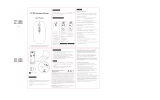5
Connect via Bluetooth in Mac
Turn on the mouse and
setting
it on either Bluetooth ( ) or Bluetooth ( ).
Click on “Apple menu” (top left corner of your screen)
Go to System Preferences
-> Bluetooth
-> Turn Bluetooth on to set up Bluetooth device
Follow same steps as Connect via Bluetooth in Windows to set
mouse in pairing mode and complete Bluetooth pairing.
76
onn.ECMOUSE or BT5.1 Mouse
BT Keyboard
8
If this LED starts blinking, you need to change battery.
Low Battery
Battery status
LED indicator
onn.ECMOUSE or BT5.1 Mouse
BT Keyboard
January 10, 2022_V1
Model: 100027829
Ergonomic
Wireless Mouse
With Bluetooth
®
Wireless Technology
PRODUCT GUIDE
Need help?
We’re here for you every day from 7 a.m. – 9 p.m. CST.
Give us a call at 1-888-516-2630
you think.
camera and let us know what
Scan with your smartphone
We ‘d love to hear from you.
100027829
This equipment has been tested and found to comply with the limits
for a Class B digital device, pursuant to Part 15 of the FCC Rules.
These limits are designed to provide reasonable protection against
harmful interference in a residential installation. This equipment
generates, uses and can radiate radio frequency energy and, if not
installed and used in accordance with the instructions, may cause
harmful interference to radio communications. However, there is no
guarantee that interference will not occur in a particular installation.
If this equipment does cause harmful interference to radio or television
reception, which can be determined by turning the equipment off and
on, the user is encouraged to try to correct the interference by one of
the following measures:
- Reorient or relocate the receiving antenna.
- Increase the separation between the equipment and receiver.
- Connect the equipment into an outlet on a circuit different from that
to which the receiver is connected.
- Consult the dealer or an experienced radio/TV technician for help.
This device complies with Part 15 of the FCC Rules. Operation is subject
to the following two conditions: (1) This device may not cause harmful
interference, and (2) this device must accept any interference received,
including interference that may cause undesired operation.
Radiation Exposure Statement:
The product comply with the FCC portable RF exposure limit set forth
for an uncontrolled environment and are safe for intended operation as
described in this manual. The further RF exposure reduction can be
achieved if the product can be kept as far as possible from the user body
or set the device to lower output power if such function is available.
FCC Caution: Any changes or modifications not expressly approved by
the party responsible for compliance could void the user's authority to
operate this equipment.
Federal Communication Commission
Interference Statement
Walmart Inc.,
Bentonville, AR 72716
1
BATTERY WARNING STATEMENT
Do not mix old and new batteries.
Do not mix alkaline, standard (carbon-zinc),
or rechargeable (ni-cad, ni-mh, etc.) batteries.
Notes:
All parts have to be unpacked and the packaging material has to be
removed completely. Before use, verify the package contents are
complete and undamaged.
Before Use
• 6 Clickable buttons
• 5 adjustable sensitivity levels: 600/1000/1600/2400/3600
• Connect to up to 3 devices simultaneously with Bluetooth®
wireless technology or a USB nano receiver (stores in battery
compartment when not in use)
• USB plug and play
• Scroll wheel
• On/off switch
• Easy-switch for changing connection: 2.4Ghz/Bluetooth® 1/Bluetooth® 2
• Windows, MacOS, ChromeOS, Android, iOS compatible
• 4.5 in L x 3 in W x 1.65 in H (11.4 cm x 7.6 cm x 4.2 cm)
System Requirements
What’s in the Box
* Windows® 7/8/10/11 or later, macOS® 10.5 or later, Android™
Chrome OS™
* Available USB port or Bluetooth® on your laptop or computer
1 Wireless Mouse
1 USB nano receiver
1 AA battery
Specification
4
Connection Setup
Connect via USB nano receiver
This is plug and play with USB nano receiver.
Make sure to turn on power and set
connection channel to USB nano receiver ( ).
Plug USB receiver into an available USB A port
on your computer and start surfing onn.
Connect via Bluetooth in Windows
Turn on the mouse and
setting
it on either Bluetooth ( ) or Bluetooth ( ).
Click on “Start” (bottom left corner on your screen)
Go to Settings
-> Device -> Bluetooth & other devices -> Turn on Bluetooth
-> Add Bluetooth or other device -> Add a device (Bluetooth)
Press and HOLD “Connect” button to set mouse in pairing mode
(LED will start flashing) Click on “onn.ECMOUSE or BT5.1 Mouse” in the list
on your computer to setup pairing. LED will stop flashing and light up
for 3 seconds when complete.
3
Switch Connection Channel
This mouse can connect up to 3 different devices.
Use “Easy-switch” to change connection channels between
USB nano receiver and 2 other Bluetooth channels.
A
B
C
Switch between different devices
For example, you can set
USB nano receiver ( ) on laptop A
Bluetooth (
) on desktop B
Bluetoooth (
) on tablet C
then use “Easy-switch” to switch connection between these 3 computers.
Connect button
Press and hold this button to set the mouse in Bluetooth pairing mode or
to reconnect to a paired device.
USB nano receiver
Bluetooth 1
Bluetooth 2
9
Help with Setup
Mouse is not working?
1.
2.
3.
4.
5.
If it is still not working, try steps below to
re-pair mouse and receiver.
A.
B.
C.
Is the mouse powered on? Make sure channel is set to ( ).
Is the nano receiver securely plugged into a USB port?
Try changing USB ports.
If the nano receiver is plugged into a USB hub, try plugging it directly
into a USB port on your computer.
Check the orientation of the battery inside the mouse.
Try a different surface. Remove metallic objects between the mouse
and the nano receiver.
Re-plug receiver into USB port on
computer, make sure channel is
set to ( ).
Press the connect button on mouse
(keep mouse close to receiver).
If it does not work after 10 seconds,
repeat steps A and B.
USB nano receiver
LED indicator
will start flashing green
in pairing mode
Mouse is not working?
1.
2.
3.
4.
5.
Is the mouse powered on? Make sure channel is set to ( or ).
Make sure to turn on Bluetooth function on your computer.
Check the orientation of the battery inside the mouse.
Try a different surface. Remove metallic objects between
the mouse and the computer.
Set mouse in pairing mode. Make sure it is discoverable on your
computer and then complete pairing.
If it does not work after 10 seconds, repeat step 1 to 3.
Bluetooth®
Note
The primary use case of the mouse is for computers, (desktop, laptop
and tablet computers), connecting to a smartphone is not recommended.
Reconnection
Under Bluetooth connection (either Bluetooth 1 or 2 )
mouse can automatically reconnect to its last connected computer.
If it fails, you can always re-pair again.
Insert the battery with the correct position according to the instructions
labeled on the mouse.
Installing Battery
2
1
AA Battery
2
DPI
600 dpi
1000 dpi
1600 dpi
2400 dpi
3600 dpi
# of Blinks
1
2
3
4
5
1.
2.
3.
4.
5.
Left button
Right button
Scroll wheel
Forward
Backward
6.
7.
8.
DPI Switch Button &
LED indicator
USB nano receiver
Connect button
9.
10.
11.
Battery cover
Easy-switch
ON / OFF switch
9
3
2
9
11
8
10
7
6
1
4
5
Forward
Press this button to view the next page in your Internet browser.
Backward
Press this button to view the previous page in your Internet browser.
DPI Switch Key
a) 5 adjustable DPI setting
b) Default is 1600 DPI
Features
The number of blinks indicates the DPI setting in use
印刷順序:印單色,*雙面印刷再彈簧折
紙 質:雙交紙,60磅
尺 寸:
未折合前-寬445.5 mm x 長105mm
折合後-寬37.125mm x 長52.5mm
製作者:Megan簽 核:
REV. A
DATE: 2022.01.10
Project Name: 100027829(B2D_2.4G-BT Wireless Mouse) Walmart USA-onn Manual
(QR code)_Outline_20220110(for越南包裝折法).ai
比例1:1
裁切線
折線
1封面
2封面
封面朝上
再彈簧折 說明書折合完成
封面朝前折合後
FCC hotline
P8 P6P7 P5
封底
P2
P1
P3P4
反 面
正 面
單張式英文版
60磅雙交紙,W445.5*H105mm雙面印刷再彈簧折
說明書折合完成
5
封面局部示意
January 14, 2021_V1
Model: 100027828
XXXXXXXXXXX
PRODUCT GUIDE
再左右對折
封面朝前
4
封面局部示意
January 14, 2021_V1
Model: 100027828
PRODUCT GUIDE
3
January 14, 2021_V1
Model: 100027828
XXXXXXXXXXX
上下再對折
封面局部示意

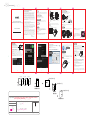 1
1
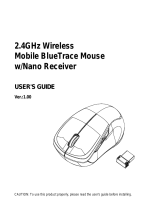 Acrox 2.4GHz Wireless Mobile BlueTrace Mouse User guide
Acrox 2.4GHz Wireless Mobile BlueTrace Mouse User guide
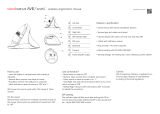 standivarius AVE User manual
standivarius AVE User manual
 DeLUX M618G User manual
DeLUX M618G User manual
Dongguan Imlong Electronic YL-WM1408 User manual
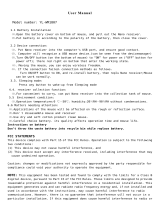 Dongguan Imlong Electronic YL-WM1807 User manual
Dongguan Imlong Electronic YL-WM1807 User manual
VOXICON PLR05WL User manual
Global Sources B015SR User guide
Amazon Basics B1T User guide
Acer AKR200 User guide
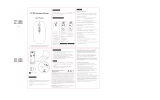 Shenzhen Junsida Electronic Technology M103 User manual
Shenzhen Junsida Electronic Technology M103 User manual