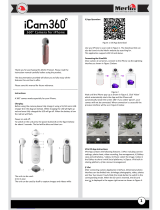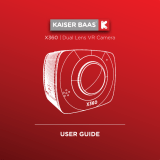Page is loading ...

!
!
!
ETVR360CAMW-User Guide!
UTOPIA
3 6 0°
ELITE
EDITION
. .
• •
••••

ETVR360CAMW-USER GUIDE
2!
TABLE OF CONTENTS
1.!PARTS .............................................................................................................................................. 3!
!GETTING STARTED ........................................................................................................................ 6!
!Charging the Battery ........................................................................................................... 6!
!Power On & Power Off ....................................................................................................... 6!
!Use Mode ............................................................................................................................ 6!
!Independent Operation ....................................................................................................... 6!
!APP ..................................................................................................................................... 6!
!CONNECTING THROUGH WIFI ...................................................................................................... 8!
!SOFTWARE USE .............................................................................................................................. 9!
!Mobile APP ......................................................................................................................... 9!
!Buttons introduction .......................................................................................................... 10!
!Share ................................................................................................................................ 10!
!YouTube ........................................................................................................................... 12!
!Facebook .......................................................................................................................... 16!
!Camera Settings ...................................................................................................................... 18!
UTOPIA
8
2.
2.
1.1
2.1.2
2.1.3
2.
1.4
2.1.5
3.
4. 4.1.1
4.1.2
4.1.3
4.1.4
4.1.5
4.2

ETVR360CAMW-USER GUIDE
3!
Front View Back View!
Charge Indicator
WiFi/Record Indicator
Power Indicator
Shutter
Button
SD Card Slot
1. PARTS
Charge Indicator: Red light indicates the
internal camera battery is charging. It will
stay solid if the camera is charging either
from a micro USB power source or the
external battery is charging the internal
battery
WiFi/Record Indicator: Blue light
indicates the WiFi status. Blinking means it
is booting up. Solid means the camera is
outputting a steady WiFi signal. Blinks
when capturing a photo/video (transmitting
data). In independent mode (if using the
camera with no SD card and no
connection to your mobile device) when
recording video the blue light will flash
constantly.
Power Indicator: Green light indicates
powered on/off status
Green light indicates the power status of
both batteries:
•If the LED indicator flashes once, the
battery is zero to 25%.
•If the LED flashes twice, the battery is
between 25%-50%.
•If the LED flashes three times, the
battery is 50%-75%.
•If the LED flash four times, its battery
is between 75%-100%.
•If the LED is constant the battery is
fully charged and powered on.
Charging Time:
Internal battery – 800mAh capacity @ 1 amp input approximately 1-2 hours
depending on the charger output
Removable battery – 500mAh capacity @ 1amp input approximately 45
minutes – 1.5 hours depending on the charger output
-+
1
----..:.....-
connector
C

ETVR360CAMW-USER GUIDE
4!
Upward View Top View
SD Card Slot
Left View
Mic
.,.
-.
,,,,.
,
...
,
...
,
·--
-
-
-
,
,
...
,,,,.
,,,,.
,,,,.
,
,,,,.
...
,
,
-
-

ETVR360CAMW-USER GUIDE
5!
Micro USB to Micro USB Connector Micro USB to USB-C Connector
Shutter Button Functions: Hold down the shutter button for 2 seconds to turn on the for between
.4s and 1.8s to record video. When recording video, the blue light will flash continuously. Hold
down the shutter button for 3.5 seconds to turn off the camera.
Power Bank LED Indicator: If the LED indicator flashes once, the battery is zero to 25%. If the
LED flashes twice, the battery is between 25%-50%. If the LED flashes three times, the battery
is 50%-75%. If the LED flash four times, its battery is between 75%-100%. If the LED is
constant, the battery is fully charged.
!
Power Bank
Green
Indicator LED
Power Bank

ETVR360CAMW-USER GUIDE
6!
Getting Started
Charging the Battery
Using the supplied Micro USB cable, plug the camera into a 5V USB charger. A red LED light
will turn on when the camera is charging. Once fully charged, the red light will turn off. A green
light will flash when the battery is low.
The device is limited to use with a USB power adapter with an output power rating of 5V/1.5A.
Charging with other adapters may damage the battery.
Power On & Power Off
Power On: Push down the shutter button for 2 seconds and then release it. After a short time, a
blue light will come on indicating that the camera’s WiFi network is accessible and you are ready
to connect. It may take up to 10 seconds for the blue light to come on.
Power Off: Push down the shutter button for 3.5 seconds and then release it. A blue light will
flash, and once all the lights go out, the device has successfully powered off.
INSERT AND REMOVE THE MICRO SD CARD
The camera supports a Micro SD card with a maximum capacity of 128GB. However, a card
over 32GB cannot be used in the FAT file format. To use an SD card over 32GB you must
reformat to NTFS formatting. To prevent damage or file loss, it is recommended to power off the
camera before inserting and removing the Micro SD card.
☆ A class 10 SD card is recommended for high speed video reading/writing.
☆ Reformatting an SD card: connect the SD card through a card reader to your computer. Find
your SD card as a drive in ‘My Computer’ then right click, select formatting and choose NTFS to
start formatting. This will erase all content on the SD card.
Use Mode
Independent Operation
To use the camera without connecting to WiFi, power on the camera and push the shutter button
to take a picture. Hold the shutter button down between .4s to 1.8s to record a video. When
recording video, the blue light will flash continuously.
APP
USB Connection
Download the ‘Utopia 360’ app to your device through the Apple App Store or the Google Play
Store. Connect the camera directly to your Micro USB or USB-C enabled device by using the
double-sided USB adapter. The side with the arrow should be inserted into the camera, and will
only fit when inserted in the right direction. The below message will then be displayed:
2.
2.1.1
2.1.2
2.1.3
2.1.4
2.1.5

ETVR360CAMW-USER GUIDE
7!
Figure 3: USB connection tips
Once you tap “OK”, the ‘Utopia 360’ app will open. If you select “Use by default for this USB
device”, the app will automatically launch every time the camera is connected.
After connecting, the ‘Utopia 360’ interface will appear as shown in figure 4:
Figure 4: USB Connection Utopia 360° preview interface
Utopia 360°
Open
Utopia
360
° when this
USB
device is
connected?
Use
by
default for
this
USB
device
CANCEL
OK

ETVR360CAMW-USER GUIDE
8!
Connecting Through WiFi
Download the ‘Utopia 360’ app to your device through the Apple App Store or the Google Play
Store. When you open the app, you will see the ‘Utopia 360’ app interface as shown in Figure 5.
Figure 5: WIFI Connection Interface
You will be prompted to connect to your camera’s WiFi network. Go to your WiFi settings and
connect to the ‘Utopia 360 ####’ network using the default password ‘12345678’. The default
password can later be changed in the camera’s settings menu.
Figure 6: Select WIFI
!
3.
Se<.url-d
with
WPA2

ETVR360CAMW-USER GUIDE
9!
Once you are connected to WiFi, return to the ‘Utopia 360’ app to see the preview interface as
shown in figure 7.
Figure 7: WIFI Connection Utopia 360 preview interface!
Software Use
Mobile APP
https://play.google.com/store/apps/details
?id=com.myretrak.utopia360&hl=en
https://itunes.apple.com/us/app/utopia-
360/id1287358805?mt=8
Figure 1: Android APP Download
Figure 2: iOS APP Download
Android: Click on the link above to download the APK for the camera. You can also download it
from the Google Play Store. The application supports Android 5.0 and above, and the device
must support OTG for use with a USB connection. Some devices may require you to enable or
allow the OTG connection. The WiFi connection will work with all WiFi enabled devices.
iOS: Click on the link above to download the ‘Utopia 360’ app for the camera. You can also
download it from the iTunes App store.
!
4.
4.1.1
-
-----
1
..........
GETITON I
,,.._
Google
Play

ETVR360CAMW-USER GUIDE
10!
Buttons introduction
Double tap your screen in preview mode to change between shooting modes: Panorama,
Fisheye, and Asteroid
: Tap the timer button to choose between a “5s countdown” or “10s countdown”
Low battery icon
Charging status
icon
Preview full screen
Exit full screen
Start recording
Stop recording
Photo shutter button
: Livestreaming button
: Local Gallery/Cloud Gallery: View the photos/videos that have been downloaded from
the camera.
: Log into social media, check the APP and camera firmware version, and view the in-app
FAQ section
Share
Your mobile device must be connected to a WiFi network before you can share content or live
stream.
Share: Tap the "Select" button on the top right corner of the Local Gallery/Cloud Gallery to select
the content you want to share. After selecting content, tap the Share icon in the lower left
corner of the interface to share. See Figure 8 for sharing options.
4.1.2
4.1.3
II
G

ETVR360CAMW-USER GUIDE
11!
Figure 8: The Share interface
You can share photos or videos directly to Facebook. You can also upload videos directly to
YouTube. If you select the photo or video and save to your Local Gallery, the photos/videos can
be saved to your device. You can then share these photos to other pre-installed social media
apps like Instagram by selecting “Others”.
!
Share files directly
0 Bluetooth
ll
Facebook
M Gmail
9 Google+
~
Hangouts
'v
Mail
Messages
Photos
~
Save
to
Drive

ETVR360CAMW-USER GUIDE
12!
YouTube
Live Streaming
The camera can live stream through YouTube and Facebook. Tap the “Live” button to select the live
platform, as shown in Figure 10.
Figure 10: Select the live platform
You will enter the YouTube Live interface after you select the YouTube platform, as shown
in figure 11:
Figure 11: Google account login
Tap "Not login" to log in with a Google account. You can also log into a Google account in the
“Me” section. Figure 12 shows the interface after you’ve logged in.
4.1.4

ETVR360CAMW-USER GUIDE
!
13!
!
Figure 12: logged interface
If you're signed into an account that does not have Live permissions on YouTube, you must turn
on Live permissions through the web login URL (http://www.youtube.com/features):
Set live streaming permissions on the site, as shown in Figure 13:
Figure 13: Turn on YouTube Permissions
Select Enable in Live Streaming to turn on live permissions.
Status
and
features
Upload defaults
,hi
AMLYTICS
~
CREATE
li!!I
YOUR
CONTRl8U'T10NS
PWlilif
Copyright
Status
You have O copyright strikes
Moneuzat10n
Create
a channet before
5tgmng
up
fOf monetization
lnehg1ble
Paid content
You
1n.1st
enable
rnonet1za110n
bf>foreyou can
offa""
paid content
Learn more
lnehg1ble
Embed hve streams
Your account
1sn·t
enabled
f01
hve
streaming
See
Live
Streamlllg feature status
fOf
more
info
lnehg1ble
longer
videos
Upload videos longer than
15
mnules Learn more
Eligible
Enable
Content
ID
appeals
Lets you appeal
re,ected
Cootent
ID
disputes Learn
morP
Not
Enabled
Video echtor
lets
you edit yourvtdeos'
content Learn more
Enabled
Community
Gui
de
li
nes
Status
l!I
You have OCon'vnu11ty GUldehnes
str1kf>S
External
annotations
Lets you
link
annotations
to
external
SIies
Of
merch
partners
Leam more
Nol
Enabled
Unlisted and private videos
Lets you have unhsted and
pnvatPvtdeos Leam more
Enabled
Fan Funding
You 1n.Jst venfyyour
aCCOllnt
to
enable Fan Funding Learn
moce
lnehg1ble
Custom
thumbnails
lets
you use custom thumbnails
fDf
your videos
Vour accouni 1srn
ehg1ble
at
thts
titne Learn more
Not
Enabled
Live streaming
Lets you
l111e
stream Learn more
Ehgtble
Uploading
You
can
upload• Learn more
Enabled

ETVR360CAMW-USER GUIDE
!
14!
You can input the live stream title, choose a resolution, and set Privacy. Select Start Live Stream
to start, as shown in figure 14:
Figure 14: Create YouTube Live Stream
The live interface as shown in figure 15:
Figure 15: Camera is Living!
UTOPl
e

ETVR360CAMW-USER GUIDE
!
15!
You can share the live stream with your friends through a URL. If you want to stop live streaming,
just tap the Stop Live button. The live interface of YouTube is shown in figure 16:
Figure 16: The live streaming interface on YouTube
Search
UTOPIA
Live
r.'I
J
ohnQ
li:.it Q
Channel
settings
+
Add
·o A
Share
• • •
More
Live
Control
Room
Live
Even
ts
••
0
,.
0

ETVR360CAMW-USER GUIDE
!
16!
Facebook
You will enter the Facebook Live interface when you select the Facebook Live platform, as
shown in Figure 17:
Figure 17: Create Facebook Live
Input a title for your live stream, select the resolution, and adjust privacy settings. Once you tap
“Start Live Stream”, the app will prompt you to log into Facebook and give app permission. If you
are already logged in, the live stream will begin.
Figure 18: Select Live status
4.1.5
Facebook LiveStream
f
LIVE
f
Title
Resolution
Privacy
Start Live Stream
Facebook LlveStream
f
LIVE
f
Title
Resolution
Privacy
Start Live Stream

ETVR360CAMW-USER GUIDE
!
17!
Figure 19: The live interface in Facebook app
If you want to stop live streaming, just tap “Stop Live” as shown in figure 20.
Figure 20: Facebook living interface
You can view the live stream on the Facebook site or Facebook app during or after the stream.
!
UTOPIA
360°
..
u,.
OPIA
• &

ETVR360CAMW-USER GUIDE
!
18!
Camera Settings
Select Camera Settings to enter the below menu, as shown in figure 21:
21: Camera Settings interface
Video resolution: you can set the camera’s resolution to 2048x1024 or 1920x960.
Device: You can view the Camera’s Module type, Serial number, and Firmware version.
4.2
( Back Camera Setting
Video resolution
Module type
Serial number
Firmware version
/