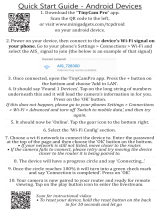Page is loading ...

Get Started
What You Need
Here's what you'll need to start using your NVIDIA SHIELD TV Pro:
1. TV or monitor with HDMI port (HDCP compatible)
2. High-speed HDMI 2.0 cable
3. Internet connection via Wi-Fi or Ethernet
4. A Google account
Set Up NVIDIA SHIELD TV Pro
Here's how to plug in your NVIDIA SHIELD TV Pro and connect your controller:
1. Connect your SHIELD TV Pro to your TV with a certified HDMI 2.0 cable.
o Make sure your TV or monitor is off, and plug one end of the HDMI cable into
the HDMI port on the back of your SHIELD. Plug the other end of the cable into
an HDMI port on your TV or receiver.
2. Connect your SHIELD TV Pro to power, using the power cord.
o Plug one end of the power cable into the back of your SHIELD and plug the other
end into a power outlet. SHIELD will automatically power on as you plug it in
and you will see the green light turn on. When you are not using it, it will
automatically go into sleep mode.
3. OPTIONAL: Connect your SHIELD TV Pro to Ethernet. If you do not use an Ethernet
connection, you will have an option during setup to connect to a Wi-Fi network.
4. Turn on your TV and change to the correct HDMI input.
o If you have trouble finding the correct input, check the label on your HDMI ports
on your TV or monitor.
Connecting SHIELD Controller
If you have purchased a new SHIELD TV Pro, the SHIELD Controller is automatically paired with
your SHIELD TV device. Simply press the 'A' button to turn it on.

Connecting SHIELD Remote
If you have purchased a new SHIELD TV Pro, the NVIDIA SHIELD Remote w/ headphone jack is
automatically paired with your SHIELD TV at the factory. or connect it to another USB power
source.
Connect to Wi-Fi
From the SHIELD home screen, go to Network Settings > Wi-Fi and from the list select the
network you want to connect to.
SHIELD also supports captive portal, so if your network requires web authentication, SHIELD will
bring up the authentication web page and allow you to sign in.
Try these troubleshooting steps if your device won't connect to Wi-Fi.
Check for System Upgrade
System upgrades are pushed to your SHIELD TV directly from NVIDIA. A notification will appear
in the Recommendations row (the top row of the SHIELD TV Home screen) when an upgrade is
available. Simply select this notification and your SHIELD TV will automatically download and
apply the update. You can also manually check for updates by going to Settings > About >
System upgrade.
Using the Android TV Remote Control App
You need an Android phone or tablet running Android 4.3 or higher to use the Android TV
Remote Control app.
You can control your TV through your phone or tablet with the Android TV Remote Control app.
Set Up the Remote Control App
1. Download and install the Android TV Remote Control app on your phone or tablet. You
can also search for "Android TV Remote Control" on Google Play.
2. Make sure your phone or tablet is on the same Wi-Fi network as your Android TV.
3. Open the Android TV Remote Control app on your phone or tablet.

4. In the app, you'll see your Android TV listed. Touch the name.
5. On your TV screen, you'll see a PIN. Enter this PIN on your phone or tablet.
6. Then touch Pair.
Use the Remote Control App
You can use the Android TV Remote Control app to navigate your TV screen.
Search
You can also use your remote to search with your voice, by touching the Voice search button
.
Keyboard
If you need to type on your Android TV, touch the keyboard at the top of the app to bing up
a keyboard. The keyboard may not be supported on all apps.
Remote Layout
You can choose from two layout for your remote:
1. Standard remote layout (D-pad)
o Touch arrows to move up, down, right, and left on your TV.
o Touch the center circle to select.
2. Trackpad remote
o Swipe your mobile device's screen up, down, left or right to navigate on your TV.
o Touch anywhere on the screen to select.
Using Your TV Remote
If your TV supports HDMI-CEC, you can also use your TV remote to navigate the SHIELD UI and
control video playboack.
NOTE HDMI-CEC must be enabled in your TV's settings. Search for your TV
manufacturer's name and "HDMI-CEC" to find out what they call it and how to enable
it.
Introduction to Android TV

Basic Layout and Navigation
From the Android TV home screen, you can easily access movies, TV shows, music, apps, games,
and settings. To get to the Home screen at any time, press the Home button on your SHIELD
remote or on your SHIELD controller.
(1) Recommendations
On the top row of the Home screen, you'll see the recommendations for movies, TV shows,
apps, and games. Recommendations are posted by the apps on your SHIELD. They're updated
based on the recommendations you've selected in the past.
If you're signed in to these apps on your phone or computer, what you view on these other
devices may affect the recommendations on your Android TV if you're using the same
account. This includes Google Play apps. You won't be able to manually charge the order of
the content.
You can remove recommendations from a specific app by going to Settings > Preferences >
Home screen > Recommendations row.
NOTE The recommendations row also shows any software updates available for your
SHIELD or accessories.
(2) Apps
Apps can be manually ordered by holding Select on the app in focus and moving to the desired
location. You can enable automatic sorting based on usage by enabling Settings > Home screen
> Apps and games row > Sort automatically by recent usage.

(3) Games
Games appears in the third row. Here you will find the NVIDIA Games app
, which is your portal to discover games on
SHIELD. Here you will access Android games, GeForce NOW games, and GameStream
games. Also, any game you play on your SHIELD TV will be shown in the Games row, whether it
was streamed with GameStream, streamed from the cloud with GeForce NOW, or an Android
game run natively on SHIELD TV.
(4) Settings
The bottom row contains Settings for SHIELD TV.
Search
You can also search on Android TV by navigating to the top of the Home screen and selecting
the search icon. You can also initiate Voice search instantly at any time by pressing the NVIDIA
button on your SHIELD Controller or by pressing the Voice search button on your SHIELD
Remote. Learn more about what you can search for on Android TV.
Using Search
To find what you're looking for on Android TV, or to discover more content, you can start a
search. You can also get facts and quick answers through your TV.
Voice Search
On your SHIELD controller or remote:

1. While you are on the Home screen, pressing the NVIDIA button (SHIELD controller) or
press the Voice search button (SHIELD remote).
2. Hold your SHIELD Controller or SHIELD Remote in front of you, and say your question. Your
search results appear as soon as you finish speaking.
NOTE If you are in a room with a lot of background noise or other people speaking,
when you are done speaking immediately press A on your SHIELD controller or Select
on your SHIELD remote to submit the voice search. This will stop the voice detection
from continuing to listen.
What You Can Search For
Check out the examples below to learn about some of the things you can search for on your
Android TV.
Voice search language availability
You can say most of these examples in English, French, German, Italian, Japanese, Korean,
Russian, Spanish, and Brazilian Portuguese, but some examples aren't available in every
language.
Entertainment
To find a movie, TV show, artist, or song, just say the name:
"Batman" or "Robin Hood."
"Ghostbusters" or "Game of Thrones."
"Billie Jean."
"Matt Damon" or "Madonna."
You can also:
Search for content featuring a certain actor. Say: "Show me movies with Meryl Streep."
Search for a specific genre. Say: "Romantic comedies" or "Football movies."
Find when movies are playing in theaters. Say: "Show me movies playing nearby" or
"Show me movies playing in Hermosa Beach.

You may also see search results from apps you've installed on your Android TV. These results
will show up in a separate row. Some search results will be available in a few different
apps. When you select the content, you'll be able to choose the app you'd like to use.
Facts and Quick Answers
Find the time: "What time is it in London?"
Check the weather: "What's the weather in Seattle?"
Answer trivia questions: "What's the population of Romania?" or "How tall is Mount
Kilimanjaro?" or "Where was Albert Einstein born?"
Solve a math problem: "What's 34 times 94?"
Get sports scores and schedules: "What's the score of the Jets vs. Broncos game?"
Search for photos: "Show me photos of the Golden Gate Bridge."
What apps show up in search results
You may also see search results from apps you've installed on your Android TV. These results
will show up in a separate row. Some search results will be available in a few different
apps. When you select the content, you'll be able to choose the app you'd like to use.
Performing a Voice search within an app.
You may also use voice search within many apps. If you initiate a voice search within an app,
you will get serach results only from that app.
Block in appropriate or explicit images with SafeSearch
SafeSearch can help you block inappropriate or explicit images from your Google Search
results. The SafeSearch filter isn't 100% accurate but it helps you avoid most adult
content. Learn more about how SafeSearch works.
Turn SafeSearch on or off
NOTE This only turns on SafeSearch on your Android TV.
1. From Android TV's Home screen, scroll down until you reach Settings .
2. Select Settings .
3. Under "Preferences," select Search .
4. Select SafeSearch filter .

5. Select On or Off.
For help with the Android TV OS, please visit Google's support site at
https://support.google.com/androidtv/#topic=6121147.
Sleep Now or Restart
Sleep Now
SHIELD TV will automatically go to sleep after the time period:
1. On the SHIELD TV Home screen, select Settings .
2. Under "Device," select Screen saver.
3. Select When to start.
4. Select one of the options.
Restart
To restart:
1. On the SHIELD TV Home screen, select Power and "Restart."
2. If this is unsuccessful, you can also unplug the power cord, wait 10 seconds, and then
plug the power cord back in.
Sleep Timing and Screen saver
You can set up a screen saver for your SHIELD TV that displays photos and colorful
designs. Daydream uses a collection of scenic photos.

Choose Your Screen saver
1. On the SHIELD TV Home screen, select Settings .
2. Under "Device," select Screen saver .
3. Select Screen saver again.
4. Choose from the available options.
Set Wait Time for Screen saver
You can choose how long it takes for your screen saver to start when not using your SHIELD TV:
1. On the SHIELD TV Home screen, select Settings .
2. Under "Device," select Screen saver .
3. Select Put device to sleep.
4. Select one of the options.
Add Bluetooth Accessories
You can use Bluetooth accessories, such as a wireless keyboard, mouse or game controller with
your SHIELD TV.
To add a Bluetooth accessory:
1. On the SHIELD TV Home screen, select Settings .
2. Under Remote & accessories, select Add accessory . You SHIELD will search for
Bluetooth accessories within range.
3. Put your accessory in connecting mode.
4. You'll see your accessory listed on the TV screen. Select your accessory.
5. Your SHIELD TV will connect with your accessory.
Trouble Adding Bluetooth Accessory
Try these troubleshooting steps if your Bluetooth accessory won't connect.
Change Wi-Fi Network

You will connect to the Internet as part of your SHIELD TV setup. You can always change the
Wi-Fi network your SHIELD TV is using.
To change your Wi-Fi network:
1. On the SHIELD TV Home screen, select Network Settings .
2. Select Wi-Fi.
3. You'll see a list of available networks.
4. Select a network and follow the on-screen instructions to connect.
o If you don't see your network listed, scroll to the bottom of the screen and select
Add new network. Follow the on-screen instructions to connect.
What is my MAC Address?
To view your MAC address after setup, go to Settings > Device > About > Status > MAC
address.
Trouble Connecting to Wi-Fi
Try these troubleshooting steps if your device won't connect to Wi-Fi.
4K HDR Display Setup
Your SHIELD TV supports 4K Ultra HD (3840 x 2160p) resolution content when available from
the applications of your choice.
To ensure that your SHIELD TV is optimized for 4K video output, keep your device updated with
the latest system software.
Watching 4K content from SHIELD TV requires a 4K display with HDMI 2.0 and HDCP 2.2
support. Make sure SHIELD TV is connected to an HDMI input that supports HDCP 2.2. Consult
your 4K display's user guide to find the correct HDMI port to plug SHIELD TV into for watching
4K content.
NOTE Most 4K streaming content requires HDCP 2.2 compatible ports. See your 4K
display's user guide for further details.
SHIELD TV also supports content rendered with 4:4:4, and 4:2:0 chroma subsampling
frequency ratios.

Many receivers come with HDMI-ARC, HDMI-MHL, and HDMI-UHD ports.
Consider using the HDMI-UHD port for 4K support. Some TVs by default have UHD input
disabled in TV settings, so please make sure that UHD is enabled in the settings for your TV for
this input.
How to Enable HDR on Your TV
Most HDR TVs do not have HDR output enabled by default for HDMI. To enable HDR output
from SHIELD, refer to your TV owner's manual. Here are the settings for some of the common
TVs:
Samsung HDR TVs: Menu > Picture > Picture Options > HDMI UHD Color > On > Restart
LG HDR TVs: Home > HDMI > Settings > Advanced > Picture > HDMI ULTRA DEEP COLOR
> On > Restart
Sony HDR TVs: Home > Settings > External inputs > HDMI signal format > HDMI [select
the SHIELD input] > Enhanced mode (TV will reboot)
Watching Netflix 4K or HDR
To watch Netflix shows in 4K or HDR, you may need to upgrade your Netflix service account to
the "4 screen plan." Consult Netlfix's article on their latest requirements to stream 4K or HDR
content. http://help.netflix.com/en/node/42384
AVR / Surround Audio Setup
For Dolby & DTS 5.1, SHIELD TV supports Dolby Digital (AC3), Dolby Digital Plus (E-AC3), Dolby
ATMOS, Dolby TrueHD, DTS:X, and DTS Core Audio Streams in pass-through mode. So, in order
to use Surround Sound, use an AV receiver or HDMI TV that's capable of decoding these audio
streams.
NOTE If your receiver or HDMI TV does not have the capability to decode the
streams, then there may not be any audio.
NOTE Make sure your receiver has been updated with the latest firmware. In some
cases, this can resolve compatibility or audio/video issues.
(I)
1. Connect your SHIELD TV to a receiver with an HDMI cable.
2. Plug another HDMI cable from your receiver's HDMI OUT port to the TV.

NOTE If you have a 4K or HDR TV, you must attach HDMI 2.0 compatible cables
between both the SHIELD and the AVR and between the AVR and the display. Your
AVR must also be compatible with HDMI 2.0 (HDCP 2.2) signal.
(II)
1. Connect your SHIELD TV to a TV with an HDMI cable.
2. Plug an SPDIF (optical) cable from the TV to the receiver.

Netflix 5.1 Surround Sound
Netflix 5.1 requires EAC3 pass-through (which SHIELD supports). However, many TVs don't
support EAC3 pass-through (only AC3).
You will get Netflix 5.1 if your TV or receiver supports EAC3.
Here are the valid HDMI routing options for Netflix 5.1 surround sound:
1. SHIELD > Receiver > TV
o In this configuration, the TV does not have to support EAC3 pass-
through. However, your receiver needs to support EAC3 decode. Most do.
2. SHIELD > TV
o In this configuration, the TV will need to support EAC3 pass-through or EAC3
decode via its HDMI input port.
Block Apps from Appearing in
Recommendations
You can stop specific apps from appearing in the recommendations row at the top of the
SHIELD TV Home screen. You can do this by turning off notifications from that app, or
uninstalling the app.

Turn Recommendations On or Off
If you don't want an app appearing in the top row of the SHIELD TV Home screen, you can turn
off notifications for the app. Here's how:
1. On the SHIELD TV Home screen, select Settings .
2. Under "Preferences," select Home screen > Recommendations row.
3. Select the apps you would like to receive recommendations for.
If you decide to unblock an app that was previously blocked, it may take a few minutes for the
app to reappear on your Home screen.
Uninstall an App
To uninstall an app:
1. On the SHIELD TV Home screen, highlight the app you would like to uninstall and hold
the select or button.
2. Press down on the D-pad and your app tile will hover over the "Uninstall" icon.
3. Press select again to uninstall the app.
Enable SHIELD to Turn on and off
your TV
If your TV supports HDMI-CEC one touch play, it can be enabled in SHIELD TV Display & Sound
> Power control > CEC TV On settings to turn on your TV and switch to the input that SHIELD TV
is on whenever your SHIELD wakes up or you press a button on your SHIELD Controller or
Remote.
Your TV can also be configured to sleep when your SHIELD is turned off by enabling the Display
& Sound > Power control > CEC TV Off switch.
NOTE Most TVs have HDMI-CEC "turn TV off" disabled in the TV settings
menu. HDMI-CEC (One Touch Play and TV off) must be enabled in your TV's
settings. Search for your TV manufacturer's name and HDMI-CEC to find out what
they call it and how to enable it.

AV Sync
Use of an AV Receiver with HDMI for video may result in audio lagging behind video. First try
using the receiver AV sync settings to calibrate. If this does not work, use the AV sync slider
utility in Settings > Display & sound > Advanced settings > Audio video sync to calibrate for
any audio delay. The AV sync slider allows you to advance audio by 1 second (in small
increments of 10ms) to synchronize the audio and video.
Note that this tool is effective only when SHIELD is connected to your AV Receiver over HDMI
(i.e. audio/video over HDMI); it is not meant to be used when a headset is plugged into SHIELD
Controller/SHIELD Remote or USB audio device or Bluetooth audio device.
If video lags behind audio (i.e. audio is ahead of video) then use your AV receiver’s settings to
delay audio.
Adjust for Overscan
For TVs that don't provide their own overscan settings, use this setting to adjust the picture size
to fit the screen.
Go to Settings > Display & Sound > Advanced Settings > Adjust for overscan to resize the
picture on your TV or display. Use the UP and DOWN d-pad buttons on your remote or
controller to maximize the picture on your TV. Make sure the green triangles are completely
visible to avoid overscan.
About SHIELD Screen
Details about serial, software and firmware version numbers can be found in your SHIELD TV
About screen.
To access this information, from the SHIELD TV screen, go to Settings , and under "Device,"
select About .
It is also possible to manually apply system updates by selecting "System upgrade."

How to Change the Account on your SHIELD
You'll sign in to your Google account as part of your SHIELD TV setup. You need a Google
account to get the most out of SHIELD TV. You can only have one Google account signed in on
your SHIELD TV at a time.
The Google account on your device is used for: Google Play Store, Google Play Movies & TV,
Google Play Games, and YouTube.
Remove the Current Google Account
To remove the current account:
1. On the SHIELD TV Home screen, select Settings .
2. Under "Accounts," select your Google account email address.
3. Select Remove account .
4. Select OK. Your account will be removed.
Add New Google Account
Now that the original account is removed, you can add the new account.
1. On the SHIELD TV Home screen, select Settings .
2. Under "Personal," select Add account.
3. Enter your email address and password. Your account is now added.
Set Up and Use Restricted Profiles
You can also add an account that restricts access to certain applications.

To add a restricted profile, follow these steps:
1. On the SHIELD TV Home screen, select Settings .
2. Under "Personal," select Security & restrictions .
3. Select Restricted Profile > Create restricted user.
4. Create a 4-digit PIN of your choice when prompted.
5. You will then see a list of Allowed apps which you can allow or revoke access to.
6. Select the application and set the restriction to either "Allowed" or "Not
allowed." Downloaded applications are set to "Not allowed" by default.
7. Press to return to the Restricted Profile screen.
8. To activate the restricted profile on your SHIELD TV, select "Enter restricted profile."
9. To exit your restricted profile, from the SHIELD TV Home screen, select Restricted
Profile > "Exit restricted profile." You will be prompted for your PIN.
Reset SHIELD
Reset to Factory Settings
NOTE By performing a factory data reset, all data will be wiped from your
SHIELD. Data associated with your Google account can be recovered. Any device
settings will also be removed. Factory data reset could take from 50-70 minutes to
complete.
NOTE For the SHIELD Pro model, full reset will take up to 2 hours. All personal data
will be erased from the 500 GB hard drive. You will also have the options to perform
a fast reset.
Reset Through Settings
To reset your SHIELD TV to factory settings, follow these steps:
1. From the Home screen, scroll down and select Settings .
2. Under "Device," find and select Storage & reset .
3. Select Factory data reset.
4. Then select Factory data reset again.
5. Then select Erase everything to confirm and reset your device.

Reinstall Apps and Games After Resetting your SHIELD
After you reset your SHIELD TV to factory settings, you need to reinstall any apps or games.
1. Go to the Google Play Store app .
2. Find the app or game, and select it.
o In the window that opens, select Install.
How to Use Headphones and Headsets with
Your Controller
Your SHIELD Controller supports headphones and headsets.
Plug the headphones (3-pin) or headset (4-pin) into the 3.5-mm jack on the bottom of the
controller. When headphones are used, the internal microphone on the controller is available
for voice search and chat. When a headset is used, the headset microphone is used for voice
search and chat.
The headset jack provides independent volume control from your Android device and maintains
your previous headset volume level the next time you use your headset.
How to Use Headphones with Your Remote
Your remote supports headphones and headsets.
Plug the headphones (3-pin) or headset (4-pin) into the 3.5-mm jack on the back of the remote.
When headphones are used, the internal microphone on the remote is available for voice
search and chat. When a headset is used, the headset microphone is used for voice search and
chat.
USB Audio Setup
For high-resolution audio, your SHIELD TV supports USB-powered devices such as a
DAC. SHIELD TV will play audio sampled at the highest sample rate of 192 kHz and a bit depth
of 24-bits as long as it is supported by the USB DAC.

USB Cable
1. Connect the DAC to SHIELD TV with the USB cable supplied with the DAC.
2. Connect the analog audio output ports on your DAC to an AV receiver or speaker
system.
Optical Cable
1. Connect the optical output port on your TV to the optical input port on your DAC.
2. Connect the analog audio output ports on your DAC to an AV receiver or speaker
system.
3. Connect the USB input port to an external AC power supply.
How to Use a Micro SD Card
SD Cards are small memory cards that you can read, write, and delete data on. They are
available in three sizes: standard SD, mini SD, and micro SD (or microSD). SHIELD has a slot on
the back of the device for a microSD card. The card can be loaded with music, pictures, and
videos as well as game and app files to free-up space on the SHIELD's internal storage drive.
Make sure to use a microSD card with a Class 10 speed rating or higher. Slower SD cards will
result in lower performance in apps and games.
To access the microSD card on your SHIELD, go to Settings > Device > Storage & reset and scroll
down to SD CARD.
To learn how to increase your internal storage for apps and games with an SD card, see How to
Increase Your Storage
How to Use USB Storage Devices
You can attach external hard drives using the two USB 3.0 ports, which are compatible with all
external hard drives and USB flash drives. Note that unless drives are adopted as internal
storage, they can't be used for app or game storage. Simply plug the USB storage device of
your choice into the port for automatic functionality. No additional formatting or setup is
required. Your SHIELD TV's USB 3.0 interface is compatible with the FAT32, exFAT, and HFS+
file systems. SHIELD TV does not support the NTFS file system.
To access the USB storage drive on your SHIELD TV, go to Settings > Device > Storage & reset
and scroll down to USB Storage

Preparing the usb storage
FAT32 (32 GB or less) - SHIELD TV supports the FAT32 data format. Most drives that are
32 GB or less are already formatted as FAT32. If the storage drive is not formatted,
format it to FAT32, using your PC or Mac computer. The limitation of using drives of this
capacity is that your SHIELD TV will be unable to process files that are more than 4 GB in
size.
exFAT (64 GB or more) - SHIELD TV supports the exFAT data format. Storage drives that
are 64 GB and above come pre-formatted as exFAT. This newer data format is able to
process files that are more than 4 GB in size.
How to Add Network Storage
Your SHIELD TV device can add Network Addressable Storage (NAS) devices. This can be useful
if you have a large amount of personal media shared on a network you would like to access on
your SHIELD TV (e.g., PLEX Media Server)
To add a NAS,
1. Under Settings > Device > Storage & reset, select "Network storage."
2. Any network discoverable drives will be located under "Available Network Storage."
3. If your NAS is hidden or does not broadcast, you can select "manually add a network
storage."
4. Audio Routing Policy
5. If you have multiple audio output or audio input devices connected to SHIELD TV at the
same time, the following table summarizes the priority that each audio device type is
assigned.
6.
Priority
Voice Search Device
Standard Input Device
Output Device
1
SHIELD Remote with headphone
jack
Wired headset
Wired headset
2
BT-SCO headset
BT-SCO headset
BT-SCO headset
3
Wired headset
SHIELD Controller with
headset
SHIELD Controller headset
4
SHIELD Controller with or
without headset
USB headset
USB headset
5
USB headset/webcam
SHIELD Controller
without headset
USB headphone
/