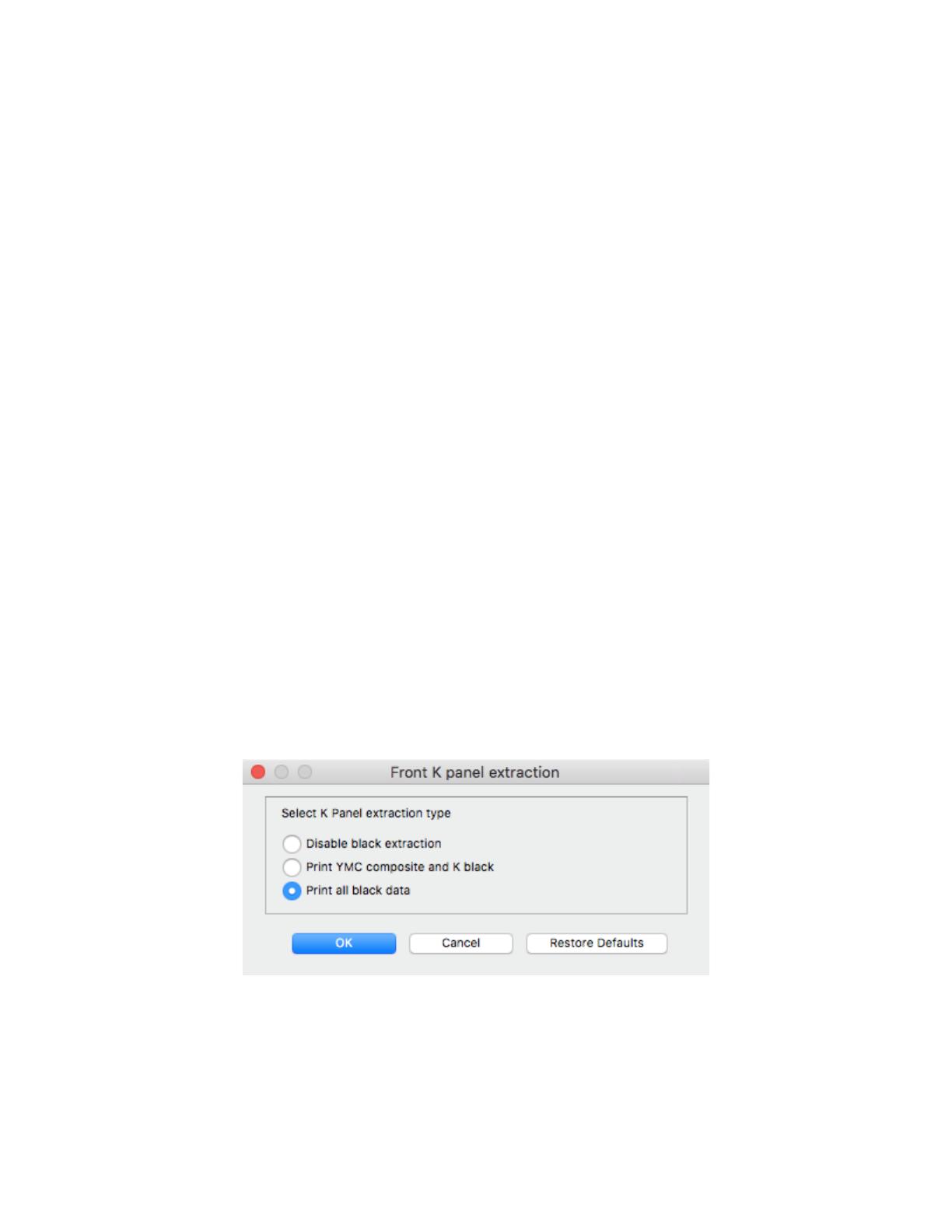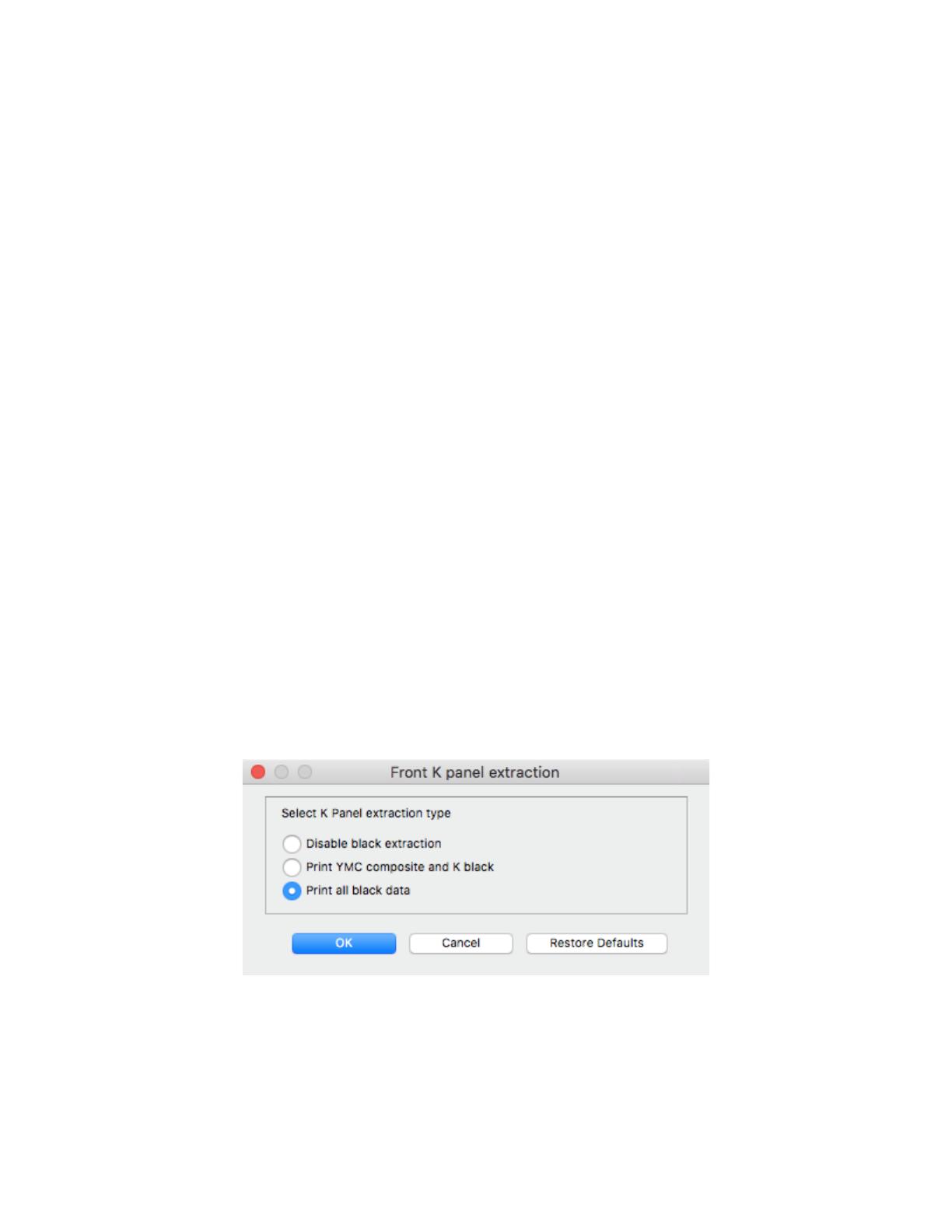
14
The printer uses the K panel to print black elements on a color image (see “Black/Mono Panel” on page 23), or
barcodes and text. This is a resin panel, which means it cannot be used to print continuous tones of color. The K
panel can only print binary (pure on or o) images.
K is also used to denote monochrome ribbons, which are available in black, white, gold, silver, red, and blue.
Monochrome ribbons are also made of resin materials, which means they cannot be used to print continuous tones
of color, and can only print binary (pure on or o) images.
Kd denotes a black dye panel, which allows continuous shades of gray to be printed, and is ideally suited for photos
and graphics.
The O panel is an overlay which protects the dye panels against fading due to the eects of UV light and abrasion.
Overlay can also be applied to K resin to further protect text and barcodes against abrasion. This makes the KrO
ribbon useful in applications where card is swiped against a magnetic stripe reader and text or barcodes are printed
on the opposite side of the magnetic stripe.
The L panels in the YMCKLL ribbon enable long lasting color personalization of cards without the use of lamination.
The combination of two extra thick overlay panels adds four times more abrasion resistance to a color card,
compared to a standard YMCKO ribbon. The panels can also be used to print security features, which will appear as
a watermark on the card, and uoresce under UV light. Refer to “YMCKLL” on page 17 for more information.
The S (silver) panel in the SDYMCKO ribbon enables 3D-like visual eects to be created on the card. The silver is
a resin panel and it can be printed on the entire card for a metallic eect, or underneath a specic graphic element,
like a logo or text and then printer over with YMC to create a unique visual eect. Refer to “SDYMCKO” on page
18 for printing options.
The P (pearlescent) panel is a color shifting panel in the YMCPKO ribbon, enabling covert security elements to
the printed on the card, on demand. Images printed using the K and the P panels should ideally not overlap in the
design of the card. Refer to “YMCPKO” on page 20 for more printing options.
The Half-Panel (1/2) ribbons are used for printing full color images on a smaller area of a card (i.e., an ID photo).
The color panels are half the size of a normal color panel so waste is reduced and cards printed per ribbon is
greater; the K (black) and Overlay panels remain full size.
Front K Extraction
The Front K extraction button will become active when the ribbon type and ribbon combination has both YMC and K
on the same side (e.g., a YMCKO ribbon type and a YMCKO front ribbon combination).
Disable black extraction – does not use the K panel for any part of the image. This selection will have the eect of
rendering all black images as YMC composite.
Print YMC composite and K black – uses both the K panel and the Y, M, and C panels to print the portions of the
image that are identied as black. This selection will result in a dark, black image; but the edges will be smooth (due
to YMC printed under the K), not the sharp edges typically desired for a barcode.
Print all black data – uses only the K panel to print the portions of the image that are identied as being black.