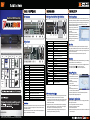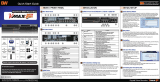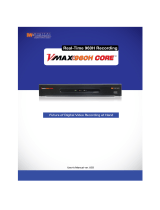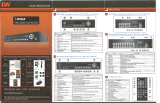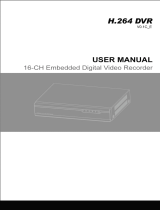Digital Watchdog Vmax 960 H Installation guide
- Category
- Digital Video Recorders (DVR)
- Type
- Installation guide
This manual is also suitable for

Real-Time 960H Recording
BACK / FRONT PANEL INSTALLATION INITIAL SETUP
The Main Menu (Setup Menu) system includes six (6) sub-menus: System,
Device, Record, Network, Backup, & Q. Setup. To access the Setup Menu, press
the [Menu] button on the front panel of the DVR, or right-click anywhere on the
screen and select 'Setup Menu'.
The DVR's default user ID and password are: admin/ no password.
Main Menu
Use the supplied USB mouse for easy operation. Alternatively, use the following
front panel buttons or remote controller key pad.
- Use the [Enter] button to select or enter edit mode for a highlighted selection.
- Use the directional keys to move through a menu or list.
- Use the [Menu] button to enter or exit a menu or setup window.
Navigation
1. Go to the System Menu and select
SYSTEM INFO. Click on the pencil
icon next to the Date/ Time to enter
edit mode.
2. Select the appropriate display
format from the
[DATE/TIME FORMAT] drop down
lists.
3. Select the appropriate date and
local time in the [DATE/ TIME] section.
4. Select the appropriate time zone from the [TIME ZONE] drop down list.
5. If applicable, enable Daylight Savings mode.
Date and Time Setup
After adjusting the time and date for the first time, it is highly recommended to
format your Hard Disk Drive.
1. Go to the System Menu and select the HDD submenu.
2. Select the Check box next to the HDDs.
3. Click the [HDD Clear] button.
4. When the HDD formatting is complete, exit the main menu and reboot the DVR
to save all changes.
Formatting the Hard Drive Disk
The Quick Startup Wizard is designed to make the installation process of your
new DVR as quick and easy as possible. This startup wizard will automatically
appear when you first boot up your DVR. It will guide you through setting up
some of the DVR's more critical features required for its proper function.
The Quick Startup Wizard will take you
through setting up the Date & Time,
Recording Setup, Network Setup and
Quick Setup.
If you do not want to follow the
Startup Wizard you can disable it by
clicking the [CANCEL] button and
adjusting your settings manually via
the DVR's main menu.
Quick Startup Wizard
MADE IN KOREA
16CH Back Panel
8CH Back Panel
When all necessary cameras and monitors are setup in their permanent locations,
connect them to the DVR. Use the diagram in the Quick Start Guide and manual
for additional information.
When all connections have been made, connect the DVR to an appropriate power
supply. The DVR will boot up automatically.
Initial Setup
1. Make sure the cameras and the monitors are properly connected to the DVR.
2. The DVR should be placed in a dust and moisture free environment.
It must never be exposed to direct sunlight. Server room temperature is highly
recommended to reduce the chance of overheating. Overheating may cause
the DVR to become unstable.
3. During the boot process, the DVR should not be interrupted by pressing any
buttons on the front keypad, mouse, or remote controller. Do not unplug the
power adapter or turn the DVR off during the boot process.
A UPS (Uninterruptable Power Supply) is highly recommended to prevent
malfunctioning of the DVR during a power outage.
DVR Installation Safety Tips
Tel: 866-446-3595 / 813-888-9555 www.Digital-Watchdog.com
Technical support hours: 9:00AM to 9:00PM Eastern Time, Monday thru Friday
Please note that the Accessory Kit and Shipping Box contain the items :
Items
User
Manual
(DVR & Software)
1 Set
1 Set
1 Set
CD
(DVR & Software)
&
Quick Start
Guide
IR Remote
Control
12V DC
Adaptor
&
Power Cable
1 Set
1 Set
(4 Pieces)
1 Set
(1piece
VMAX960H
Rear /
1piece )
1 Set
Rubber Mount
&
Ground Screw
USB Mouse
Photo Quantity Items Photo Quantity
11720 2 3 4 5 21 23
6161819 7 8 9 10 22
11 12 13 14 15
1
7
5 6 8 9 10 11 12 13 14 15 16 18
3 4 172
19
8/16CH Front Panel (W)428 x (H)93 x (D)446mm
1
5 6 8 9 10 11 12 13 14 15 16 18
3 4 172
7
19
No.
I/O Description
1 VIDEO-IN
2 LOOP OUT
3 VIDEO OUT
4 SPOT OUT
5
e-SATA
6
NAS
7
VGA
8
RS-232C
9HDMI
11
10 ETHERNET
PTZ / KEYBOARD
12
ALARM IN
13
ALARM OUT
14
MIC IN
15
AUDIO IN
16
AUDIO OUT
17
POWER ON/ OFF SWTICH
18
POWER
Camera Input 1~8/ 16 (Auto Detect NTSC/ PAL)
Built-in Looping Output 1~8/ 16
Composite Output
Programmable Digital Spot Output
e-SATA for External Storage Device
Network Port for Network Attached Storage (10/100)
VGA Output
Serial Port for External Devices
True HDMI Output
Gigabit Network Port (10/100/1000)
2 x RS-485 for PTZ Cameras, Keyboard Controller, and FaceStamp Interface
Alarm Input 1~8/16
Alarm Output (2 Relay Outputs & 2 TTL Outputs)
Microphone Input
Audio Input (Amplifier)
Audio Out 1 (Green): Main Audio Output (Amplifier)
Audio Out 2 (Blue): Audio Output for Head Set
Power Switch On/ Off
Main Power Supply connection (Default: 12V. 9A)
19
Ground for DVR's Protection (Installed in Rack-mount Kit)
No.
Buttons Functions
1 Menu / Exit
2 Mode
3 Freeze
4PTZ
5
Instant Record Button
6
Search
7
Instant Play
8
B-Mark
9 Call Monitor
11
10 I-Backup
12
13
14
15
16
17
18
Open
19
DVD±RW Bay
20
1~16
21
Jog / Shuttle
Menu/ Exit Button
Change Screen Display Mode
Enable/ Disable Freezing Video Screen
Show/ Hide PTZ Control
Emergency Recording
Go to Search Mode
Initiate Instant Reverse Playback
In Live- Go to Bookmark Search
In Playback- Start/ End Bookmarking Video
Select a Camera Channel to set for Spot Output in Full Screen Mode
Instant Backup
Fast Rewind
Playback, Reverse Playback
Pause in Playback
Stop Playback
Fast Forward
Enter Button (Execute Selected Menu & Designated Value)
Direction Button to Control the Menu
Open & Close DVD-RW
DVD-RW Door
Channel Selection Button from Ch1 to CH16
Jog & Shuttle to Control Playback Speed
22
23 LED Indicator
2 x 2.0 USB Ports (Mouse, Backup, F/W Upgrade)
Indicates the DVR's Status: Power On (Green), Recording (Red),
Network Connection (Orange)

The adjustable 4CH built-in 5x Signal Extender enables to extend the distance
coverage upto 2950ft (900m) between the camera and the DVR.
(From CH1 to CH4 only)
5x Signal Extender
To view a single channel's playback in live mode, right-click on the channel you
want to view in playback, and go to Search Single Channel Search.
The playback navigation buttons will appear at the bottom of your screen, and the
channel will be marked by a blue frame, indicating it is in playback mode.
Single Channel Playback in Live Mode
The VMAX960H offers a uniquely true DVR health monitoring, with pop-up
messages and e-mail notification on video loss, recording failure, and storage failure.
To setup:
1. Check the box next to "Enable Health Check"
2. Check the box next to the conditions you would like to be notified on.
3. Set the occurrence intervals.
(For Example: when video loss occurs more than1 time a minute)
4. Select whether to receive a popup message when conditions are met.
5. Go to Network Notifications.
6. Under e-mail notifications, make sure the Health Check option is enabled.
When any of the failures occur beyond the set conditions, the system will display a
popup alert and send an e-mail notification.
Health Check
NETWORK SETUPRECORD SETUP
1. Go to the Main Menu and select RECORD.
2. In the record window, select the Record Setup submenu.
3. Choose the desired resolution, frame-rate, and quality from the drop-down list
for each of the recording modes (Continuous/ Event).
4. Individually configure the settings for each channel, or use the [COPY SETTINGS]
button to apply changes to multiple cameras.
5. To setup a specific recording schedule, go to the SCHEDULE submenu. You can
setup the record schedule by applying different recording modes at different
days and times.
a. Select a record mode from the options on the top of the screen.
b. Using your mouse, click, hold, and drag to select multiple days & hours.
c. You can setup a unique recording schedule for each channel or apply the same
recording settings to all channels.
d. You can setup special days as "holidays" either by their date (December 24th)
or by their time of the month (Third Thursday of November).
6. You can configure the Live Stream (Resolution/FPS/Quality) setting
independently by clicking on the Live Stream menu tab.
Recording Configuration
1. In the [Network] menu set “Network Type” to [Dynamic IP] and click [IP DETECT].
2. Once the system generates all the information based on your network requirements,
you can change the Network Type to Static and save all the changes as static.
A static IP address will not be changed by the network. Contact your Internet
Service Provider for additional information.
3. Some internet service providers block port 80 in their customer's routers. It is
recommended to change the web port number to 81 or 82.
4. Access your router by entering its external IP address in your web browser
(this information can be found by running an ipconfig command on your computer's
Command Prompt. The router's external IP address is the GATEWAY address.)
This step is only necessary if you are planning to connect to your DVR from a
different network, over the internet.
5. Check the DHCP settings in your router and setup the DVR for external connections
by performing port forwarding. Contact your Network Administrator and review
the manual for more information. Visit www.portforward.com For additional
information on how to setup port forwarding in your specific router model.
6. Once the router settings have been configured correctly, open an internet explorer
page and enter your router's external IP address:DVR's port number
(Example: 72.243.193.215:81). See "Web Viewer" in this QSG for more information.
1. Go to the NETWORK menu in the menu window.
Network Setup
1. Check USE DDNS to enable. (Make sure the DVR's web port has been properly
setup in your router).
2. Select DWDDN2.net (default).
3. Enter a name for your DVR and click the CHECK button. If the name is available
in the server's database, the system will display the following message:
"THIS DVR NAME CAN BE USED". Click SAVE to save all changes.
4. To use your DDNS, open an IE page and enter the DDNS in the address bar:
DVRname.dwddns2.net:pot-number.
Registering DDNS
The Quick Setup Menu offers an automatic recording and HDD calculator.
By entering your anticipated recording days, or the desired recording resolution, the
DVR will provide you with the estimated days recorded on your current HDD
space.
1. Select how many days you wish to record on your current storage. The system
will populate recommended recording resolution, frame-rate, and quality.
2. Select the desired recording specifications. The system will display the number
of days that will be recorded on your available storage.
Quick Setup
Note: To manually setup recording configurations, Quick Setup must be DISABLED.
If the "Use Quick Setup" option is enabled, the system will ignore all other
configurations set manually.
Note: The following information are general guidelines. These may vary by network
and router specifications. Contact your installer or ISP for additional
information.
SPECIAL FUNCTIONS REMOTE CLIENT
Open an Internet Explorer web page. To view the
DVR's web page using Google Chrome, please
install the "IE Tab" add-on. After entering the
DVR's IP address, press the add-on's button on
the top right-hand corner of the web viewer to
enable the web viewer to be displayed on
Google Chrome.
Enter the User ID and Password and click Enter.
(Default User/ Password: admin/ no password).
The DVR's web viewer will be displayed.
Web
The Pivot CMS is included with the DVR. Install it on your computer from the accessory
CD. After installation, double-click on the Pivot shortcut to launch the software.
(Pivot's user/ Password: Administrator/ no password)
To Add a site:
1. Right-click on the device list panel and select "Add Site"
2. Make sure VMAX SERIES is selected from the Model drop-down list.
3. Enter your DVR's information:
a. Name
b. IP Address. If you are trying to connect to the DVR from a PC that is in the
same network as your DVR, click "Search" to auto-discover your DVR.
c. Port/ Web Port- will be filled out to Default(9010/80, consecutively).
d. ID and Password- to access the DVR.
e. Channel- enter the span of channels available on your model (ex. 1-8/ 1-16).
4. Press 'OK' to save, or 'Cancel' to delete all changes.
5. To connect to the newly added site, click on the name and drag it into the viewing
area. Select to view Live/ Playback.
CMS (Central Monitoring Software)
The “HELP” button will
help you understand how to setup
several important settings such as
DDNS, NOTIFICATION, BACKUP,
SCHEDULE, NETWORK, and CAMERA.
For example, if you need help about
how to set “BACKUP”, Click “HELP”
button at the right bottom of the
BACKUP menu.
Help
Note: If you are using IE, install all Active-X Control notifications to view video from the DVR.
-
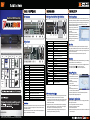 1
1
-
 2
2
Digital Watchdog Vmax 960 H Installation guide
- Category
- Digital Video Recorders (DVR)
- Type
- Installation guide
- This manual is also suitable for
Ask a question and I''ll find the answer in the document
Finding information in a document is now easier with AI
Related papers
-
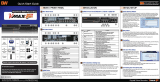 Digital Watchdog DW-VF960H16 Installation guide
Digital Watchdog DW-VF960H16 Installation guide
-
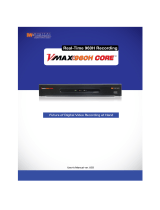 Digital Watchdog DW-VC16 User manual
Digital Watchdog DW-VC16 User manual
-
 Digital Watchdog VMAX960H CORE User manual
Digital Watchdog VMAX960H CORE User manual
-
 Digital Watchdog DW-VFHD User manual
Digital Watchdog DW-VFHD User manual
-
 Digital Watchdog DW-VC16 User manual
Digital Watchdog DW-VC16 User manual
-
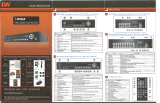 Digital Watchdog DW-VMAX Installation guide
Digital Watchdog DW-VMAX Installation guide
-
 Digital Watchdog VMAX HD User manual
Digital Watchdog VMAX HD User manual
-
 Digital Watchdog VMAX HD User manual
Digital Watchdog VMAX HD User manual
-
Digital Watchdog DW-V960H16 User manual
-
 Digital Watchdog DW-VF960H16 User manual
Digital Watchdog DW-VF960H16 User manual
Other documents
-
Vitek VT-SRE Spire Lite User manual
-
Amcrest AMDV8M16-H5 User manual
-
Bunker Hill Security 62463 Owner's Manual & Safety Instructions
-
ZMODO Funlux Specification
-
Samsung SDS-P5102 Quick start guide
-
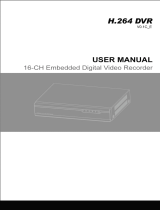 Facina VKD1DVR16 User manual
Facina VKD1DVR16 User manual
-
Lorex Technology L19lD1616501 User manual
-
Defender 21044 User manual
-
Cocoon HE160233, HE180040 User manual
-
Defender 21348 User manual