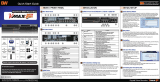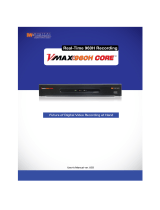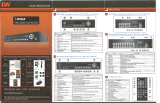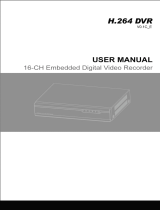The adjustable 4CH built-in 5x Signal Extender enables to extend the distance
coverage upto 2950ft (900m) between the camera and the DVR.
(From CH1 to CH4 only)
5x Signal Extender
To view a single channel's playback in live mode, right-click on the channel you
want to view in playback, and go to Search Single Channel Search.
The playback navigation buttons will appear at the bottom of your screen, and the
channel will be marked by a blue frame, indicating it is in playback mode.
Single Channel Playback in Live Mode
The VMAX960H offers a uniquely true DVR health monitoring, with pop-up
messages and e-mail notification on video loss, recording failure, and storage failure.
To setup:
1. Check the box next to "Enable Health Check"
2. Check the box next to the conditions you would like to be notified on.
3. Set the occurrence intervals.
(For Example: when video loss occurs more than1 time a minute)
4. Select whether to receive a popup message when conditions are met.
5. Go to Network Notifications.
6. Under e-mail notifications, make sure the Health Check option is enabled.
When any of the failures occur beyond the set conditions, the system will display a
popup alert and send an e-mail notification.
Health Check
NETWORK SETUPRECORD SETUP
1. Go to the Main Menu and select RECORD.
2. In the record window, select the Record Setup submenu.
3. Choose the desired resolution, frame-rate, and quality from the drop-down list
for each of the recording modes (Continuous/ Event).
4. Individually configure the settings for each channel, or use the [COPY SETTINGS]
button to apply changes to multiple cameras.
5. To setup a specific recording schedule, go to the SCHEDULE submenu. You can
setup the record schedule by applying different recording modes at different
days and times.
a. Select a record mode from the options on the top of the screen.
b. Using your mouse, click, hold, and drag to select multiple days & hours.
c. You can setup a unique recording schedule for each channel or apply the same
recording settings to all channels.
d. You can setup special days as "holidays" either by their date (December 24th)
or by their time of the month (Third Thursday of November).
6. You can configure the Live Stream (Resolution/FPS/Quality) setting
independently by clicking on the Live Stream menu tab.
Recording Configuration
1. In the [Network] menu set “Network Type” to [Dynamic IP] and click [IP DETECT].
2. Once the system generates all the information based on your network requirements,
you can change the Network Type to Static and save all the changes as static.
A static IP address will not be changed by the network. Contact your Internet
Service Provider for additional information.
3. Some internet service providers block port 80 in their customer's routers. It is
recommended to change the web port number to 81 or 82.
4. Access your router by entering its external IP address in your web browser
(this information can be found by running an ipconfig command on your computer's
Command Prompt. The router's external IP address is the GATEWAY address.)
This step is only necessary if you are planning to connect to your DVR from a
different network, over the internet.
5. Check the DHCP settings in your router and setup the DVR for external connections
by performing port forwarding. Contact your Network Administrator and review
the manual for more information. Visit www.portforward.com For additional
information on how to setup port forwarding in your specific router model.
6. Once the router settings have been configured correctly, open an internet explorer
page and enter your router's external IP address:DVR's port number
(Example: 72.243.193.215:81). See "Web Viewer" in this QSG for more information.
1. Go to the NETWORK menu in the menu window.
Network Setup
1. Check USE DDNS to enable. (Make sure the DVR's web port has been properly
setup in your router).
2. Select DWDDN2.net (default).
3. Enter a name for your DVR and click the CHECK button. If the name is available
in the server's database, the system will display the following message:
"THIS DVR NAME CAN BE USED". Click SAVE to save all changes.
4. To use your DDNS, open an IE page and enter the DDNS in the address bar:
DVRname.dwddns2.net:pot-number.
Registering DDNS
The Quick Setup Menu offers an automatic recording and HDD calculator.
By entering your anticipated recording days, or the desired recording resolution, the
DVR will provide you with the estimated days recorded on your current HDD
space.
1. Select how many days you wish to record on your current storage. The system
will populate recommended recording resolution, frame-rate, and quality.
2. Select the desired recording specifications. The system will display the number
of days that will be recorded on your available storage.
Quick Setup
Note: To manually setup recording configurations, Quick Setup must be DISABLED.
If the "Use Quick Setup" option is enabled, the system will ignore all other
configurations set manually.
Note: The following information are general guidelines. These may vary by network
and router specifications. Contact your installer or ISP for additional
information.
SPECIAL FUNCTIONS REMOTE CLIENT
Open an Internet Explorer web page. To view the
DVR's web page using Google Chrome, please
install the "IE Tab" add-on. After entering the
DVR's IP address, press the add-on's button on
the top right-hand corner of the web viewer to
enable the web viewer to be displayed on
Google Chrome.
Enter the User ID and Password and click Enter.
(Default User/ Password: admin/ no password).
The DVR's web viewer will be displayed.
Web
The Pivot CMS is included with the DVR. Install it on your computer from the accessory
CD. After installation, double-click on the Pivot shortcut to launch the software.
(Pivot's user/ Password: Administrator/ no password)
To Add a site:
1. Right-click on the device list panel and select "Add Site"
2. Make sure VMAX SERIES is selected from the Model drop-down list.
3. Enter your DVR's information:
a. Name
b. IP Address. If you are trying to connect to the DVR from a PC that is in the
same network as your DVR, click "Search" to auto-discover your DVR.
c. Port/ Web Port- will be filled out to Default(9010/80, consecutively).
d. ID and Password- to access the DVR.
e. Channel- enter the span of channels available on your model (ex. 1-8/ 1-16).
4. Press 'OK' to save, or 'Cancel' to delete all changes.
5. To connect to the newly added site, click on the name and drag it into the viewing
area. Select to view Live/ Playback.
CMS (Central Monitoring Software)
The “HELP” button will
help you understand how to setup
several important settings such as
DDNS, NOTIFICATION, BACKUP,
SCHEDULE, NETWORK, and CAMERA.
For example, if you need help about
how to set “BACKUP”, Click “HELP”
button at the right bottom of the
BACKUP menu.
Help
Note: If you are using IE, install all Active-X Control notifications to view video from the DVR.