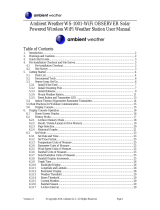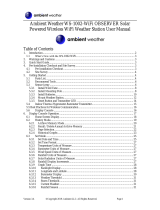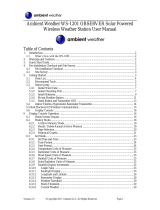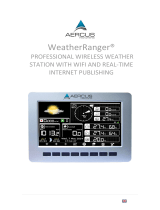Page is loading ...

Version 1.2 ©Copyright 2016, Ambient LLC. All Rights Reserved. Page 1
Ambient Weather WS-1200 OBSERVER Solar Powered
Wireless Weather Station User Manual
Table of Contents
1. Introduction ..................................................................................................................................... 2
2. Warnings and Cautions ................................................................................................................... 2
3. Quick Start Guide ............................................................................................................................ 2
4. Pre-Installation Checkout and Site Survey...................................................................................... 3
4.1 Pre Installation Checkout ....................................................................................................... 3
4.2 Site Survey ............................................................................................................................. 3
5. Getting Started ................................................................................................................................ 3
5.1 Parts List ................................................................................................................................. 4
5.2 Recommend Tools .................................................................................................................. 5
5.3 Sensor Array Set Up ............................................................................................................... 6
5.3.1 Install Wind Vane ............................................................................................................... 7
5.3.2 Install Mounting Pole ......................................................................................................... 7
5.3.3 Install Batteries................................................................................................................... 9
5.3.4 Mount Weather Station ..................................................................................................... 11
5.3.5 Reset Button and Transmitter LED .................................................................................. 13
5.4 Indoor Thermo-Hygrometer-Barometer Transmitter ............................................................ 14
5.5 Best Practices for Wireless Communication ............................................................................... 15
5.6 Display Console ................................................................................................................... 16
6. Display Console Operation ........................................................................................................... 16
6.1 Home Screen Display ........................................................................................................... 16
6.2 History Mode........................................................................................................................ 18
................................................................................................................................................. 18
6.2.1 Archive Memory Mode .................................................................................................... 19
6.2.2 Recall / Delete Annual Archive Memory ......................................................................... 19
6.2.3 Page Selection .................................................................................................................. 20
6.2.4 Historical Graphs ............................................................................................................. 21
6.3 Set Mode .............................................................................................................................. 23
6.3.1 Set Date and Time ............................................................................................................ 23
6.3.2 Time Format ..................................................................................................................... 24
6.3.3 Date Format ...................................................................................................................... 24
6.3.4 Temperature Units of Measure ......................................................................................... 25
6.3.5 Barometer Units of Measure ............................................................................................ 25
6.3.6 Wind Speed Units of Measure .......................................................................................... 25
6.3.7 Rainfall Units of Measure ................................................................................................ 25
6.3.8 Solar Radiation Units of Measure .................................................................................... 25
6.3.9 Rainfall Display Increments ............................................................................................. 25
6.3.10 Graph Time .................................................................................................................. 25
6.3.11 Backlight Display ......................................................................................................... 25
6.3.12 Longitude and Latitude ................................................................................................ 26
6.3.13 Barometer Display ....................................................................................................... 28
6.3.14 Weather Threshold ....................................................................................................... 29
6.3.15 Storm Threshold ........................................................................................................... 29

Version 1.2 ©Copyright 2016, Ambient LLC. All Rights Reserved. Page 2
6.3.16 Current Weather ........................................................................................................... 29
6.3.17 Rainfall Season ............................................................................................................ 29
6.3.18 Archive Interval ........................................................................................................... 29
6.4 Alarm Mode ......................................................................................................................... 29
6.5 Calibration Mode .................................................................................................................. 30
6.6 Factory Default ..................................................................................................................... 34
6.6.1 Export Data File Format (Data Logging) ......................................................................... 37
7. Glossary of Terms ......................................................................................................................... 37
8. Specifications ................................................................................................................................ 39
8.1 Wireless Specifications ........................................................................................................ 39
8.2 Measurement Specifications ................................................................................................. 40
8.3 Power Consumption ............................................................................................................. 40
9. Maintenance .................................................................................................................................. 40
9.1 Advanced Rain Gauge Cleaning .......................................................................................... 41
10. Troubleshooting Guide ............................................................................................................. 42
11. Accessories ............................................................................................................................... 44
12. Liability Disclaimer .................................................................................................................. 44
13. FCC Statement .......................................................................................................................... 44
14. Warranty Information ............................................................................................................... 45
1. Introduction
Thank you for your purchase of the Ambient Weather WS-1200 OBSERVER Solar Powered Wireless
Weather Station. The following user guide provides step by step instructions for installation, operation
and troubleshooting. To download the latest manual and additional troubleshooting tips, please visit:
http://ambientweather.wikispaces.com/ws1200
2. Warnings and Cautions
Warning: Any metal object may attract a lightning strike, including your weather station
mounting pole. Never install the weather station in a storm.
Warning: Installing your weather station in a high location may result in injury or death.
Perform as much of the initial check out and operation on the ground and inside a building or home.
Only install the weather station on a clear, dry day.
3. Quick Start Guide
Although the manual is comprehensive, much of the information contained may be intuitive. In
addition, the manual does not flow properly because the sections are organized by components.
The following Quick Start Guide provides only the necessary steps to install, operate the weather
station, and upload to the internet, along with references to the pertinent sections.

Version 1.2 ©Copyright 2016, Ambient LLC. All Rights Reserved. Page 3
Required
Step
Description
Section
1
Assemble and power up the sensor array
5.3.1 - 5.3.3
2
Power up the indoor thermometer-hygrometer-barometer
5.4
3
Power up the display console and synchronize with sensor array and
thermo-hygrometer-barometer
5.6
6
Mount the sensor array
5.3.4
4
Set date and time on console
6.3.1
5
Calibrate the relative pressure to sea-level conditions (local airport) on
console
6.5
7
Reset the rain to zero on console
6.5
4. Pre-Installation Checkout and Site Survey
4.1 Pre Installation Checkout
Before installing your weather station in the permanent location, we recommend operating the weather
station for one week in a temporary location with easy access. This will allow you to check out all of
the functions, insure proper operation, and familiarize you with the weather station and calibration
procedures. This will also allow you to test the wireless range of the weather station.
4.2 Site Survey
Perform a site survey before installing the weather station. Consider the following:
1. You must clean the rain gauge every few months and change the rechargeable batteries every
2-3 years. Provide easy access to the weather station.
2. Avoid radiant heat transfer from buildings and structures. In general, install the sensor array at
least 5’ from any building, structure, ground, or roof top.
3. Avoid wind and rain obstructions. The rule of thumb is to install the sensor array at least four
times the distance of the height of the tallest obstruction. For example, if the building is 20’
tall, and the mounting pole is 6’ tall, install 4 x (20 – 6)’ = 56’ away.
4. Wireless Range. The radio communication between receiver and transmitter in an open field
can reach a distance of up to 330 feet, providing there are no interfering obstacles such as
buildings, trees, vehicles, high voltage lines. Wireless signals will not penetrate metal
buildings. Under most conditions, the maximum wireless range is 100’.
5. Radio interference such as PCs, radios or TV sets can, in the worst case, entirely cut off radio
communication. Please take this into consideration when choosing console or mounting
locations. Make sure your display console is at least five feet away from any electronic device
to avoid interference.
6. Visit Ambient Weather Mounting Solutions for assistance and ideas for mounting your
weather station:
http://www.ambientweather.com/amwemoso.html
5. Getting Started
The WS-1200 weather station consists of a display console (receiver), an all in one sensor array, and
wireless thermo-hygrometer-barometer.

Version 1.2 ©Copyright 2016, Ambient LLC. All Rights Reserved. Page 4
5.1 Parts List
QTY
Item
Image
1
Display Console
Frame Dimensions (LxWxH):
7.75 x 5.75 x 0.75”
LCD Dimensions (LxW): 6.25 x
3.5”
1
Thermo-hygrometer-barometer
transmitter
1
Thermo-hygrometer-barometer
mounting bracket plus 3 mounting
screws
1
Sensor Array
1
Wind Vane

Version 1.2 ©Copyright 2016, Ambient LLC. All Rights Reserved. Page 5
QTY
Item
Image
1
5V DC Adaptor
2
Pole (straight and crimped)
2
Pole mounting U-bolt
4
Pole mounting clamps
4
Pole mounting U-bolt nuts
1
Allen wrench
1
User manual
5.2 Recommend Tools
Precision screwdriver (for small Phillips screw on battery cover door)
Adjustable wrench (for mounting pole)
Compass or GPS (for wind direction calibration)

Version 1.2 ©Copyright 2016, Ambient LLC. All Rights Reserved. Page 6
5.3 Sensor Array Set Up
Figure 1
No
Description
No
Description
1
Wind Vane (measures wind direction)
7
Thermo-hygrometer Sensor (measures
temperature and humidity)
2
Wind Speed Sensor (measures wind speed)
8
UV Sensor
3
Solar collector
9
Solar Radiation Sensor
4
Rechargeable battery compartment
10
Rain Collector (self emptying)
5
LED transmission indicator (turns on for 4
seconds on power up, flashes once per 16
seconds)
11
Bubble Level
6
Reset button

Version 1.2 ©Copyright 2016, Ambient LLC. All Rights Reserved. Page 7
5.3.1 Install Wind Vane
Reference Figure 2. (a) Locate and align the flat key on the wind vane shaft to the flat key on the wind
vane and push the vane on to the shaft. (b) tighten the set screw with the hex wrench (included).
(a)
(b)
Figure 2
5.3.2 Install Mounting Pole
Reference Figure 3. Remove the mounting pole collar by rotating counter clockwise.
Figure 3

Version 1.2 ©Copyright 2016, Ambient LLC. All Rights Reserved. Page 9
Reference Figure 5. Turn the mounting pole collar to lock the pole into place by rotating clockwise.
Figure 5
5.3.3 Install Batteries
Reference Figure 6. Locate the battery door on the bottom of the sensor array. Turn the set screw
counter clockwise to open the battery compartment. Insert the 3xAA rechargeable batteries (included).
The LED indicator on the bottom of the sensor array will turn on for four seconds and normally flash
once per 16 seconds (the transmission update period).
Close the battery door and tighten the set screw.

Version 1.2 ©Copyright 2016, Ambient LLC. All Rights Reserved. Page 10
Figure 6

Version 1.2 ©Copyright 2016, Ambient LLC. All Rights Reserved. Page 11
5.3.4 Mount Weather Station
There are two methods for attaching your weather station:
A. Option 1: Mounting Clamps. Fasten the mounting pole to your mounting pole or bracket
(purchased separately) with the two U-bolts, mounting pole brackets and nuts, as shown in Figure 7.
Tighten the mounting pole to your mounting pole with the U-Bolt assembly. Make sure your
mounting pole is as far away from the temperature sensor as possible, as shown in Figure 7.
Figure 7
B. Option 2: Swedged Pole Mount. Insert the swedged end of the included mounting pole
into the open end of any standard mounting pole solution (1 3/8” diameter) available from
Ambient Weather, as shown in Figure 8. For more information on mounting solutions, visit:
http://www.ambientweather.com/amwemoso.html

Version 1.2 ©Copyright 2016, Ambient LLC. All Rights Reserved. Page 13
2. Reference Figure 10. Make sure the sensor array is completely level upon final installation.
Failure to do so will result in inaccurate rain gauge readings.
Figure 10
5.3.5 Reset Button and Transmitter LED
In the event the sensor array is not transmitting, reset the sensor array.
With an open ended paperclip, press and hold the RESET BUTTON for three seconds to completely
discharge the voltage.
Take out the batteries and wait one minute, while covering the solar panel to drain the voltage.
Put batteries back in and resynchronize with console by powering down and up the console with the
sensor array about 10 feet away.
Figure 11

Version 1.2 ©Copyright 2016, Ambient LLC. All Rights Reserved. Page 14
5.4 Indoor Thermo-Hygrometer-Barometer Transmitter
The indoor thermometer, hygrometer and barometer measures and displays the indoor temperature,
humidity and pressure and transmits this data to the display console.
Figure 12
Note: Do not install the thermo-hygrometer-barometer transmitter outside. This will cause errors
in the barometric pressure due to large variations in temperature (barometric pressure is temperature
compensated for accuracy). Note that pressure readings made inside your home, business, or facility
will correspond closely to the actual barometric pressure outside.
Note: The thermo-hygrometer-transmitter transmits directly to the display console. For best
results, place between 5 to 20 feet from the display console.
Note: To avoid permanent damage, please take note of the battery polarity before inserting the
batteries.
Remove the battery door on the back of the sensor with a Philips screwdriver (there is only one screw,
at the bottom of the unit). Insert two AAA batteries, as shown in Figure 13.
Replace the battery door and set screw. Note that the temperature, humidity and barometric pressure
will be displayed on the LCD display. Looking at the back of the unit from left to right, the polarity is
(-) (+) for the top battery and (+) (-) for the bottom battery.

Version 1.2 ©Copyright 2016, Ambient LLC. All Rights Reserved. Page 15
Figure 13
5.5 Best Practices for Wireless Communication
Note: To insure proper communication, mount the remote sensor(s) upright on a vertical surface,
such as a wall. Do not lay the sensor flat.
Wireless communication is susceptible to interference, distance, walls and metal barriers. We
recommend the following best practices for trouble free wireless communication.
1. Electro-Magnetic Interference (EMI). Keep the console several feet away from computer
monitors and TVs.
2. Radio Frequency Interference (RFI). If you have other 915 MHz devices and
communication is intermittent, try turning off these other devices for troubleshooting
purposes. You may need to relocate the transmitters or receivers to avoid intermittent
communication.
3. Line of Sight Rating. This device is rated at 300 feet line of sight (no interference, barriers or
walls) but typically you will get 100 feet maximum under most real-world installations,
which include passing through barriers or walls.
4. Metal Barriers. Radio frequency will not pass through metal barriers such as aluminum
siding. If you have metal siding, align the remote and console through a window to get a clear
line of sight.
The following is a table of reception loss vs. the transmission medium. Each “wall” or obstruction
decreases the transmission range by the factor shown below.
Medium
RF Signal Strength Reduction
Glass (untreated)
5-15%
Plastics
10-15%
Wood
10-40%
Brick
10-40%
Concrete
40-80%
Metal
90-100%

Version 1.2 ©Copyright 2016, Ambient LLC. All Rights Reserved. Page 16
5.6 Display Console
Connect the display console power jack to AC power with the power adapter (included), as shown in
Figure 14.
Place the sensor array and indoor thermo-hygrometer transmitter about 5 to 10 feet from the display
console and wait several minutes for the remote sensors to synchronize with the display console.
No
Description
1
Memory card slot for upgrades and backup data
2
Power jack
3
Reset
Figure 14
6. Display Console Operation
Note: About This Section. The display console includes buttons at the bottom with icons
signifying the menu functions. This manual includes “quick menu boxes” as shown below, signifying
how to access a setting from home screen. For example, to access Recall and delete annual archive
memory, from the home screen, press the History Key twice and the recall page key once:
“Menu box” example. From the home screen, press the History Key twice and the recall page key
once.
6.1 Home Screen Display
The display console home screen layout is shown in Figure 15.

Version 1.2 ©Copyright 2016, Ambient LLC. All Rights Reserved. Page 17
Figure 15
No
Description
No
Description
1
Graph (barometer, temperature or humidity)
10
Rainfall
2
Wind Direction
11
Date and Time
3
Wind Speed
12
Sunset
4
Wind Gust
13
Moon Phase
5
Wind Chill
14
Sunrise
6
Indoor Temperature & Humidity
15
Barometer
7
Outdoor Temperature & Humidity
16
UV
8
Dew Point
17
Solar Radiation
9
Heat Index (blank unless above 80 °F)
18
Low Battery Indicators
IN – Indoor Thermo-hygrometer-barometer
transmitter
OUT – Outdoor Sensor Array
Icon
Description
Brightness control key
Press this key to enhance the brightness
Brightness control key
Press this key to decrease the brightness
Backlight on/off key
Press this key to turn on/off the display
Graph display key
Press this key to choose between barometric pressure, indoor and
outdoor temperature and indoor and outdoor humidity

Version 1.2 ©Copyright 2016, Ambient LLC. All Rights Reserved. Page 18
Icon
Description
Pressure display key
Press this key to choose the display between Absolute pressure
and Relative pressure.
Rain key
Press this key to Shift the display between Rain Rate, Rain Day,
Rain Week, Rain Month, and Rain Year.
History key
Press this key to enter History Mode
Set key
Press this key to enter Set Mode
6.2 History Mode
View and reset minimum and maximums.
Figure 16
Check
parameter
to clear
Uncheck
parameter
to clear
Clear
selected
parameter.(1)
scroll up
scroll down
View
archive
memory
return home
(1) The popup message “Are you sure you want to clear the max/min?” Select to highlight
“Yes” and to confirm.

Version 1.2 ©Copyright 2016, Ambient LLC. All Rights Reserved. Page 19
6.2.1 Archive Memory Mode
View archive memory for all parameters, based on the date and time.
Figure 17
Recall
annual
records
Recall
page
scroll left
scroll
right
scroll up
scroll
down
View graphs
return home
6.2.2 Recall / Delete Annual Archive Memory
Recall and delete annual archive memory.

Version 1.2 ©Copyright 2016, Ambient LLC. All Rights Reserved. Page 20
Figure 18
Delete annual record
scroll left
scroll right
Recall annual record
return to archive
memory mode
6.2.3 Page Selection
While viewing the annual archive memory, press the key to view a specific page of memory.
/