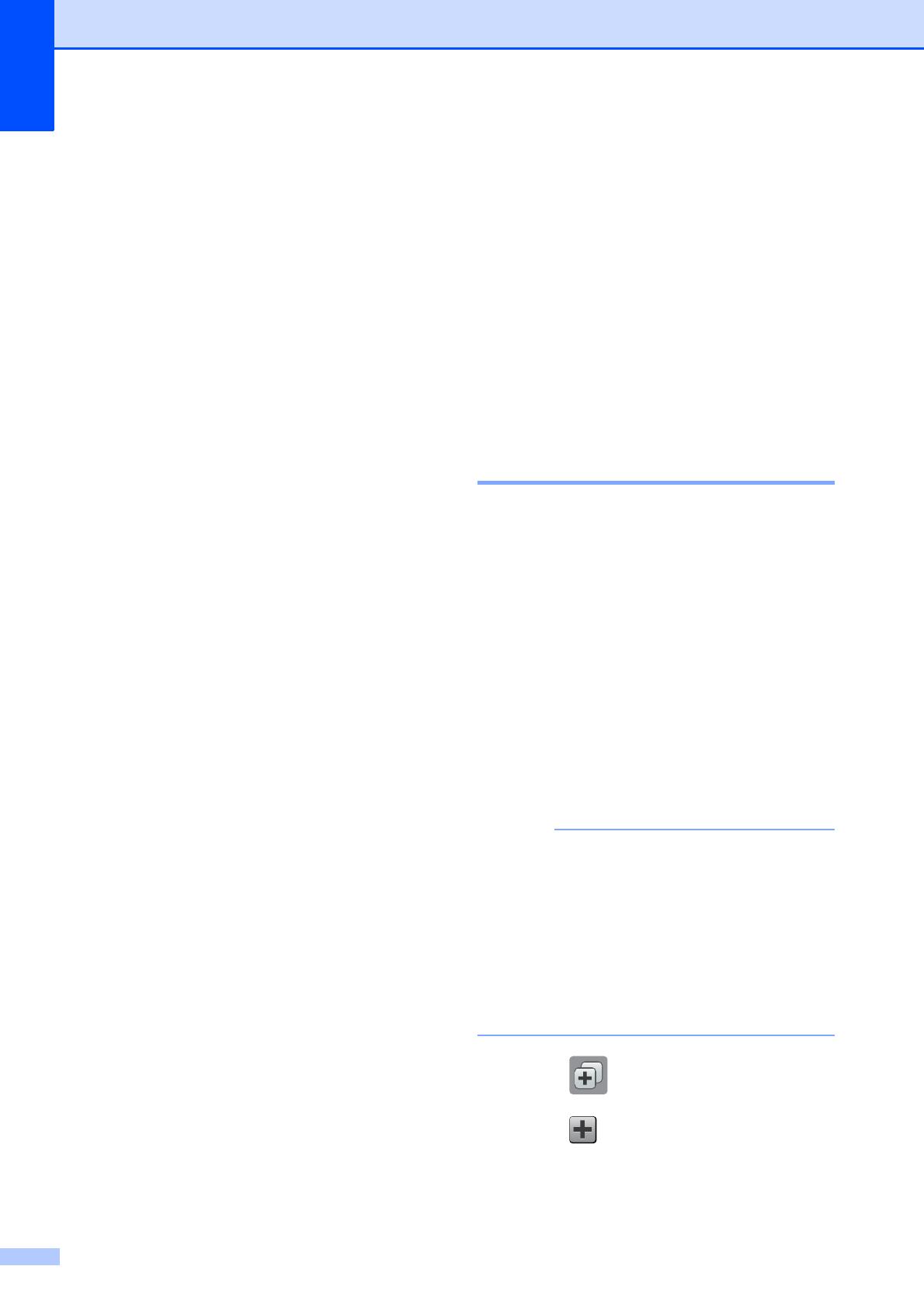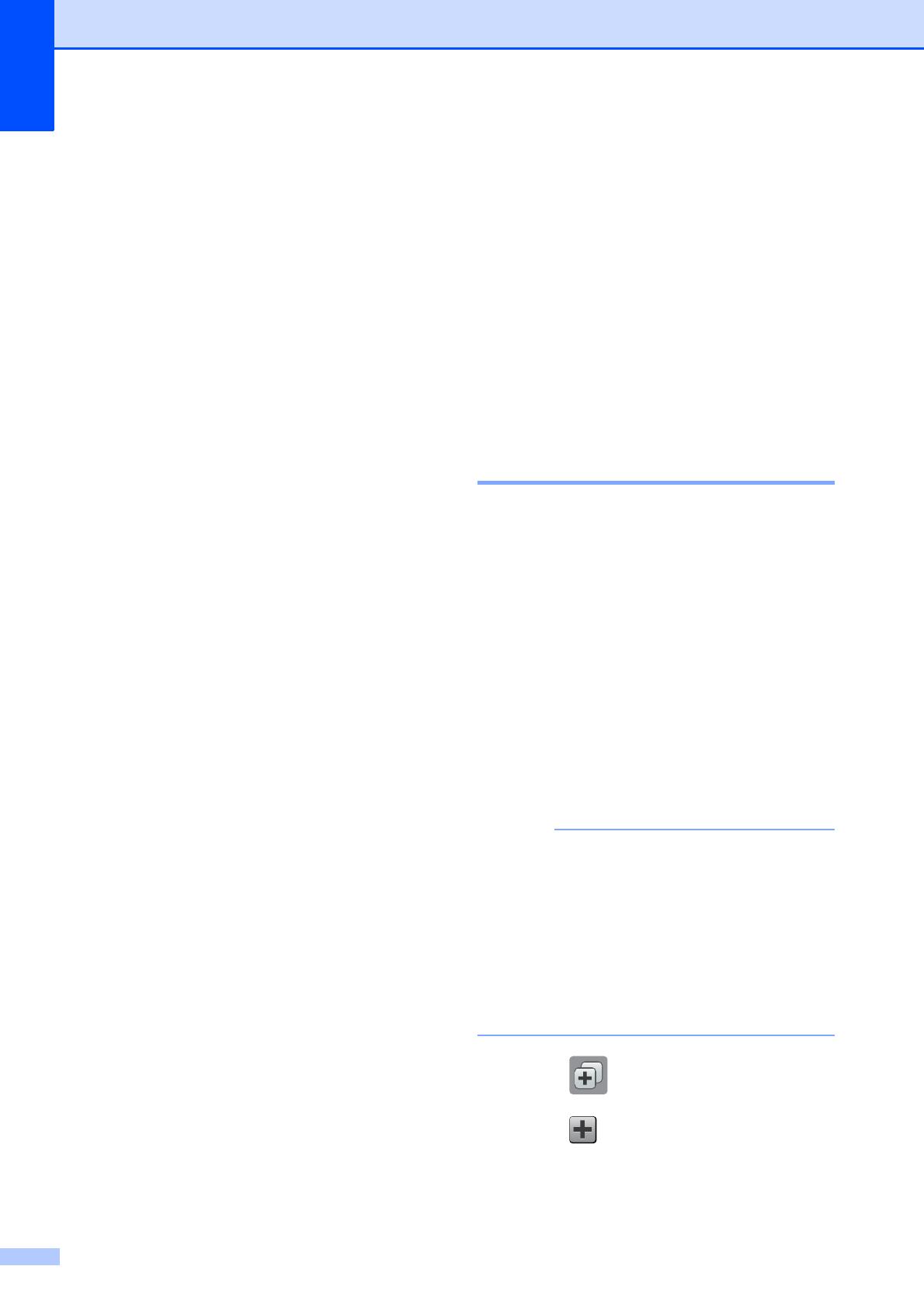
Chapter 1
12
e Do one of the following:
If you pressed to Media, read the
information on the Touchscreen, and
then press OK to confirm it. Go to
step g.
If you pressed to File, to OCR
1
,
to Image or to E-mail, read the
information on the Touchscreen, and
then press OK to confirm it. Go to
step f.
1
DCP-J752DW only
f Do one of the following:
When the machine is connected to a
PC using a USB connection:
Press OK to confirm <USB> is chosen
as the PC Name. Go to step l.
When the machine is connected to a
network:
Press a or b to display the PC Name,
and then press it. Press OK to confirm
the PC Name you have chosen. Go
to step l.
g Press Options.
h Press a or b to display the available
settings, and then press the setting you
want to change or store.
i Press a or b to display the available
options for the setting, and then press
the new option you want to set.
Repeat steps h and i until you have
chosen all the settings for this Shortcut.
When you have finished changing
settings, press OK.
j Review the settings you have chosen:
If you need to make more changes,
return to step g.
If you are satisfied with your
changes, press
Save as Shortcut.
k Review your settings on the
Touchscreen, and then press OK.
l Enter a name for the Shortcut using the
keyboard on the Touchscreen. (For help
entering letters, see Entering Text
on page 99.)
Press OK.
m Read the information on the
Touchscreen, and then press OK to save
your Shortcut.
Adding Web Connect
Shortcuts 1
The settings for the following services can be
included in a Web Connect Shortcut:
SkyDrive
®
Box
Google Drive™
Evernote
®
Dropbox
Facebook
Picasa Web Albums™
Flickr
®
• Web services may have been added
and/or service names may have been
changed by the provider since this
document was published.
• To add a Web Connect Shortcut, you
need to have an account with the desired
service. (For more information, see Web
Connect Guide.)
a Press (Shortcuts).
b Press where you have not added a
Shortcut.
c Press Web.