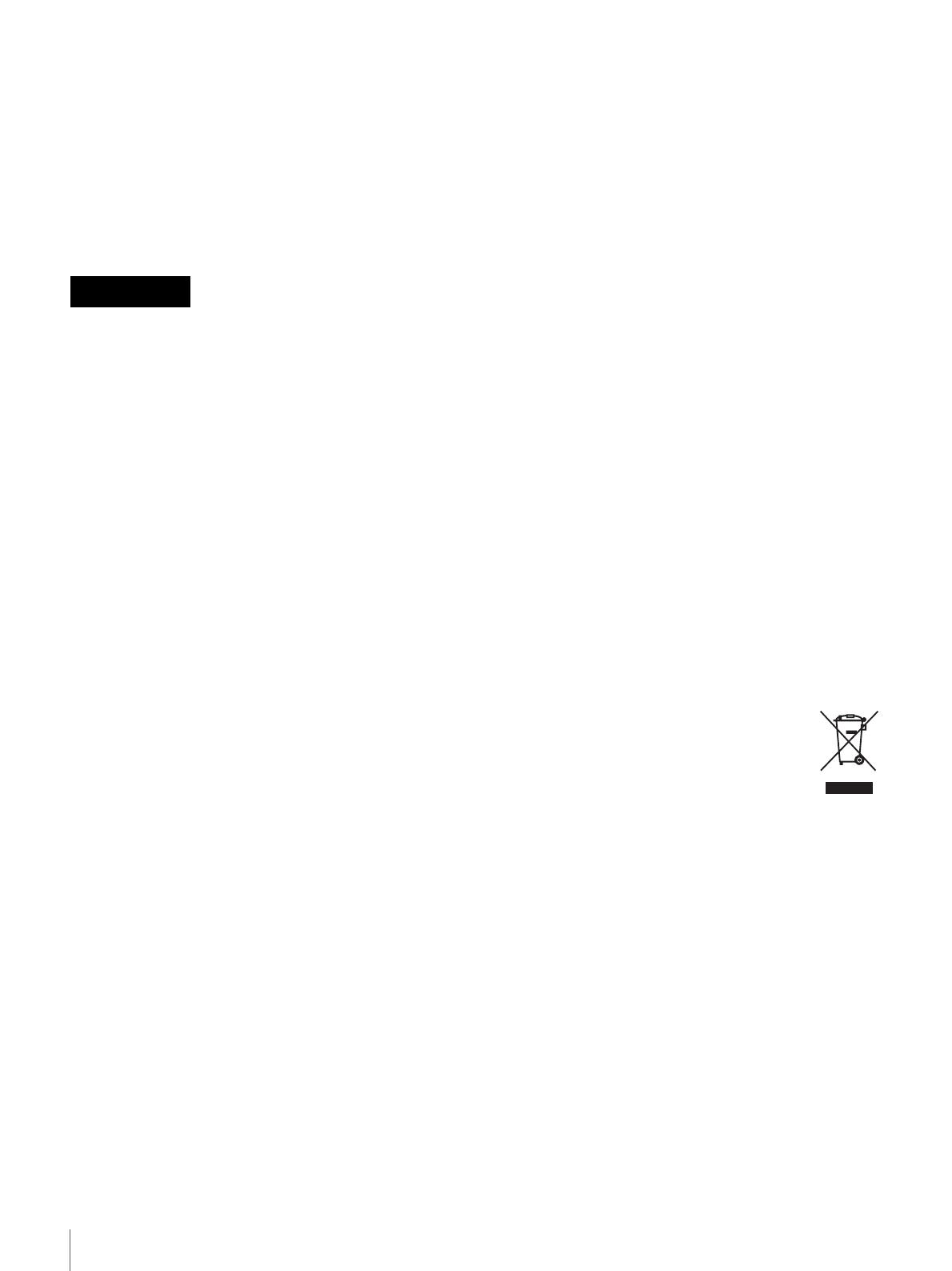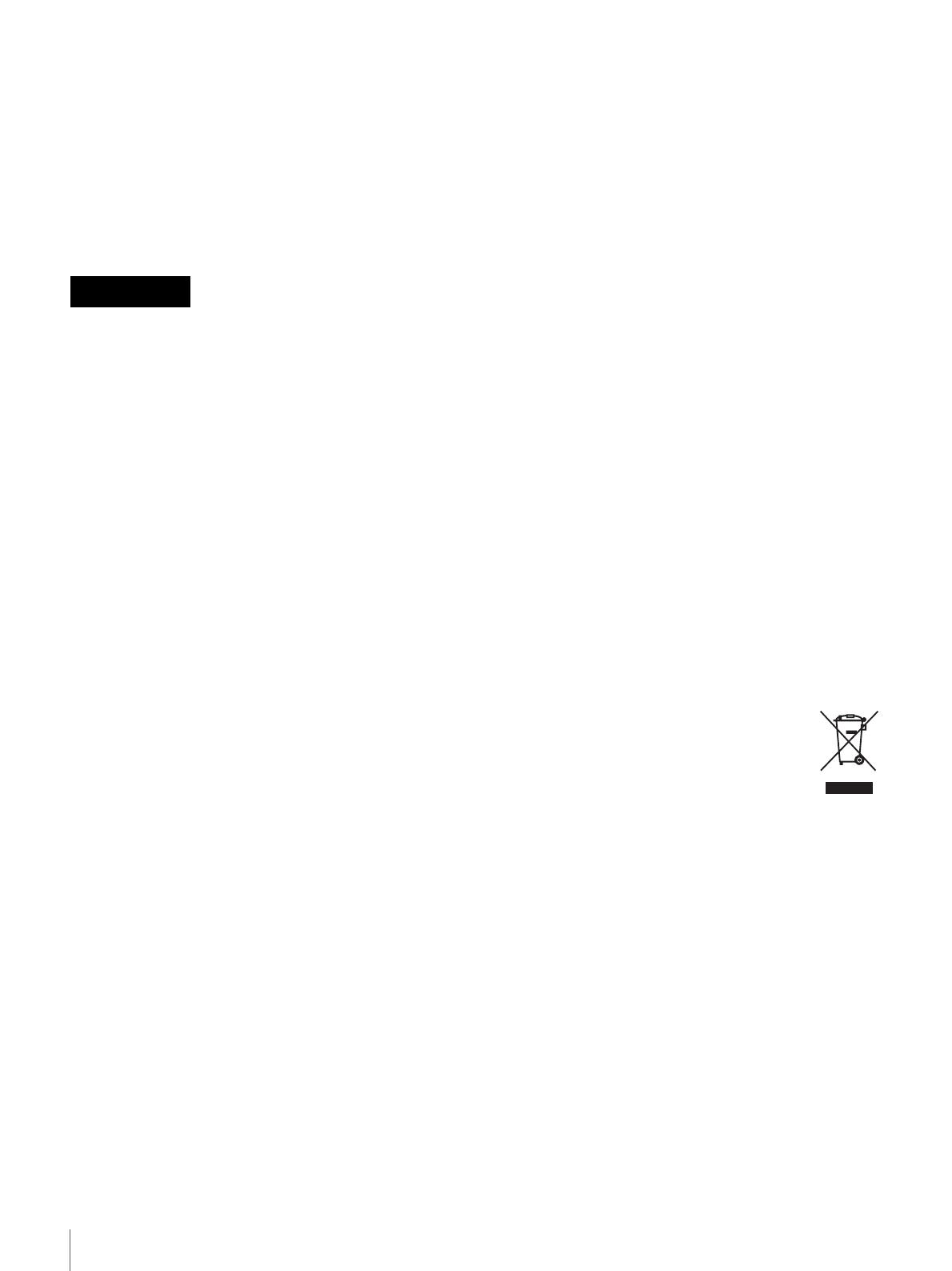
2
Owner’s Record
The model and serial numbers are located at the rear.
Record these number in the space provided below.
Refer to these numbers whenever you call upon your
dealer regarding this product.
Model No. ____________________
Serial No. ____________________
To reduce the risk of fire or electric shock, do not
expose this apparatus to rain or moisture.
To avoid electrical shock, do not open the
cabinet. Refer servicing to qualified personnel
only.
This unit has no power switch.
When installing the unit, incorporate a readily accessible
disconnect device in the fixed wiring, or connect the power
plug to an easily accessible socket-outlet near the unit. If a
fault should occur during operation of the unit, operate the
disconnect device to switch the power supply off, or
disconnect the power plug.
For the customers in the U.S.A.
This equipment has been tested and found to comply with
the limits for a Class A digital device, pursuant to Part 15
of the FCC Rules. These limits are designed to provide
reasonable protection against harmful interference when
the equipment is operated in a commercial environment.
This equipment generates, uses, and can radiate radio
frequency energy and, if not installed and used in
accordance with the instruction manual, may cause
harmful interference to radio communications. Operation
of this equipment in a residential area is likely to cause
harmful interference in which case the user will be
required to correct the interference at his own expense.
You are cautioned that any changes or modifications not
expressly approved in this manual could void your
authority to operate this equipment.
All interface cables used to connect peripherals must be
shielded in order to comply with the limits for a digital
device pursuant to Subpart B of Part 15 of FCC Rules.
Warning on power connection
Use a proper power cord for your local power supply.
1. Use the approved Power Cord (2-core mains lead) /
Appliance Connector / Plug that conforms to the safety
regulations of each country if applicable.
2. Use the Power Cord (2-core mains lead) / Appliance
Connector / Plug conforming to the proper ratings
(Voltage, Ampere).
If you have questions on the use of the above Power Cord
/ Appliance Connector / Plug, please consult a qualified
service personnel.
For the customers in Europe
The manufacturer of this product is Dai Nippon Printing
Co., Ltd., 1-1-1, Ichigaya Kagacho, Shinjuku-ku, Tokyo,
Japan.
The Authorized Representative for EMC and product
safety is DNP PHOTO IMAGING EUROPE SAS, ZI
PARIS NORD II - BP 51077, 22 AVENUE DES
NATIONS, PARC SILIC - VILLEPINTE, 95948
ROISSY CDG CEDEX, FRANCE.
This apparatus shall not be used in the residential area.
For the customers in Europe, Australia, and
New Zealand
WARNING
This is a Class A product. In a domestic environment, this
product may cause radio interference in which case the
user may be required to take adequate measures.
For kundene i Norge
Dette utstyret kan kobles til et IT-strømfordelingssystem.
For the customers in Europe
If you want to dispose this product, do not mix
with general household waste. There is a
separate collection system for used electronics
products in accordance with legislation under
the WEEE Directive (Directive 2002/96/EC)
and is effective only within European Union.
For details, consult your dealer.
Türkçe
EEE Yönetmeliğine Uygundur
WARNING