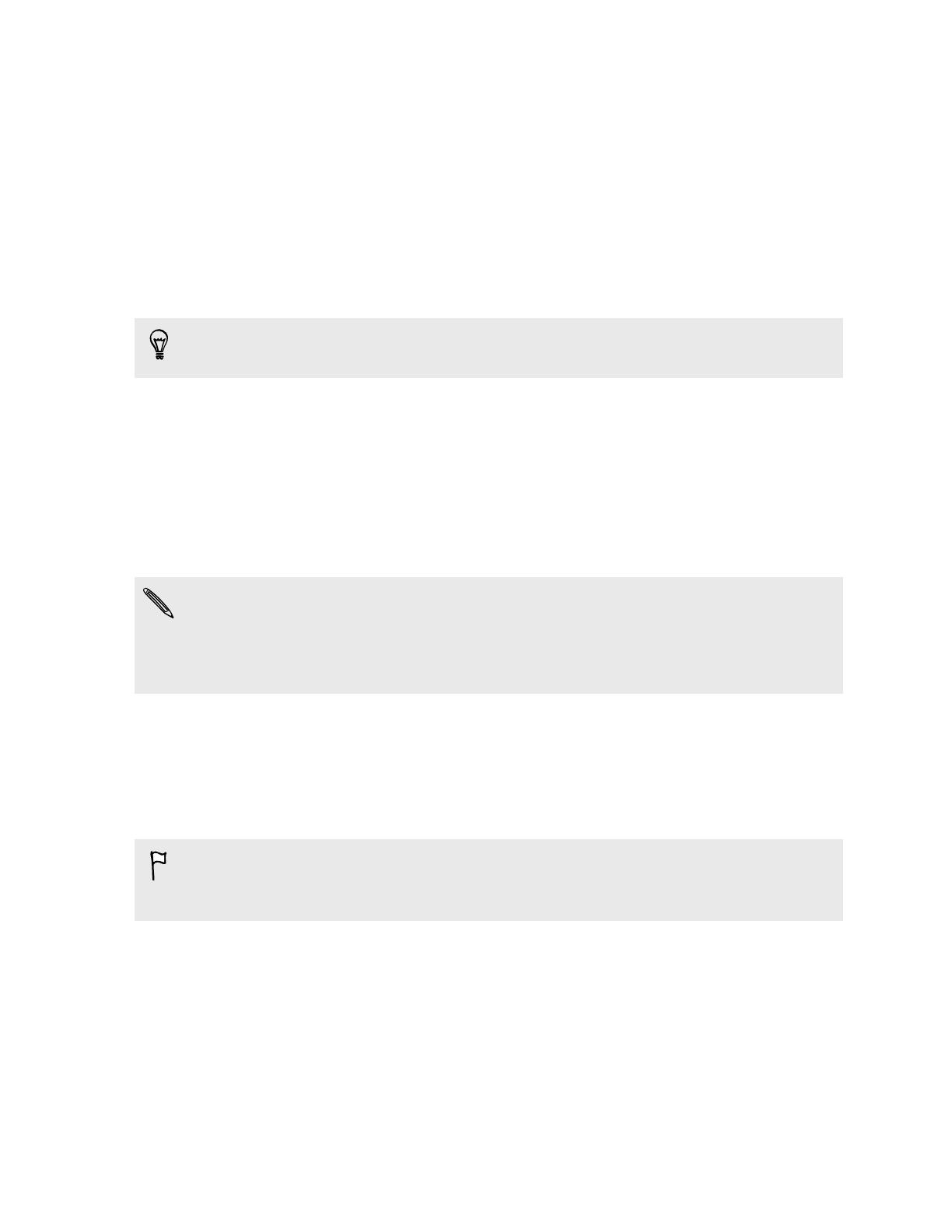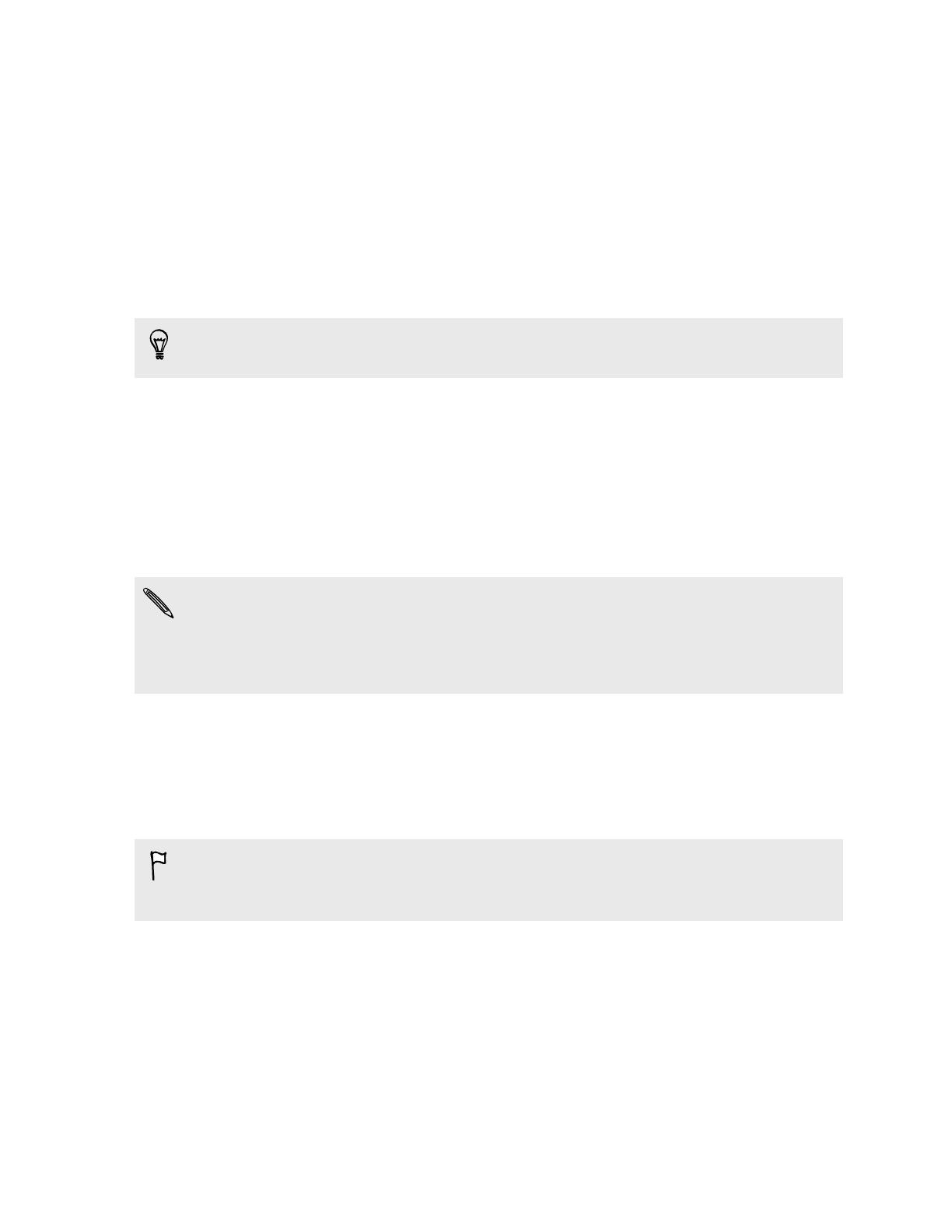
Phone setup and transfer
Setting up HTC One A9 for the first time
When you switch on HTC One A9 for the first time, you’ll be asked to set it up.
You can enable TalkBack to navigate by voice feedback before selecting the language. Press and
hold two fingers on the screen until you hear a message saying that accessibility mode is enabled.
Walk through the on-device setup to choose your Internet connection, set up device protection, and
more.
§ Use Google backup if you've used it to back up your old phone before. On the Get your app &
data screen, tap Restore from this backup. From the menu, choose your old phone if you
want to restore your apps from a previous phone that was backed up using the Google backup
service. Otherwise, tap Set up as new device.
§ Set up device protection for HTC One A9.
Some features that need to connect to the Internet such as location-based services and auto-sync
of your online accounts may incur extra data fees. To avoid incurring data fees, disable these
features under Settings. For more information on location services, see Turning location
services on or off on page 156.
Restoring from your previous HTC phone
If you were using HTC Backup on your previous HTC phone, you need to download and use the
HTC Restore app on HTC One A9 to restore your backup.
Depending on the amount of content, restoring a backup to HTC One A9 through your data
connection may incur additional data costs and take a long time. Using a Wi-Fi connection is
recommended.
1. After you've finished setting up HTC One A9, slide the Notifications panel open, and then tap
the Transfer or restore your content notification.
2. Tap Restore from HTC backup.
If the HTC Restore app is not installed on the phone, you'll be prompted to download and
install HTC Restore.
3. Tap Restore from HTC backup.
4. Sign in with the account you used to back up your old phone.
20 Phone setup and transfer