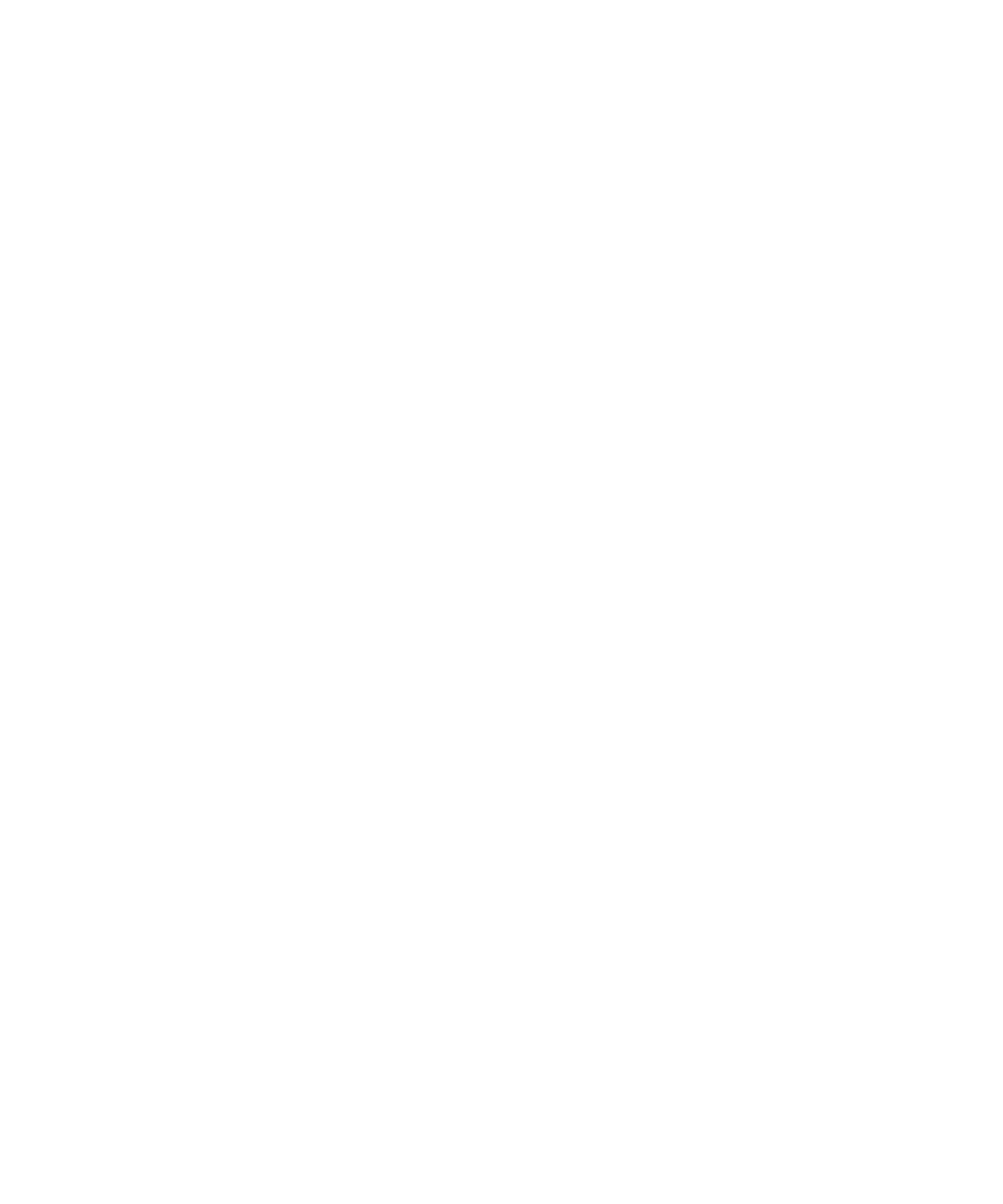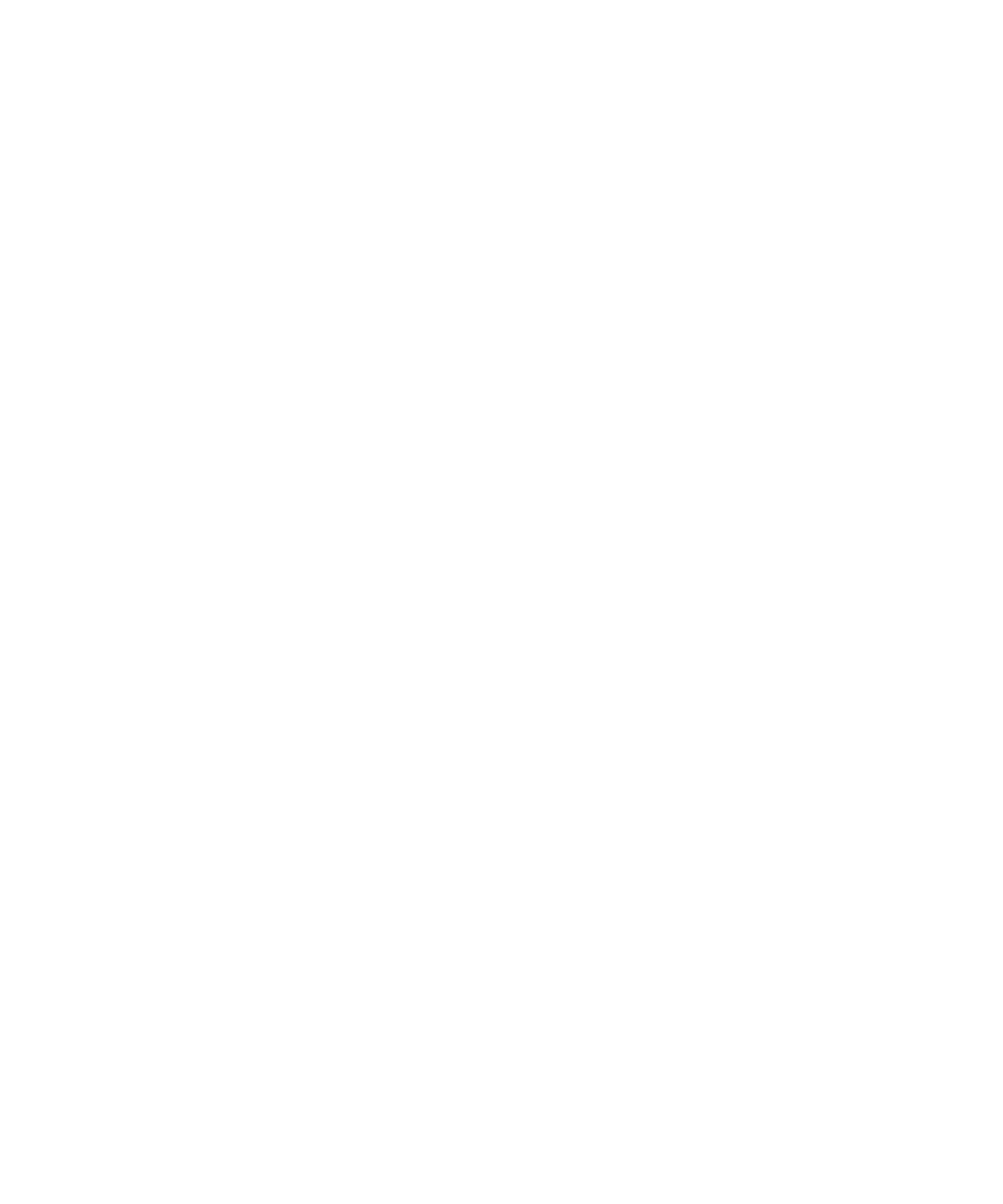
Contents
Setup and basics........................................................................................................................................... 5
Your device at a glance...................................................................................................................................5
Insert the SIM card.........................................................................................................................................6
Insert a media card........................................................................................................................................ 7
Move between home screens......................................................................................................................... 8
Get around with navigation buttons................................................................................................................ 8
Touch screen gestures................................................................................................................................... 9
Motion gestures........................................................................................................................................... 13
Apps, widgets, and shortcuts....................................................................................................................... 15
Personalizing your device.............................................................................................................................17
Phone and voice.......................................................................................................................................... 19
Phone icons.................................................................................................................................................19
Find your own phone number....................................................................................................................... 19
Change your ringtone...................................................................................................................................19
Making calls.................................................................................................................................................20
Receiving calls.............................................................................................................................................21
Blocking calls.............................................................................................................................................. 23
Add a contact or number to your speed dial list.............................................................................................24
Call waiting and call forwarding.................................................................................................................... 25
Start a conference call................................................................................................................................. 25
Turn on Voice Over LTE.................................................................................................................................26
Wi-Fi calling................................................................................................................................................. 27
Voicemail.....................................................................................................................................................27
Keyboard, language, and typing................................................................................................................... 29
BlackBerry Keyboard and typing.................................................................................................................. 29
Selecting word suggestions that appear while you type................................................................................. 33
Spell check..................................................................................................................................................34
Creating custom text shortcuts.....................................................................................................................35
Language.....................................................................................................................................................36