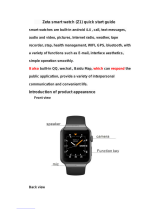Shortcut keys
You can perform quick actions using the
shortcut keys.
Press and hold the "power" button and the
"volume down" button at the same time to
take a screenshot.
Press and hold the "power" button and the
"volume down" button at the same time to
access recovery mode when the device is
powered off.
Long press on "power" button and "volume
UP" for 10 seconds to force a power off.
Transfer data to OnePlus 7T
OnePlus Switch can quickly transfer all your data,
including contacts, messages and photos, from
your old device to your new OnePlus device.
1. Open the OnePlus Switch app. Select I'm a
new phone, then select your old phone's
type.
2. Follow the prompts on the new phone screen.
Download and install OnePlus Switch on your
old phone.
3. Tap Continue on your new phone.
4. Open OnePlus Switch in your old phone,
select I'm an old phone, and scan the QR