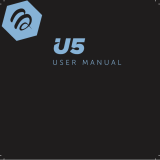Page is loading ...

DC758D
BRINGING TECHNOLOGY HOME
www.pace.com
OPERATOR’S MANUAL
Pace DC758D

2
DC758D OPERATOR’S MANUAL (501-3333200)
CONTENTS
This product incorporates copyright protection technology that is protected by U.S. patents and other intellectual property rights.
Use of this copyright protection technology must be authorized by Macrovision, and is intended for home and other limited
pay-per-view uses only unless otherwise authorized by Macrovision. Reverse engineering or disassembly is prohibited.
This manual describes some on-screen displays such as menus. These may change in the future, if the set-top’s software
is updated over the cable. However, the way that you use the menus will remain similar to the way described in this manual.
Manufactured under license from Dolby Laboratories. Dolby and the double-D symbol are trademarks of Dolby Laboratories.
HDMI, the HDMI Logo and High-Definition Multimedia Interface are trademarks or registered trademarks of HDMI Licensing LLC.
Other trademarks listed herein are the property of their respective owners.
SAFETY INFORMATION ..................................................................................................3
REAR PANEL ..................................................................................................................6
CONNECTING THE EQUIPMENT.....................................................................................7
Connecting the power cord to your set-top .............................................................10
Connecting equipment to the wall AC outlets .......................................................... 10
OPERATING YOUR SET-TOP ........................................................................................11
Turning your set-top on and off ...............................................................................11
Lightning storms .....................................................................................................11
Using your remote control .......................................................................................11
Displaying a picture on your HDTV screen .............................................................. 12
Using the front-panel buttons ..................................................................................12
Adding digital video recorder (DVR) functionality ...................................................13
Using the external hard disk for DVR functions ....................................................... 13
Using RF Bypass......................................................................................................14
Using Zoom to change the picture ...........................................................................14
Setting up subtitles ..................................................................................................15
MAKING USER SETTINGS ........................................................................................... 16
About User Settings .................................................................................................16
About the TV Aspect Ratio .......................................................................................16
About TV Display Capability (resolution settings) ....................................................17
Setting Auto Pillarbox ..............................................................................................19
Making Closed Caption Settings ..............................................................................20
Making Front-Panel Settings....................................................................................21
Setting Hard Disk Sleep Mode .................................................................................22
Making HDMI Settings .............................................................................................22
Removing the User Settings menus ........................................................................ 22
Restoring the factory default settings ...................................................................... 23
USING THE SETUP MENUS .........................................................................................24
SOLVING PROBLEMS ..................................................................................................25
TERMS AND CONDITIONS FOR USE OF SOFTWARE (“TERMS”) ................................27
© 2009 Pace plc.
All rights reserved.
Pace and are trademarks and/or registered trademarks of Pace plc

3
DC758D OPERATOR’S MANUAL (501-3333200)
SAFETY INFORMATION
This digital set-top has been manufactured and tested with your safety in
mind. However, improper use can result in potential electric shock or fire
hazards. To avoid defeating the safeguards that have been built into your
set-top, please observe the precautions discussed in this document.
Other warnings
To reduce the risk of electric shock, do not remove the cover of your set-
top. There are no user-serviceable parts inside it.
Do not perform any servicing unless you are qualified to do so. Refer all
servicing to qualified service personnel. Servicing the set-top yourself will
invalidate the warranty.
To reduce the risk of fire or electric shock, do not expose this set-top to
rain or moisture.
On the rear panel of your set-top there is a tamper-evident label that states
‘Warranty void if broken or removed’.
Installation
The installation of your set-top should be carried out by a qualified
installer and should conform to local codes.
Note to the installer
This reminder is provided to call the attention of the cable-TV-system
installer to Section 820 of the National Electrical Code (USA), which
provides guidelines for proper grounding and, in particular, specifies
that the cable ground shall be connected to the grounding system of the
building, as close to the point of cable entry as is practical.
IMPORTANT SAFETY INSTRUCTIONS
Before you install or use the apparatus, you must read and
understand these Important Safety Instructions.
At all times when using the apparatus you must follow
these Important Safety Instructions to reduce the risk of fire,
electrical shock and injury to persons.
1. Read these instructions.
2. Keep these instructions.
3. Heed all warnings.
4. Follow all instructions.
5. Do not use this apparatus near water.
6. Clean only with dry cloth.
7. Do not block any ventilation openings. Install in accordance
with the manufacturer’s instructions.
8. Do not install near any heat sources such as radiators, heat
registers, stoves, or other apparatus (including amplifiers)
that produce heat.
9. Do not defeat the safety purpose of the polarized or grounding-
type plug. A polarized plug has two blades with one wider than the
other. A grounding type plug has two blades and a third grounding
prong. The wide blade or the third prong are provided for your
safety. If the provided plug does not fit into the outlet, consult an
electrician for replacement of the obsolete outlet.
10. Protect the power cord from being walked on or pinched
particularly at plugs, convenience receptacles, and the point
where they exit from the apparatus.
11. Only use attachments/accessories specified by the
manufacturer.
12. Use only with the cart, stand, tripod, bracket, or table specified
by the manufacturer, or sold with the apparatus. When a
cart is used, use caution when moving the cart/apparatus
combination to avoid injury from tip-over.
Service address:
Pace Americas Inc.
3701 FAU Boulevard, Suite 200, Boca Raton, Florida 33431 U.S.A.
The lightning flash with arrowhead symbol, within a triangle,
is intended to alert you to the presence of uninsulated
“dangerous” voltages within your set-top’s enclosure that
may be of sufficient magnitude to constitute a risk of electric
shock to persons.
The exclamation point within a triangle is intended to alert
you to the presence of important instructions in the literature
accompanying your set-top.
Warnings on your set-top
RISK OF ELECTRIC SHOCK
DO NOT OPEN
CAUTION
RISQUE DE CHOC ELECTRIQUE
NE PAS OUVRIR
ATTENTION
13. Unplug this apparatus during lightning storms or when
unused for long periods of time.
14. Refer all servicing to qualified service personnel. Servicing
is required when the apparatus has been damaged in any
way, such as power-supply cord or plug is damaged, liquid
has been spilled or objects have fallen into the apparatus, the
apparatus has been exposed to rain or moisture, does not
operate normally, or has been dropped.

4
DC758D OPERATOR’S MANUAL (501-3333200)
SAFETY INFORMATION (cont.)
In addition to the Important Safety Instructions, please read the Safety
Information below.
Power sources
The model number, serial number, and electrical rating of this set-top are
on a label on its base.
You must operate your set-top only from the type of power source
indicated on the marking label. If you are not sure of the type of power
supply to your home, consult your dealer or local power company. If you
move your set-top between locations at different temperatures, allow it to
reach room temperature before you apply power to it.
Overloading
Do not overload wall AC outlets, extension cords or other power outlets as
this can result in a risk of fire or electric shock.
Lightning
For added protection for your set-top during a lightning storm, or when
it is left unattended and unused for long periods of time, disconnect the
cable system from your set-top. See also item 13 in the Important Safety
Instructions.
Ambient temperature
The operating temperature range of your set-top is 32-104°F. If the ambient
temperature around your set-top falls outside this range, you must correct
this in order for your set-top to work correctly and safely. For example, if
the temperature is too high, make sure there is sufficient ventilation (see
below) and that your set-top is not directly on top of or underneath other
equipment.
Ventilation
Slots and openings in the casing of your set-top are provided for
ventilation, to ensure reliable operation of your set-top and to protect it
from overheating.
• Neverblocktheventilationopeningsbyplacingyourset-toponabed,
sofa, rug, or other similar surface. Place it on a hard, flat surface.
• Nevercovertheventilationopeningswithitemssuchasnewspapers,
table-cloths, or curtains.
• Youcanplaceyourset-topnearotherconsumerelectronicsdevices,
such as stereo amplifiers or televisions, but you must not place it
directly on top or underneath them.
• Donotplaceyourset-topin
a built-in installation such
as a bookcase or rack unless
proper ventilation is provided
and you have adhered to the
manufacturer’s instructions.
• Maintain a minimum
distance of three inches
around your set-top for
sufficient ventilation.
See also item 7 in the Important
Safety Instructions.
3 in.
3 in.3 in.
DC758D
Water and moisture
Do not expose your set-top to rain or moisture, dripping or splashing, and
ensure that no objects filled with liquids, such as vases, are placed on
your set-top. See also item 5 in the Important Safety Instructions.
Entry of objects and liquids
Never push objects of any kind into your set-top through openings as they
may touch dangerous voltage points or short-out parts that could result in
fire or electric shock. Never spill liquid of any kind on your set-top.
Transporting
Move the combination of set-top and cart with care. Quick stops,
excessive force and uneven surfaces may cause the combination of set-top
and cart to overturn. See also item 12 in the Important Safety Instructions.
Placement and mounting
Do not place your set-top on an unstable or uneven surface. Your set-top
may fall, causing serious injury to a child or adult and serious damage to
your set-top. If you mount your set-top, for example to a wall or ceiling,
follow the manufacturer’s instructions and use a mounting accessory
recommended by the manufacturer. See also item 12 in the Important
Safety Instructions.
Risk of fire or scorching
Never place naked flame sources, such as lighted candles, on or adjacent
to your set-top.
Replacement parts
When replacement parts are required, be sure that the service technician
has used replacement parts specified by the manufacturer or that have
the same characteristics as the original part. Unauthorized substitutions
may result in fire, electric shock or other hazards. See also item 14 in the
Important Safety Instructions.
Safety check
Upon completion of any servicing or repairs to your set-top, ask the
service technician to perform safety checks to determine that your set-top
is in its proper operating condition. See also item 14 in the Important
Safety Instructions.
SAVE THIS INFORMATION FOR FUTURE REFERENCE

5
DC758D OPERATOR’S MANUAL (501-3333200)
Safety aspects of connections
Full details of the rear panel are on page 6.
Connecting
Do not connect your set-top (or any other equipment such as a TV or VCR)
to the power supply until you have properly connected all the other cables.
Your set-top operates with a 110-240 V AC, 50-60 Hz power supply.
Do not connect your set-top to any supply other than this.
This set-top is equipped with a two-wire power cord, with a polarized plug
at one end. The other end of the cord is fitted with a polarized connector,
which is shaped such that it can be fitted only one way into the power
input connector of your set-top. Connect this end first, before inserting the
polarized plug into the wall AC outlet.
Disconnecting
Disconnect your set-top from the power supply before you disconnect any
other equipment from its rear panel.
The only way to disconnect your set-top from the power supply is to
remove the power cord from the wall AC outlet. Therefore, you must install
your set-top near to the wall AC outlet, which should be easily accessible.
If you are in any doubt about the power cord, its plug, or its connection,
consult a qualified electrician.
SAFETY INFORMATION (cont.)
The CABLE IN connector is designed
for connection to a cable network only.
You must not connect any other
equipment, such as a VCR, to this
input.
POWER INPUT
The model number, serial
number, and electrical
rating of this set-top are
on a label on its base.
500mA MAX.
500mA MAX.
Regulatory information
CAUTION: Do not attempt to modify your set-top without written
authorization from the manufacturer. Unauthorized modification
could void your authority to operate your set-top.
NOTE
Your set-top has been tested and found to comply with the limits for
a Class B digital device, pursuant to Part 15 of the FCC Rules. These
limits are designed to provide reasonable protection against harmful
interference in a residential installation. Your set-top generates, uses
and can radiate radio-frequency energy and, if not installed and used
in accordance with the instructions, may cause harmful interference to
radio communications.
However, there is no guarantee that interference will not occur in a
particular installation. If your set-top does cause harmful interference to
radio or television reception, which can be determined by turning your
set-top off and on, you are encouraged to try to correct the interference
by one or more of the following measures.
•Reorientorrelocatethereceivingantenna.
•Increasetheseparationbetweenyourset-topandthereceiver.
•Connectyourset-toptoanoutletonacircuitdifferentfromthatto
which the receiver is connected.
•Consultyourdealeroranexperiencedradio/TVtechnicianforhelp.

6
DC758D OPERATOR’S MANUAL (501-3333200)
REAR PANEL
500mA MAX.
CABLE IN
Connect the cable service here.
TO TV
Connect to the RF/antenna input on your TV or VCR (optional).
AUDIO OUT
Connect to the L and R audio inputs on your stereo TV, stereo VCR, or optional stereo amplifier.
DIGITAL AUDIO OUT
Connect to the electrical digital audio input on optional digital audio equipment, such as an audio decoder or
home theater receiver.
DIGITAL AUDIO OUT (OPTICAL)
Connect to the optical digital audio input on optional digital audio equipment.
VIDEO OUT
Connect to the composite video input on your VCR (or a standard TV).
S-VIDEO
Connect to the S-video input (if present) on your VCR or TV.
COMPONENT VIDEO
If your HDTV does not have an HDMI, connect your HDTV here.
HDMI
(High Definition Multimedia
Interface)
If your HDTV has an HDMI, connect it here for a digital audio/video connection (instead of using the AUDIO
and three analog COMPONENT VIDEO connectors).
IR Receive
Connect to an optional remote “eye”.
SATA
Connect to an optional external hard disk (if enabled by your cable service-provider).
USB
(Universal Serial Bus) port
Connect to compatible optional equipment that supports a USB 2.0 interface (future use).
ETHERNET
For future use.
TV PASS MODULE
Connect a TV Pass
®
module, if required.
POWER INPUT
Connect your set-top’s power cord here. Make this connection last of all.
COMPONENT VIDEO
Component video
output for analog HDTV
AUDIO OUT
Audio outputs
(stereo, L and R)
CABLE IN
From cable
service-provider
TO TV
RF output to the
TV or VCR
S-VIDEO
S-video output
VIDEO OUT
Composite video output
SATA
For connection to an
optional external hard disk
DIGITAL AUDIO OUT
Electrical S/PDIF audio output
POWER INPUT
(Make this
connection
last of all)
DIGITAL AUDIO OUT (OPTICAL)
Optical S/PDIF audio output
ETHERNET
For future use
HDMI
TM
Video and audio output
for digital HDTV
USB (Universal Serial
Bus) port
For connection to an
optional USB device
(for future use)
IR RECEIVE
Infra-red input from
a remote “eye”
TV PASS MODULE
Connector for a TV Pass
®
module (for installers’ use only)

7
DC758D OPERATOR’S MANUAL (501-3333200)
WARNINGS
Do not connect your set-top (or
any other equipment such as a TV
or VCR) to the AC power supply
until you have properly connected
all the other cables.
Disconnect your set-top from
the AC power supply before you
disconnect any other equipment
from its rear panel.
The only way to disconnect your
set-top from the AC power supply
is to remove the AC power cord (or
switch the wall AC outlet switch, if
present, to its OFF position). Your
set-top must therefore be installed
near the wall AC outlet, which
should be easily accessible.
The cable input is designed for
connection to a cable network only.
You must not connect any other
equipment, such as a VCR, to this
input.
Any cable connected to DIGITAL
AUDIO OUT must be 75 ohm
coaxial cable, not regular audio
cable.
In order for you to view programs broadcast in high-definition, your set-top must be connected to a suitable
HDTV or computer monitor. Your set-top is also compatible with standard-definition TVs and VCRs.
Your equipment should have been connected up by your installer. However, if you need to disconnect and
reconnect your equipment, read pages 8 through 9.
There are two typical connection setups for an HDTV, VCR, DVD player, and home theater receiver.
These setups make efficient use of the connectors on your set-top. However, depending on your other
equipment and the connectors on it, the person who installed your system may have chosen to connect things
differently.
Both setups allow stereo recording and play-back of video tapes. You hear stereo sound from the home
theater’s loudspeakers.
Although the RF cables (shown by dashed lines in the diagrams) are not absolutely necessary, we recommend
that you connect them as a back-up and to use the RF Bypass feature. If you use the RF cables, you must tune
your TV (and VCR) to your set-top’s VHF output channel (3 or 4: consult your cable service-provider to find
which channel it is for your location). Consult the manuals supplied with your TV and VCR for information on
how to tune.
You can take advantage of the digital audio output from your set-top by connecting a suitable cable between
your home theater receiver and the DIGITAL AUDIO OUT or DIGITAL AUDIO OUT (OPTICAL) connector (as
shown in the diagrams).
CONNECTING THE EQUIPMENT
NOTE
How you set up your equipment
may depend on your home theater
receiver. For example, the optical
audio input may be associated with
a particular video input. Consult your
home theater user guide for further
details.
NOTE
Copy protection via an HDMI
secure link
The HDMI link between your set-top and your HDTV should be a secure link. When your set-top is
attached via an HDMI cable to an HDCP-compliant (High-bandwidth Digital Content Protection) HDTV,
the HDTV and set-top negotiate a secure link, which allows your set-top to transmit full resolution video
(picture) to your HDTV.
Not all HDTVs support HDCP. If your set-top is connected to an HDTV that does not support it, the
following may be displayed:
Your HDTV does not support HDCP.
Please use the YPbPr component connection to watch TV.
The HDMI output is then disabled, so no picture is transmitted from this connector. In that case, use the
component video connectors to connect up (see Setup B).

8
DC758D OPERATOR’S MANUAL (501-3333200)
CONNECTING THE EQUIPMENT (cont.)
Setup A - Home theater system with HDTV
(HDMI connection)
Setup A uses an HDMI connector to connect to the HDTV. This displays the highest quality picture on the HDTV and also means there will be no picture
degradation on any copy-protected programs (provided the link remains secure – see page 7).
500mA MAX.
ANTENNA/
RF IN
TV / RF
OUT
ANTENNA/
RF IN
LEFT
AUDIO IN
RIGHT
AUDIO IN
VIDEO IN
LEFT
AUDIO IN
RIGHT
AUDIO IN
VIDEO IN
POWER
LEFT
AUDIO OUT
RIGHT
AUDIO OUT
VIDEO OUT
CABLE INPUT
HDTV
VCR
DVD
LEFT
AUDIO IN
VCR IN
RIGHT
AUDIO IN
VIDEO IN
PB/CB
PR/CR
Y
COMPONENT
VIDEO OUT
HOME THEATER RECEIVER
OPTICAL
AUDIO IN
COAXIAL
AUDIO IN
DIGITAL AUDIO OUT
DIGITAL AUDIO IN
OPTICALCOAXIAL
PB/CB IN
PR/CR IN
Y IN
COMPONENT
VIDEO IN
POWER
POWER
POWER
HDMI
WALL AC OUTLET
WALL AC OUTLETS
WALL AC OUTLET
NOTE
This diagram shows a video path from the set-top to a VCR to allow recording by the VCR. It shows a video
path from the VCR to the TV to allow playback of videos. Video signals fed through a VCR may be affected
by copyright protection systems, which can cause picture distortion on your TV.
Do not, therefore, use a path through a VCR to watch your set-top programs.
Use the HDMI path or an alternate direct video path from your set-top to your TV. Remember to select the
correct input on your TV.
NOTE
This diagram shows power cords
that have 2-blade polarized plugs.
You may need to use a different
type of plug in the region where
you live.

9
DC758D OPERATOR’S MANUAL (501-3333200)
CONNECTING THE EQUIPMENT (cont.)
Setup B - Home theater system with HDTV
(Component video / YPbPr connection)
Setup B uses a component video connection to connect to the HDTV. This displays a high definition picture on your TV.
500mA MAX.
ANTENNA/
RF IN
TV / RF
OUT
ANTENNA/
RF IN
LEFT
AUDIO IN
RIGHT
AUDIO IN
VIDEO IN
LEFT
AUDIO IN
RIGHT
AUDIO IN
VIDEO IN
POWER
LEFT
AUDIO OUT
RIGHT
AUDIO OUT
VIDEO OUT
CABLE INPUT
HDTV
VCR
DVD
LEFT
AUDIO IN
VCR IN
RIGHT
AUDIO IN
VIDEO IN
HOME THEATER RECEIVER
OPTICAL
AUDIO IN
COAXIAL
AUDIO IN
DIGITAL AUDIO OUT
DIGITAL AUDIO IN
OPTICALCOAXIAL
POWER
POWER
POWER
WALL AC OUTLET
WALL AC OUTLETS
WALL AC OUTLET
PB/CB IN
PR/CR IN
Y IN
COMPONENT
VIDEO IN
S-VIDEO OUT
S-VIDEO
IN
NOTE
This diagram shows a video path from the set-top to a VCR to allow recording by the VCR. It shows a video
path from the VCR to the TV to allow playback of videos. Video signals fed through a VCR may be affected
by copyright protection systems, which can cause picture distortion on your TV.
Do not, therefore, use a path through a VCR to watch your set-top programs. Use the component video path
or an alternate direct video path from your set-top to your TV. Remember to select the correct input on your
TV.
NOTE
This diagram shows power cords
that have 2-blade polarized plugs.
You may need to use a different
type of plug in the region where
you live.

10
DC758D OPERATOR’S MANUAL (501-3333200)
CONNECTING THE EQUIPMENT (cont.)
WARNINGS
Do not connect your set-top (or any other equipment such as a TV or VCR) to the power supply until you
have properly connected all the other cables.
The power cords you use may be fitted with polarized plugs. Do not defeat the safety purpose of these
polarized plugs.
Connecting the power cord to your set-top
Before you connect your set-top to a wall AC outlet, connect the polarized socket on the set-top’s power cord
into the POWER INPUT connector on your set-top’s rear panel.
Connecting equipment to the wall AC outlets
Connect the plugs on the power cords from your set-top, VCR, and any other equipment into wall AC outlets.
If these outlets have switches, switch them ON.

11
DC758D OPERATOR’S MANUAL (501-3333200)
DC758D
OPERATING YOUR SET-TOP
Turning your set-top on and off
After you have connected your set-top to the wall AC outlet (and switched this outlet ON, if it has a switch), the
light around the POWER button on your set-top’s front panel should be red.
Wait for a few seconds, then press the POWER button on the front panel of your set-top to turn it on. The light
around the POWER button goes green, to show that your set-top is on.
If the light around the POWER button is neither red nor green, there is a problem (see page 25).
To turn your set-top on or off at any time, press the POWER button on its front panel or the POWER button
on your remote control (first making sure your remote control is set to control your set-top).
Never turn off your set-top by simply disconnecting it from the power supply. If you need to disconnect your
set-top, first stop any recording to an external hard disk (if there is one connected). Then turn off your set-top
by pressing the POWER button on its front panel or on your remote control, so that the light around the
POWER button goes red. Then wait 60 seconds before disconnecting your set-top from the wall AC outlet.
Power Saving: To save power and money, and to reduce greenhouse gas emissions, turn off
your set-top, using the power button, when it is not in use.
Lightning storms
Disconnect your set-top’s power cord during lightning storms. A lightning storm may affect your set-top, if it
is on during the storm. It may appear that it has stopped working, but you can easily restore its operation as
follows:
Unplug your set-top’s power cord from the wall AC outlet. Then plug this power cord in again at the wall AC
outlet (and, if there is a switch by this outlet, switch it to its ON position).
Using your remote control
Your cable TV service-provider determines the digital channels, services, and screen information that you see
on your TV when you use your set-top and its remote control.
Consult the information supplied by your cable service-provider for details on how to make the most of the
digital cable services. Also read the operating instructions that are supplied with your remote control.
NOTES
IMPORTANT: Unless there is a
lightning storm or you will be away
from your home for a long time, do
not unplug your set-top from the
wall AC outlet (or do not switch it
off there, if the outlet has a switch).
Your set-top cannot be updated
with new features, through the
cable, if it is disconnected from the
AC power supply.
DC758D
The light around the button
changes from red to green.
To turn your set-top on,
press the POWER button.
Front panel display, showing
the time (see page 24)

12
DC758D OPERATOR’S MANUAL (501-3333200)
OPERATING YOUR SET-TOP (cont.)
DC758D
GUIDE
To display an on-screen guide
INFO
To display on-screen information
MENU
To display on-screen menus
BYPASS light
Lights when RF Bypass is on
POWER button
To turn your set-top on/off
POWER light (around button)
Lights green when your set-top is on; red
when your set-top is off; not lighted when
your set-top is disconnected from the
power supply
IR RECEIVE light
Lights when your set-top
is receiving a signal from
your remote control
resolution lights
Relevant one lights up to
show the resolution of
the picture
(for live program or play-
back program)
MESSAGE light
Lights when there is an unread message
and when you make User Settings
front-panel display
Appears when your set-top is turned on
Shows the program channel number or the time
Also displays HDTV settings (see page 17)
L, R, U, and D
To move left/right/
up/down in an on-
screen menu/guide
SELECT button
To select items in
menus/guides
Using the front-panel buttons
PACE USER SETTINGS
TV Aspect Ratio
TV Display Capability
Auto Pillarbox
Closed Captions
Front Panel Settings
Hard Disk Sleep Mode
HDMI Settings
Restore Defaults
Select[OK] Exit[POWER]
Video Format : 1080i
Current output resolution from
your set-top
Displaying a picture on your HDTV screen
If your set-top is connected to your HDTV’s component video or HDMI input and is turned on (the POWER
light is green), but your HDTV does not initially display a picture from your set-top, your HDTV may not
support your set-top’s current output resolution (for further details on resolutions, see page 17). You therefore
need to change your set-top’s output resolution as follows:
1. First press the POWER button on your remote control (POWER light goes red), then press the MENU
button.
2. Next, press the ZOOM button on your remote control (the button could be labeled ASPECT) until a
picture appears.
Each button-press changes your set-top’s output resolution, which also appears on the TV screen.
After a few seconds, you should see the PACE USER SETTINGS menu.
3. Press the POWER button to remove this menu and return to normal viewing.

13
DC758D OPERATOR’S MANUAL (501-3333200)
OPERATING YOUR SET-TOP (cont.)
Adding digital video recorder (DVR) functionality
Your cable service-provider may enable a feature that allows an external hard disk to work with your set-top.
If this is the case, you can attach a hard disk to the SATA connector on your set-top’s rear panel and use it to
record and play back digital television programs (many more hours than if you record using a VCR or DVD
recorder). Most major brands of serial ATA hard disk are supported.
You must not connect an external hard disk to the USB port.
The recordings on the external hard disk are uniquely linked to the set-top on which they were made, so you
cannot play them back or delete them with a different set-top.
Connecting an external hard disk
1. Turn off your set-top with the POWER button and then wait 60 seconds before disconnecting it from the
wall AC socket. (You must not “hot plug” an external hard disk.)
2. Connect the external hard disk, using an appropriate cable, to the SATA connector on your set-top.
3. Apply power to the external hard disk.
4. Reconnect your set-top to the wall AC socket and turn it on with the POWER button.
If the external disk needs formatting, your set-top informs you by displaying a pop-up dialog box on your
TV screen (see right).
5. Use the arrow and SELECT buttons to select YES, and the formatting begins.
Formatting the Hard
drive. Please
wait...
Do you want to format the
external hard drive?
YES
NO
Using the external hard disk for DVR functions
Your set-top has two digital tuners, so you can record one program while watching a different one. Many DVR
functions are available if your cable service-provider enables the SATA connection. With your set-top and
attached external hard disk you could:
• pauseliveTV;
• instantlyreplayliveTV;
• fast-forwarduptothepointofliveTV;
• watchasceneinslowmotion;
• rewindthroughaprogramyouhavebeenwatching;
• recordhighdenitiondigitalpictures(aswellastheregularstandarddenition);
• recordoneprogramwhilewatchinganother;
• recordtwoprogramswhilewatchingapreviouslyrecordedprogram;
• scheduleyourset-toptorecordaprogramorawholeseries;
• fullymanageyourstoredrecordings;
• backupyourdigitalrecordingstoaVCRorDVDrecorder;
• retainfullcontroloveranyparentalviewingrestrictionsyouhavesetup.
YoucontroltheDVRfunctionsusingyourremotecontrol;consulttheinformationsuppliedbyyourcable
service-provider for more details. Also read the operating instructions that are supplied with your remote
control.
NOTE
The exact functionality of the
DVR in your set-top depends on
your on-screen program guide.
For more details, consult the
information supplied by your cable
service-provider.

14
DC758D OPERATOR’S MANUAL (501-3333200)
OPERATING YOUR SET-TOP (cont.)
Using Zoom to change the picture
Making the appropriate TV Aspect Ratio and TV Display Capability settings (see pages 16 through 20) should
ensure that the picture on your TV screen is not distorted (stretched or squashed) and that it fills as much of
the screen as possible.
However, even if you have selected the correct settings, there may be times when a program appears with
black borders either at the top and bottom or at the sides of the picture (or sometimes even all the way around
the picture). This happens because the aspect ratio (shape) of the transmitted program does not match
the aspect ratio of your HDTV, or because the transmitted program includes black borders as part of the
transmission (see right).
Your remote control should have a “zoom function” button (could be labeled ZOOM or ASPECT), which you
can use to change the TV picture until it appears as you want it to.
1. Press the “zoom function” button once to change the display.
2. Press it again to change the display again. Continue to press it in this way until the picture appears as you
want it to.
Note: The effect that this button has on transmissions depends on the transmission itself. On some
transmissions it may have no effect at all.
A 4:3 transmission, with a
16:9 picture. Dark bars are
added at the top and bottom
of the transmission.
A 16:9 transmission, with
a 4:3 picture in it. Dark bars
are added at the sides of the
transmission.
Using RF Bypass
You can use the RF Bypass feature to watch the regular (analog) channels that are included in the cable
service. It makes these channels “bypass” your set-top and pass directly to your TV and/or VCR. You may
wish to do this if you want to record a different channel on a VCR or DVD recorder.
To use RF Bypass:
• Yourset-topmustbeinstalledwiththecorrectconnectionsfromtherearpaneltoyourTVorVCR(seethe
note,right);and
• TheRFBypassfeaturemustbeon(youmayneedtosetitto“On”intheSetupmenu;seepage24).
A BYPASS light on your set-top’s front panel lights up green if RF Bypass is on. Your remote control may
have a button that allows you to turn RF Bypass on and off.
For you to start using RF Bypass, your set-top must be turned on. However, once set, RF Bypass works even if
you turn your set-top off.
When RF Bypass is on: you can use your TV’s remote control to tune to any of the available regular
(analog) channels and watch that channel on your TV (the path is the RF cable). You can, at the same time, use
your set-top’s composite video and L and R audio outputs to record on your VCR the channel that your set-top
is tuned to. (This channel number is shown on your set-top’s front panel.*) This means that, when the Bypass
is on, you can watch a regular (analog) channel on your TV and, at the same time, record a digital channel on
your VCR.
(If you are recording on an attached external hard disk, you can record two different programs on it, while
watching an analog channel on the bypass.)
When RF Bypass is off: you see on your TV the channel that your set-top is tuned to. This is the same
channel that your VCR receives. Therefore, when RF Bypass is off, you can record on your VCR only the
program that you are watching on your TV (but you can still record a different one on an attached external hard
disk).
NOTE
If you are not sure whether your
set-top has been set up to allow RF
Bypass, check your installation. If
there is a cable (RF cable) going
from the TO TV connector on your
set-top’s rear panel to your TV (or
to your VCR and TV, as shown by
the dashed line on pages 8 and 9),
then RF Bypass is correctly set up.
Your TV and VCR also need to have
been tuned to your set-top’s VHF
output channel (3 or 4, depending
on your location).
* NOTE
If the “Front LED Display” (see
page 24) is set to “Current Time”,
you will not see the channel
number. To see the number of the
channel your set-top is tuned to,
you must set “Front LED Display”
to “Current Channel”.

15
DC758D OPERATOR’S MANUAL (501-3333200)
OPERATING YOUR SET-TOP (cont.)
DC758D
Setting up subtitles
Subtitles in various languages may be transmitted with TV programs. You can set up your set-top to display
subtitles, when they are available. You can also set your preferred language for these subtitles. There is a
choice of several languages, including English.
If you set subtitles to be “on”, they will be displayed in the preferred language only when subtitles in that
language are transmitted with a program. For example, if you set subtitles to be “on” and in Spanish, but only
French subtitles are transmitted with a particular program, you will see French subtitles for that program, not
Spanish.
Note: You can also turn on closed captions (see pages 20 and 21) to give subtitles, but any subtitles you set
up using this PACE SUBTITLE SETTINGS menu will take priority.
Selecting subtitles in your preferred language
1. Make sure that your set-top is turned on (the POWER light is green).
2. Press the POWER button on your set-top (the POWER light goes red), then press the INFO button.
“oFF” (indicating that subtitles are currently set to be off) or “on” (indicating that subtitles are currently set
to be on) appears on the front-panel display and the PACE SUBTITLE SETTINGS menu appears on the TV
screen (see right).
3. Press U or D to highlight “Subtitles”, then press SELECT to turn them on or off.
4. Press U or D to highlight “Subtitle Language”, then use the SELECT button to choose the language you
want (the language changes each time you press SELECT).
A three-letter abbreviation for the language appears on the front-panel display while you do this.
5. When you have finished making changes, press the POWER button to remove the PACE SUBTITLE
SETTINGS menu and return to normal viewing.
INFO button
front-panel display
PACE SUBTITLE SETTINGS
Subtitles : Off
Subtitle Language : English
Select[OK] Exit[POWER]
POWER button.

16
DC758D OPERATOR’S MANUAL (501-3333200)
DC758D
MAKING USER SETTINGS
About User Settings
Your installer should have made the correct settings so that your set-top is compatible with your HDTV or TV.
However, you may wish to change some settings, for example if you purchase a new HDTV. You can make the
following settings and you can also reset them to the factory defaults.
• TVAspectRatio(thescreen’swidth-to-heightratio,orshape)
• TVDisplayCapability(screenresolution)
• AutoPillarbox
• ClosedCaptions
• FrontPanelSettings
• HardDiskSleepMode(forenergysaving)
• HDMISettings
You use the buttons on the front panel of your set-top to make the settings and you can see them on the front-
panel display. You can also look at on-screen menus, but note that, until your set-top has been set up to match
the display capability of your TV (see page 12), these menus may not be visible.
Putting your set-top into User Settings mode
1. Make sure that your set-top is turned on (the POWER light is green).
2. Press the POWER button on your set-top (the POWER light goes red), then press the MENU button.
“ASPt” (or another of the 8 “words” shown right) should then appear on the front-panel display. If it does
not appear, press the MENU button again. You should see the PACE USER SETTINGS menu on your TV
screen.
3. When you have finished making changes (see pages 16 through 23), press the POWER button to remove
the PACE USER SETTINGS menu and return to normal viewing.
PACE USER SETTINGS
TV Aspect Ratio
TV Display Capability
Auto Pillarbox
Closed Captions
Front Panel Settings
Hard Disk Sleep Mode
HDMI Settings
Restore Defaults
Select[OK] Exit[POWER]
POWER button.
MENU button front-panel display
About the TV Aspect Ratio
The TV that you have connected to your set-top has an aspect ratio (width-to-height ratio) of 4:3 (basic/
standard) or 16:9 (widescreen). You must set the appropriate TV Aspect Ratio (4:3 or 16:9) on your set-top, so
that it is compatible with your TV.
4:3 standard TV,
EDTV or HDTV
16:9 HDTV

17
DC758D OPERATOR’S MANUAL (501-3333200)
MAKING USER SETTINGS (cont.)
About TV Display Capability (resolution settings)
• Your set-top can transmit pictures to your TV in a range of resolutions (also called “Display Capabilities”
- see below for the settings available). Generally, higher screen resolutions give better quality pictures.
However, the quality always depends on how the program was originally transmitted.
• Different TVs display different screen resolutions. For example, standard TVs display “480i”, EDTVs
(Enhanced Definition TVs) display “480p”, and most HDTVs display “1080p”, “1080i”, or “720p”. Many
HDTVs will display at more than one resolution. For more information, see the information supplied with
your HDTV. See also the note, right.
You may need to make appropriate TV Display Capability settings on your set-top, so that it is compatible with
your TV. See the next page for full instructions.
In order to display the best picture every time, you must select every resolution that your TV is capable of
displaying. This ensures that programs are displayed with minimum distortion.
TV Display Capability settings
• 480i is standard definition NTSC and is transmitted
in a 4:3 aspect ratio (see right).
• 480p is enhanced digital TV and can be transmitted
in either a 4:3 or 16:9 aspect ratio.
• 720p,1080i, and 1080p are HDTV and are
transmitted in a 16:9 aspect ratio (see right).
480i transmission:
The aspect ratio is 4:3
1080i transmission:
The aspect ratio is 16:9
NOTE
When your HDTV and set-top are
connected by an HDMI connector,
your set-top gets information from
your HDTV about the HDTV’s display
capability. Your set-top uses this
information to adjust its TV Display
Capability settings.
Your set-top also records your
HDTV’s ID (identification), so that only
one HDTV is supported at any one
time. When your HDTV has updated
your set-top’s TV Display Capability
settings, you may change them if
you wish. Your changes will then be
stored with the ID.
You can restore your set-top’s TV
Display Capability settings to their
factory values, as described on page
23. You can also restore your set-top
to the settings that your HDTV has
passed to your set-top. To do this you
must first restore the factory settings
while the HDMI cable is disconnected
from your set-top, then reconnect your
HDTV via the HDMI cable.
TV Aspect Ratio
4:3
>16:9
2. Press the U or D button until the TV Aspect Ratio you want appears on the front panel.
3. Press the SELECT button to confirm your choice and change to that TV Aspect Ratio.
4. Press the L button. The front panel will display “ASPt” again.
To continue making the settings, see the next section.
SELECT
SELECT
SELECT
SELECT
Setting the TV Aspect Ratio
The flow diagram (right) shows how you use the arrow and SELECT buttons on your set-top’s front panel to
change the display and make the settings. See also the instructions below.
If you have not done so already, put your set-top into User Settings mode, as described on page 16.
1. Press the U or D button until the front panel shows “ASPt”.
2. Press the R button.
The current TV Aspect Ratio setting (“4:3” or “16:9”) appears on the front panel. Whenever the current
setting is displayed, the MESSAGE light will be lighted. You may also see the menu, shown below, on
your TV screen. In the menu, the current setting has > in front of it.

18
DC758D OPERATOR’S MANUAL (501-3333200)
MAKING USER SETTINGS (cont.)
If you have not already done so, put your set-top into User Settings mode, as described on page 16.
1. Press the U or D button until the front panel shows “reS” (short for resolution). On the PACE USER
SETTINGS menu, TV Display Capability is highlighted when “reS” is on the front panel.
2. Press the R button when you see “reS” on the front panel.
The front panel shows the TV display capability that was last selected, so it could show 480i, 480P, 720P,
1080i, 1080p24*, or 1080p30* (the last three settings are displayed as 1080). The TV Display Capability
menu, shown right, appears on your TV screen.
* NOTE
If your HDTV is 1080p-compliant and connected by HDMI, setting “1080p24 Pass” to YES causes 1080p/24
transmissions (at 24 frames per second) to be displayed at 1080p/24. Likewise, setting “1080p30 Pass” to
YES causes 1080p/30 transmissions (at 30 frames per second) to be displayed at 1080p/30.
The HDMI-connected HDTV may report that it is not 1080p-compliant and set “1080p24 Pass” (or “1080p30
Pass”) to NO. In this case 1080p transmissions will be output at one of the other resolutions (1080i, 720p,
480p, or 480i). If you override this NO setting and set YES, you may see nothing for 1080p transmissions.
If the HDTV is not connected by HDMI, “HDMI Cable Required” is displayed and you cannot set “1080p24
Pass” or “1080p30 Pass” to either YES or NO.
Transmissions at 480i, 480p, 720p, or 1080i can never be output at 1080p.
Changing the TV Display Capability
The flow diagram (below) shows how you use the arrow and SELECT buttons on your set-top’s front panel to
change the display and make the settings. See also the instructions on pages 18 and 19.
SELECT
SELECT
SELECT
SELECT
TV Display Capability
1080i : YES
720p : NO
480p : YES
480i : YES
1080p24 Pass : YES
1080p30 Pass : YES
TV Display Capability
1080i : NO
720p : NO
480p : YES
480i : YES
1080p24 Pass : YES
1080p30 Pass : YES
This diagram shows an example only.
Make sure that, for each resolution, you
select the correct setting (YES or NO) that
applies to your TV.
The on-screen
menu shows the
selected setting.
TV Display Capability
1080i : YES
720p : NO
480p : YES
480i : YES
1080p24 Pass : YES
1080p30 Pass : YES
If the highlighted resolution is currently
set, the MESSAGE light is lighted and
YES is on the menu

19
DC758D OPERATOR’S MANUAL (501-3333200)
MAKING USER SETTINGS (cont.)
Further information about the TV Display Capability
The TV Display Capability settings relate to equipment that is connected to the HDMI and COMPONENT
VIDEO connectors because the settings control the output at those connectors. If equipment is connected via
an HDMI cable, that equipment may also pass information back to your set-top, which may affect what settings
are available.
Generally, the TV Display Capability settings do not affect equipment connected to the VIDEO OUT connector,
because the output at this connector is always standard definition 480i.
3. Press the U or D button to highlight each resolution in turn on the menu and, for each one, press the
SELECT button if you wish to change the setting (the setting changes between “YES” and “NO” each time
you press SELECT).
If, at any stage in this process, the menu disappears from the screen, immediately press
the SELECT button to restore the menu.
4. When you are satisfied that all the TV resolutions are correct, press the L button. The front panel shows
“reS” again and the PACE USER SETTINGS menu reappears.
To continue making the settings, see the next section.
4:3 transmission 16:9 TV with no automatic
detection of 4:3,
Auto-pillarbox switched off
16:9 TV with no automatic
detection of 4:3,
Auto-pillarbox switched on
Setting Auto Pillarbox
If your TV is a 16:9 TV that does not automatically detect 4:3 transmissions (and therefore does not add black
bars to the sides of the picture), then 4:3 transmissions may display “stretched” to fit the 16:9 screen. If you
do not want this effect, you can set your set-top to add black bars to the 4:3 picture, so that it is transmitted to
your TV at a 16:9 aspect ratio. See the example below.

20
DC758D OPERATOR’S MANUAL (501-3333200)
MAKING USER SETTINGS (cont.)
Changing the Auto Pillarbox setting
If you have not done so already, put your set-top into User Settings mode, as described on page 16.
1. Press the U or D button until the front panel shows “PiLL”.
On the PACE USER SETTINGS menu, Auto Pillarbox is highlighted when “PiLL” is on the front panel.
2. Press the R button.
The Auto Pillarbox menu appears on your TV screen. The current Auto Pillarbox setting (“YeS” = switched
on, or “no” = switched off) is displayed on the front panel.
3. If you want to change the setting, press U or D. Press the SELECT button to confirm the choice and
change to the new setting.
4. Press the L button. The front panel shows “PiLL” again and the PACE USER SETTINGS menu reappears.
To continue making the settings, see the next section.
NOTE
16:9 picture in a 4:3 transmission
Sometimes, 4:3 transmissions may contain a 16:9 picture, with black borders at the top and bottom. On a
16:9 TV, this may display with black borders all the way around the picture. To remove these borders, you
can use the “Zoom function” button on your remote control (could be labeled ZOOM or ASPECT).
See the example below. For more information about using “Zoom”, see page 14.
4:3 transmission 16:9 TV with no automatic
detection of 4:3,
Auto-pillarbox switched off
16:9 TV with no automatic
detection of 4:3,
Auto-pillarbox switched on
Use 'Zoom' to increase the picture size.
(Note: the picture may lose some
definition due to the expansion)
Auto Pillarbox
YES
>NO
> shows current setting, as does
a lighted MESSAGE light
Making Closed Caption Settings
Closed captioning is a means of displaying alerts and subtitles on your TV screen, superimposed on whatever
you are watching. You can turn closed captions on or off, as required, and you can also change the closed
captions’ appearance.
Turning closed captions on or off
If you have not done so already, put your set-top into User Settings mode, as described on page 16.
1. Press the U or D button until the front panel shows “CC”.
On the PACE USER SETTINGS menu, Closed Captions is highlighted when “CC” is on the front panel.
2. Press the R button. The Closed Captions menu appears on your TV screen, see right.
The current Closed Captions (CC) setting, either “ON” or “OFF” is highlighted on the menu.
3. If you want to change the setting, press the SELECT button - the setting changes.
4. Press the L button. The front panel shows “CC” again and the PACE USER SETTINGS menu reappears.
To continue making the settings, see the next section.
Closed Captions
CC : OFF
Configure Captions
/