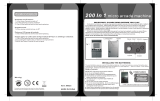Page is loading ...

128-7882A
1 of 32
OWNER’SOWNER’S
OWNER’SOWNER’S
OWNER’S
MANUMANU
MANUMANU
MANU
ALAL
ALAL
AL
TOYOTA FJ CRUISER
HEADREST DVD REAR SEAT ENTERTAINMENT SYSTEM

128-7882A
2 of 32
INTRODUCTION
Your vehicle is equipped with a Headrest DVD Rear Seat Entertainment System (RSE). The system is designed to give you
and your passengers many years of video and audio entertainment in a mobile environment. The system allows you to
listen to audio CD’s and watch DVD’s. Video cameras as well as a variety of standard video games can be used with this
system. The DVD player is capable of playback of standard DVD’s, CD’s and CD-R/RW media. This includes CD’s with
MP3 format.
Please review this Owner’s Manual to become familiar with the features and controls as well as the very important safety
information. Please review User Manuals for video games and video game equipment when used as auxiliary inputs for
your Head Rest Rear Seat Entertainment System. Please read all of the safety and operating instructions before operating
the system and retain for future reference.
Federal Communication Commission (FCC) Compliance
Changes or modifications not approved could void user’s authority to operate the equipment. This equipment has been tested and
found to comply with the limits for a Class B digital device, pursuant to Part 15 of the FCC Rules. These limits are designed to
provide reasonable protection against harmful interference in a residential installation. This equipment generates, uses and can
radiate radio frequency energy and, if not installed and used in accordance with the instructions, may cause harmful interference
and radio communications. If this equipment does cause harmful interference to radio or television reception, which can be determined
by turning the equipment off and on, the user is encouraged to consult their Toyota dealer.
- I -

128-7882A
3 of 32
- I I -
SAFETY PRECAUTIONS
This manual contains certain CAUTION and NOTICE Warnings that are used to prevent or reduce the chance of injury or damage to
passengers and vehicle equipment, respectively. If you are driving a TOYOTA with a RSE system, please adhere to the following
guidelines:
!
CAUTION
This is a WARNING against something that may cause injury
to passengers if the warning is ignored. You are informed what
you must or must not do in order to avoid or to reduce the risk
of injury to yourself and others.
For safety reasons, when changing video media it is
recommended that the vehicle is not in motion and that you
do not allow children to unfasten seat-belts to change video
media or make any adjustments to the system except through
the remote control. System adjustments can be
accomplished using the remote control unit, while seat-belts
remain fastened. Enjoy your entertainment system and
remember the safety of all of the passengers in the vehicle
should always remain the number one priority.
!
CAUTION
NOTICE
This is a WARNING against something that may cause
damage to the vehicle or its equipment if the warning is ignored.
You are informed what you must or must not do in order to
avoid or to reduce the risk of causing damage to the vehicle or
its equipment
The driver must not attempt to operate any function of the DVD
system while the vehicle is in motion. Give full attention to
driving and to the road. Pull off the road and park in a safe
place before inserting or extracting DVD’s from the system. A
remote control is included with the system to allow the rear
seat occupants to operate most system functions without
distracting the driver or removing seat belts.
!
CAUTION

128-7882A
4 of 32
- I I I -
!
CAUTION
Conversational speech on some DVDs is recorded at a low
volume to emphasize the impact of sound effects. If you
adjust the volume assuming that the conversations represent
the maximum volume level available for the DVD, you may
be startled by the louder sound effects or when you change
to a different audio source. Loud sounds may have a
significant impact on the human body or pose a driving hazard.
Keep this in mind when you adjust the volume.
CAUTION
1. Keep the monitor clean and dry.
2. Always seek qualified personnel to perform repairs. Never
attempt your own repairs.
3. Do not drop the monitor or expose the monitor to strong
impacts.
4. Do not expose the monitor to direct sunlight for extended
periods of time.
!
Before putting on Headphones always adjust the volume setting
to the lowest position.
!
CAUTION
The front glass on the liquid crystal display (LCD) screen
may break when hit with a hard object. If the glass breaks, do
not touch the liquid crystalline material. In case of contact
with skin, wash immediately with soap and water. Caution
children to avoid touching or scratching the screen, as it may
become dirty or damaged.
!
CAUTION

128-7882A
5 of 32
- I V -
Moisture in the air will condense in the DVD player under
extremely humid conditions or when moving from a cold place
to a warm one. Moisture condensation may cause damage to
the DVD and/or player. If moisture condensation occurs, do
not insert a CD or DVD into the player. If one is already in the
player, remove it. Turn the DVD player ON to dry the moisture
before inserting a DVD. This could take an hour or more.
NOTICE
Do not use any solvents or cleaning materials when cleaning
the LCD display. Do not use any abrasive cleaners, they may
scratch the screen. Use only a lightly dampened lint free
cloth to wipe the screen if it is dirty.
NOTICE
Do not operate video games or video equipment if the power
cords and/or cables are broken, split or damaged. Carefully
place cords and/or cables where they will not be stepped on
or interfere with the operation of seats and/or compartments.
Disconnect video games and video equipment power cords
and/or cables when not in use. Do not allow the auxiliary
input jack to get wet or dirty. Do not clean any part of the
DVD player/screen with benzene, paint thinner or any other
solvent.
NOTICE
NOTICE
Exercise care to prevent dirt and foreign objects from entering
the DVD player compartment. Be especially careful not to
spill liquids of any kind onto the media controls or into the
system. If liquid is accidentally spilled onto the system,
immediately turn the system OFF and consult a qualified
service technician.
NOTICE
Lock the LCD screens in the fully closed position when not in
use.
When the vehicle is parked in direct sunlight or in an extremely
cold place for a long period of time, wait until the cabin
temperature of the vehicle is at a comfortable temperature before
operating the system.
NOTICE
NOTICE
The use of a cellular phone inside or near the vehicle may
cause noise or audio interference from the speakers of the
system, which you are listening to. However, this does not
indicate a malfunction.

128-7882A
6 of 32
-V-
Do not play the Rear Seat Entertainment System for extended
periods of time with the engine shut off as this will drain the
battery.
NOTICE
NOTICE
Do not attempt to service, repair or modify the Rear Seat
Entertainment System. See your dealer if service is needed.
Do not insert foreign objects into the DVD openings.
NOTICE
Do not expose the liquid crystal display (LCD) screen to direct
sunlight or intensive ultraviolet rays for extensive periods of time.
Ultraviolet rays deteriorate the liquid crystal.
NOTICE

128-7882A
7 of 32
-VI-
TABLE OF CONTENTS
INTRODUCTION ................................................................. I
Federal Communication Commission (FCC) Compliance I
SAFETY PRECAUTIONS ................................................II-V
QUICK START GUIDE ........................................................ 1
Operating the DVD System ............................................ 1
CONTROLS AND INDICATOR DIAGRAM .......................... 2
Control Function Descriptions for M1 and M2 Monitor..... 2
M1 / M2 Panel Control ................................................... 2
DVD HEADREST SYSTEM OVERVIEW ............................. 3
REMOTE CONTROL OPERATION ...................................... 4
Battery Installation ......................................................... 4
Remote Control Functional Description....................... 5-9
WIRELESS HEADPHONES OPERATION ..........................10
Wireless Headphones Special Features ........................10
Wireless Headphone Battery Installation .......................10
OPERATION INSTRUCTIONS ...........................................11
Control Button Functions (M1 / M2 Unit) .......................11
DVD Basics ..................................................................12
Region Coding ...............................................................12
Types of Discs Your System Will Play ..........................12
Disc Compatibility .........................................................12
Loading and Playing Discs ........................................12
To Load and Play a Disc...........................................12
Source Selection ......................................................12
Settings and Adjustments ........................................... 13
Using the Setup Menu ............................................... 13
Exiting the Setup Menu ............................................. 13
Language Setup .......................................................... 13
Language for On-Screen Display ............................... 13
Subtitle Setup............................................................ 14
Audio Setup .............................................................. 14
Video Setup ................................................................. 15
TV Display................................................................. 15
TV Type ..................................................................... 15
Rating Setup ................................................................ 16
Rating........................................................................ 16
Misc Setup..................................................................... 16
Factory Defaults ........................................................... 16
Screen Saver .................................................................. 17
Playing Audio CDs ....................................................... 17
Playing MP3 Discs ....................................................... 18
Selecting a Play Mode .............................................. 18
Skipping Songs ......................................................... 18
Selecting Folders and Songs..................................... 18
Program Play ............................................................ 19
Deleting the Play List ................................................ 19
TROUBLESHOOTING ........................................................ 20
FUSE REPLACEMENT ....................................................... 21
SPECIFICATIONS .............................................................. 22
OWNER’S NOTES..........................................................23-24

128-7882A
8 of 32
QUICK START GUIDE
9. Tilt the screen to a comfortable viewing position (the
headrest itself can be tilted forward to help achieve a
comfortable viewing position).
10. Select AV1 using the source button on the front panel
or remote control to view program material on M1 or
select from the other available sources DVD, or AUX
for M2 Monitor.
*NOTE: To operate the M1 screen, press M1 on the
remote control. To operate the M2 screen,
press M2 on the remote control.
Operating The DVD System:
1. Turn on the M1 Monitor (passenger side) using the
Power button on the front of the screen or the *Remote
Control. Tilt the screen forward using the center tab
at the top of thescreen.
2. Insert a DVD, CD or MP3 disc into the slot (disc label
toward driver).
3. The disc will start playing.
4. Tilt the monitor to a comfortable viewing position (the
headrest itself can be tilted forward to help achieve a
comfortable viewing position).
5. When the DVD menu appears, select the menu item
using the cursor keys and press the Enter or Play
button.
6. Each wireless headphone has a CH A/CH B switch.
When sitting in front of the M1 monitor, use the CH A
switch setting. When sitting in front of the M2 monitor,
use the CH B switch setting. Set the headphone to
the proper channel and press the Power On/Off
switch. The power indicator will light up red. Turn the
volume down to its lowest setting before putting
them on your head.
7. If audio playback through the vehicle radio is preferred,
set the radio to AUX mode. Verify that nothing is
connected to the vehicle radio’s AUX jack.
NOTE: If there is a plug in the vehicle radio’s AUX jack; it
will override the DVD audio.
8. Turn on the M2 Monitor (driver’s side) using the power
button on the front of the screen or remote control.
-1-

128-7882A
9 of 32
EJECT
1
2
M1 / M2 Panel Control
1. DVD disc insertion slot (disc label towards driver)
2. EJECT Button
3. Power Indicator LED
4. IR Sensor
5. POWER Button
6. SOURCE Button
7. SCREEN MODE Button (Normal, Wide, Off)
8. PLAY Button
9. STOP Button
10. IR Transmitter LEDs
11. AUX Input Jack (use with supplied AV adaptor)
12. LCD Screen
CONTROLS AND INDICATOR DIAGRAM
Control Function Descriptions for M1 and M2
Monitor
-2-
S
AUX
35
67 8 9
10
11
12
4

128-7882A
10 of 32
DVD HEADREST SYSTEM OVERVIEW
1. The DVD Headrest system is a versatile audio / video
system which includes two monitors, each with a built-
in DVD player.
2. The M1 Monitor (passenger side) is comprised of a 7"
TFT LCD monitor with built-in DVD player that allows the
user to select from DVD, A/V1, or AUX sources. The M1
monitor has a built-in infrared audio transmitter (CH A)
for use with the supplied two-channel wireless
headphones (CH A). The M1 monitor also has the ability
to provide the audio source for output to allow audio
playback throughthe vehicle radio.
3. The M2 monitor (driver’s side) is comprised of a 7" TFT
LCD monitor with built-in DVD player that allows the user
to select from DVD, A/V1, or AUX sources. The M2
monitor has a built-in infrared audio transmitter (CH B)
for use with the supplied two channel wireless
headphones (CH B).
4. The monitors will show all of the system functions with
the comprehensive On Screen Display (OSD).
5. The DVD Headrest System includes two IR Headphones.
The headphones have an A-B switch that allow the
users to select the audio from either the M1 (CH A) or
the M2 (CH B).
6. Each monitor uses different Remote Control IR codes.
The M1 Monitor will only respond to the Remote Control
unit when the Monitor Select (M1) button is pressed on
remote control.The M2 Monitor will only respond to the
Remote Control unit when the Monitor Select (M2) button
on remote control is pressed.
7. The M1 and M2 Monitor will accept an audio / video input
through the AUX (use with supplied AV adaptor) input
located on the front of the unit. The audio / video device
could be a video game system, video camera, or other
input device.
8. Pivot the screen until a comfortable viewing angle reached.
The internal lock limits the screen to a maximum
adjustment of 30 degrees from closed position, the
headrest itself can be tilted forward to help achieve a
comfortable viewing position.
AUX IN
AUX IN
30 degrees
9. Pivot the screen 10. Eject disc
M1/M2 Screen
Insert disc
-3-
M1/M2 Screen
Eject disc

128-7882A
11 of 32
-4-
REMOTE CONTROL OPERATION
Battery Cover
Lift for battery
installation
Battery Installation:
Before attempting to operate your remote control, install the
batteries as described below.
1. Turn the remote control face down. Using a fingernail, lift
the battery cover off.
2. Install two “AAA” batteries. Make sure that proper polarity
(+/-) is observed.
3. Align the cover tabs with the remote control and press
down until the cover clicks.

128-7882A
12 of 32
Figure 1a. Remote Control
-5-
1. POWER Button* – Press this button to turn M1 or M2
Monitor ON. Press the button again to turn M1 or M2
Monitor OFF.
2. Monitor Select (M1 and M2 Buttons) – Press
corresponding button to change the Remote Control
code to enable control of the M1 or M2 Monitor.
3. NUMBER Buttons – Allows the user to enter the
numbers 0 to 9 for selection of CD tracks, DVD
chapters, and password setting.
4. UP/DOWN (+/-) Buttons – Use these buttons
to make picture adjustments in the picture select
mode.
5. PIX Button (PICTURE SELECT) – Each time this button
is pressed, the on screen picture adjustment displays
the “adjustment bar” for BRIGHTNESS, CONTRAST,
COLOR or TINT. Once the desired adjustment bar is
displayed, use the (+) / (–) button to adjust the setting.
The OSD will automatically turn off if no adjustments are
made within 6 seconds, or if any other button is pressed.
REMOTE CONTROL FUNCTIONAL
DESCRIPTION
* Function control is available on the unit and remote control.
NOTE: To control the individual units (M1 Monitor / M2 Monitor)
press either M1 or M2 before pressing any other button. For
example, to turn M1 Monitor ON, press M1 and then the power
button.

128-7882A
13 of 32
7
10
9
8
6A
11
M1M2
+
–
6B
6C
Figure 1b. Remote Control
6a.Up ()/Down () Buttons – Use these buttons to scroll
upward and downward, respectively, in menu options.
6b. LEFT ()/Right () Buttons – Use these buttons to shift
left and right, respectively, in the menu options.
6c. ENTER Button – Used to implement a selected setting.
7. SETUP Button – Press to display the Setup Menu which
allows the user to change the DVD player options such
as TV DISPLAY, OSD LANGUAGE, PARENTAL
CONTROL etc. Refer to the Settings and Adjustments
section for more information.
8. REPEAT Button – Allows the user to repeat a selected
Title, Chapter or Track of a DVD, CD or MP3. Refer to
repeat function in this manual for each type of disc.
9. A-B Button – Allow user to repeat the playback from
point A to point B.
10. RETURN Button – Not used on this model.
11. MENU Button – Allows the user to access the DVD
(DVD MODE) root menu.
-6-

128-7882A
14 of 32
Figure 1c. Remote Control
12. SOURCE Button* – Press this button to select the
available sources. On the M1 monitor, the sources are
DVD, AV1, & AUX. On the M2 Monitor, the sources are
DVD, AV1, & AUX.
13. SUBTITLE Button – Press to display and select the
subtitle language in DVD mode. Each time you press
the button, the subtitle language changes.
NOTE: The type and number of languages for subtitles vary
from disc to disc.
14. ANGLE Button – Press to display and select different
camera angles in DVD mode. Each time you press the
button, the angle changes.
NOTE: The numbers of angles vary from disc to disc. Not
all discs contain this option.
15. ZOOM Button – Press this button to enlarge the picture
when playing a DVD disc.
Press ZOOM button DVD Player Performs
Once Enlarge the picture 2 times of
the original size
Twice Enlarge the picture 3 times of
the original size
3 times Enlarge the picture 4 times of
the original size
4 times Picture is returned to original
size
-7-
12
13
15
M1M2
+
–
14

128-7882A
15 of 32
Figure 1d. Remote Control
16. AUDIO Button – Press to display and select the
AUDIO language in DVD mode. Each time you press
the button, the language changes.
NOTE: The languages for audio vary from disc to disc.
17. DISPLAY Button – Press to display the current
disc information while the disc is playing. Press the
cursor () buttons to highlight the desired
option. For title and chapter selection use the
number buttons to enter the desired title or chapter
number for angle, audio, and subtitle. Press the
ENTER button repeatedly to change the item.
Title
Chapter
Angle
Audio
Subtitle
18. IRT ON/OFF Button – Press this button to turn the
selected unit (M1/M2) IR Transmitter ON/OFF.
17
18
M1M2
+
–
16
-8-

128-7882A
16 of 32
Figure 1e. Remote Control
19. PLAY () Button* – Press to activate the play mode
while a disc is loaded in the disc compartment.
20. SCAN FORWARD () Button – Press to search in a
forward direction. Press repeatedly to change the
search speed from 2, 4, 8, 16 times the normal
speed.
21. SCAN BACKWARD () Button – Press to search in
a backward direction. Press repeatedly to change the
search speed from 2, 4,8, 16 times the normal speed.
22. NEXT (l) Button – Press to skip to the next chapter,
track or song.
23. PREVIOUS (l) Button – Press to return to the
previous chapter, track or song.
24. PAUSE (II) Button – Allows the user to pause the
playback. Press the Play button to resume normal
playback.
25. STOP () Button* – Press to stop playback.
-9-
20
19
M1M2
+
–
21
20
19
21
22
23
24
25

128-7882A
17 of 32
-10-
WIRELESS HEADPHONES OPERATION
The system includes built-in infrared transmitters for use with
Wireless Headphones. The master monitor (M1) IR transmitter
uses CH A of the wireless headphones. An A-B switch allows
the user to select the audio from either the M1 Master (CH A) or
the M2 Satellite (CH B).
Wireless Headphones Special Features
• Dual Channel
• Automatic level control prevents input signal overloading.
• Uses high frequency infrared light to assure a clean signal
for clear reception.
• Fold-flat ear pieces rotate 90° to facilitate storing in
seat back pocket or door pocket.
When sitting in front of the M1 screen, use the CH A switch
setting. When sitting in front of the M2 screen, use the CH B
switch setting.
To operate the Headphones:
1. Set the headphones to the proper channel and press
the Power ON/OFF switch on the right-hand earpiece
(Figure 2) to turn the headphones ON. The power
indicator will light red.
2. Adjust the Volume level with the VOL Control Dial on
the right-hand ear piece (Figure 2) to its lowest setting
before putting them on your head.
3. Press the ON/OFF button again to turn the Headphones
OFF.
Wireless Headphone Battery Installation
1. Remove the Battery Cover and remove old batteries
(Figure 3).
2. Place two alkaline AAA batteries into the battery
compartment of each Headphone, making sure that the
battery polarity is correct.
3. Replace Battery Cover.
Figure 3. Replacing the Headphone Batteries
NOTE: The IR transmitter must be in the “ON” mode. See
IR Transmitter “Remote Control Functional Description,
Item 18.
NOTE: When storing the Wireless Headphones in the
seat back pocket or door pocket, pivot the ear pieces to
the flat position.
Figure 2. Wireless Headphones Controls and Indicators
Volume Control
Power
Indicator
LED (red)
Channel A-B
Switch
Battery
Cover
CH.B
CH.A
TOYOTA
TOYOTA
VOL
Power
Power ON/OFF
Button

128-7882A
18 of 32
There are six (6) buttons on the M1 unit and M2 unit:
1. POWER Button – Press this button to turn the unit
ON/OFF.
2. SOURCE Button – Press this button to select between
DVD, AV1, and AUX.
3. SCREEN MODE Button – Press this button to select
between Wide (16:9), Normal (4:3) aspect ratio or screen
off (display OFF).
4. PLAY Button – Press this button to start playback.
5. STOP Button – Press this button to stop playback.
6. EJECT Button – Press this button to eject the disc.
OPERATION INSTRUCTIONS
Control Button Functions (M1/M2 Unit)
S
AUX
123 4 5
6
-11-
Figure 4. Monitor Button Functions

128-7882A
19 of 32
DVD Basics
To get the optimum use out of your DVD Headrest System,
please read this section completely.
Region Coding
Both the DVD player and DVDs are coded by region. These
region codes must match in order for the disc to play. If
the codes don’t match, the disc won’t play. This unit is set to
region 1 (USA) and will not play discs that have a region code
different from region 1. The unit will display “Wrong Region”.
Types of Discs Your System Will Play
• DVD disc* - DVD discs which contain video.
• Audio discs - Audio CDs contain musical or sound
content only.
• MP3 discs - A disc that contains audio files (for
example, a CD-R with downloaded MP3 files).
* This system is capable of playing most recordable DVD
formats. However, due to the variety of disc manufacturers and
software, playback cannot be guaranteed for every disc.
Disc Compatibility
Before you load a disc, make sure that it is compatible with the
player. Insert the disc with the label facing the driver.
NOTE: The following discs cannot be played with this player:
• MiniDisc
• Laserdisc
• CD-I, CD-ROM, DVD-ROM, Super Audio CD (SACD),
DVD Audio
• BD (Blue-Ray Disc™) and HD (High Definition) DVD
discs
Loading and Playing Discs
To Load and Play a Disc
Press the Power button to turn the unit ON. Pivot the screen
forward, select DVD mode and insert the disc (label towards
driver) into the disc insertion slot.
Source Selection
M1 Sources:
DVD, AV1, AUX
DVD - Select DVD to view the internal (M1) DVD player.
AV1 - Select AV1 to view the source that is selected on the
M2 monitor.
AUX - Select AUX to view the source that is connected to the
AUX input* on the front of the unit.
M2 Sources:
DVD, AV1, AUX
DVD - Select DVD to view the internal (M2) DVD player.
AV1 - Select AV1 to view the source that is selected on the
M1 monitor.
AUX - Select AUX to view the source that is connected to the
AUX input* on the front of the unit.
*The AUX input requires the use of the supplied AV adapter
cable (1/8"-to-RCA). Plug the external source into the 3 RCA
jacks (red-to-red, white-to-white, yellow-to-yellow) and plug the
1/8" plug into the AUX jack on the front of the screen.
-12-

128-7882A
20 of 32
The Setup Menu contains features and options that let you customize
your DVD player. For example, you can set a language for the on-
screen display and limit playback of disc content for children.
Using the Setup Menu
1. Press the SETUP button on the remote. The Setup
Menu appears on the screen as shown in the diagram.
2. To select the desired function, move the highlight
using the cursor button or to the function indicated.
3. After entering the desired function, highlight the desired
item using the cursor button or .
4. Press to move the highlight to the different options for
the selected item. Press or to select the desired
options and then press ENTER to confirm the
selection.
5. To change to another function, press until the
highlight moves back to the function item of the
Setup Menu.
SETTINGS AND ADJUSTMENTS
-13-
Exiting the Setup Menu
Press the SETUP button to exit.
LANGUAGE SETUP
Language for On-Screen Display
OSD MENU: The OSD MENU setup allows the user to select
the language for the on-screen display. The user can select
English, French, Spanish, German or Italian for the OSD
language.
1. While in the Language Setup, highlight OSD
LANGUAGE using the cursor button .
2. Press to move the highlight to the different options for
the selected item. Press or to select the desired
options and then press ENTER to confirm the
selection.
3. Press the cursor button to return to the function
setup page.
Language Setup
Video Setup
Rating Setup
Misc Setup
/