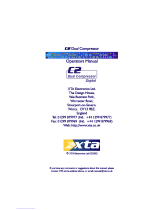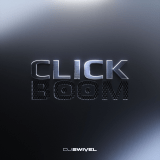Scheps Omni Channel
User Guide

Scheps Omni Channel / User Guide
2
Scheps Omni Channel
Introduction ................................................................................................................................................. 3
Startup Condition ............................................................................................................................................................................ 4
Using Presets ................................................................................................................................................................................. 5
Components ................................................................................................................................................ 6
Mono Component ........................................................................................................................................................................... 6
Stereo Component .......................................................................................................................................................................... 7
Expanded View ............................................................................................................................................................................... 8
Stereo Mode and Stereo Controls Linking ....................................................................................................................................... 9
Common Controls .......................................................................................................................................................................... 11
Sidechain ....................................................................................................................................................................................... 12
Channel Strip Modules .............................................................................................................................. 15
Pre Module ................................................................................................................................................................................... 15
EQ Module .................................................................................................................................................................................... 16
DS
2
Module ................................................................................................................................................................................... 17
Compressor Module...................................................................................................................................................................... 17
Gate Module ................................................................................................................................................................................. 19
Master Module .............................................................................................................................................................................. 20
Insert Plugin Slot ........................................................................................................................................................................... 21
Rearranging Processing Sequence ............................................................................................................................................... 22
Using Scheps Omni Channel .................................................................................................................... 23
Practical examples ........................................................................................................................................................................ 23
Working with M/S .......................................................................................................................................................................... 26
Focus Mode .................................................................................................................................................................................. 28
Controls ..................................................................................................................................................... 29
Controls common to all modules ................................................................................................................................................... 29
Pre Module ................................................................................................................................................................................... 30
DS
2
Module ................................................................................................................................................................................... 32
EQ Module .................................................................................................................................................................................... 34
Compressor Module...................................................................................................................................................................... 37
Gate Module ................................................................................................................................................................................. 39
Master Module .............................................................................................................................................................................. 41

Scheps Omni Channel / User Guide
3
Hello and welcome to the Scheps Omni Channel user guide! I’m really excited about this plugin, and so
is everyone at Waves. It took a lot of hard work to bring it to life, and I think the final product has not only
met, but exceeded, all of our expectations. The genesis of Scheps Omni Channel came from our desire
to fulfill the classic definition of a channel strip (EQ, Dynamics, and more—in one plugin), while giving the
user the sonic color options and flexibility that you get from mixing and matching equipment or plugins. The
real breakthrough came when we redefined “channel strip" to mean “everything you need to make your tracks
sound better, all in one easy-to-use unified interface.” We think Scheps Omni Channel lives up to that
definition, and then some!
Scheps Omni Channel is a powerful channel strip plugin that was developed in collaboration with multi-Grammy®-
winning mixing engineer Andrew Scheps. It’s made up of the kinds of tools that Andrew has used over the years to
craft the sound of his legendary mixes; tools that help get the mix done, and get it done really well. Scheps Omni
Channel is made up of five processing modules, an input/output section, and an insert point for an additional plugin.
All of these hold up on their own, but together they shine. This is not just a collection of useful, great-sounding
processors, nor is it just an artist signature plugin that delivers the taste and attitude of a specific engineer—It’s both.
Introduction
Thanks for choosing Waves! In order to get the most out of Scheps Omni Channel, please take a few minutes
to read this user guide.
To register and activate your new products, check for upgrades and manage your account, log into your Waves
account. If you don’t have a Waves account, click Create Account in the top right corner of the Waves.com home
page.
Download and install your new Waves software with the Waves Central application, which you can also use to
download the latest version of plugins, move licenses from your Waves Cloud to any computer, and make offline
installers so you can install current software on computers not connected to the internet.
Finally, we suggest that you visit Waves Support, where you’ll find an extensive answer base, system and host
requirements, troubleshooting guides, and much more.
A note from Andrew Scheps

Scheps Omni Channel / User Guide
4
You can start with the presets to get an idea of how Andrew (and other world-class engineers) would use the plugin.
There’s also a Focus mode that highlights the go-to controls best suited for the loaded preset. This points your eyes
and fingers in the right direction and helps you learn how the modules work together. You can, of course, explore the
plugin on your own. You’ll quickly see just how much freedom you have to create the sound you’re looking for.
Startup Condition
When you instantiate Scheps Omni Channel on a track, all processing modules and all sections within modules are
switched off. A module that’s off does not consume any CPU power. Sections within a module can be bypassed
independently—this does not affect CPU.

Scheps Omni Channel / User Guide
5
Using Presets
Load factory presets and save and load your custom presets in the WaveSystem Toolbar at the top of the plugin.
Saved presets can easily be shared between instances, whether in the same session in a different session or in a
different host application.
1
Download the WaveSystem Toolbar user guide to learn more about saving and loading
presets, comparing settings, undoing and redoing, and accessing product details. This tiny toolbar can really help
you, so it’s worth investigating.
https://www.waves.com/1lib/pdf/plugins/waves-system-guide.pdf
The arrows on the left side of the toolbar provide 32 levels of undo and redo. This includes all plugin functions,
including resequencing modules.
All presets—factory and user-created—are recalled from the
Load menu (far left). To restore all controls to their factory
default status, select “Full Reset.”
Use the Save menu to create presets from existing plugin
settings and to copy presets to other instances of Schpes
Omin Channel. To delete a preset, hold Cmd while opening
the Load menu (Mac).
“Set as Default Preset” saves the current settings as the default preset. It will load each
time Scheps Omni Channel is instantiated. Stereo and mono components have different
default presets. If you do not want any default preset, use the host computer’s operating
system to delete the file. Preset files are located here:
Mac: Users>Shared>Waves>Plug-In Settings Windows: C:\Users\Public\Waves Audio\Plug-In Settings
1
When working with Pro Tools, you must close and relaunch the application after creating a user preset in order to hear
the results.

Scheps Omni Channel / User Guide
6
Components
Scheps Omni Channel has two components: Mono and Stereo.
Mono Component
Collapsed View
Processing Modules
Master Section
Insert
Point

Scheps Omni Channel / User Guide
7
Stereo Component
Collapsed View
Processing Modules
Master Section
Insert
Point
Stereo Mode Select

Scheps Omni Channel / User Guide
8
Expanded View
A module can also be controlled from its Expanded view. It provides
more control options than the Collapsed view, as well as giving you
access to the Left and Right (in Stereo or Duo mode) or Mid and Side
controls (in M/S mode) separately. Knobs are bigger than in the
Collapsed view, so it’s easier to read and it’s better suited for touch
displays.
To open the Expanded view, click on the window symbol at the top
right-hand side of a module strip.
At the top of the Expanded view panel is a bar that controls basic window functions. It varies slightly by module.
Bypass module
Stereo mode
Link
EXT SC
Close window
Click on module name.
Select between the three stereo modes: Stereo, D
uo, and M/S.
Click to link/unlink the left and right controls.
Click to turn on or off the module’s external sidechain.
Click on the window symbol to return to the Collapsed view.

Scheps Omni Channel / User Guide
9
Stereo Mode and Stereo Controls Linking
There are two controls that affect stereo channels: Stereo Mode and Stereo Controls Linking.
Stereo Mode Select
In the Scheps Omni Chanel stereo component, there are three modes for processing a
stereo signal within a module: Stereo, Duo, and M/S.
In all modules, the Stereo Mode switch sets whether the stereo input signal will be processed as L/R stereo (Stereo
and Duo modes) or will be converted to M/S for separate control of the mid and side channels (M/S mode).
Additionally, In the dynamics modules (DS
2
, Compressor
, and Gate), the Stereo Mode selection determines how
the sidechain is processed.
Stereo
Duo
M/S
Left and right channels ar
e summed in the sidechain. The sidechain values are the same for left and
right, so dynamic processing will apply equally to both channels.
Left and right channels of the sidechain are processed separately, so dynamic processing may not be
the same for the left and right channels.
Mid and side channels of the sidechain are processed separately, so dynamic processing may not be
the same for the mid and side channels.
2
Regardless of a module’s Stereo Mode, its output is always stereo. If needed, it will be converted to M/S at the input
of the next module in the chain. This allows re-ordering of the modules on the fly with no impact on the stereo
processing.
2
Pro Tools provides only a mono sidechain.

Scheps Omni Channel / User Guide
10
Linking Controls
In the Collapsed view, there is one control per function (e.g., frequency, gain, SC listen, thump), whether the signal
is mono or stereo. Both channels of a stereo signal are controlled together, and by default, with the same values.
Left and right, or mid and side, are always linked in the Collapsed view.
Use the Stereo Linking button in the Expanded view to
decouple left and right controls so that you can adjust
the sides separately.
When you relink variable controls, such as knobs and
faders, their offsets will be maintained.
When Stereo Linking is on, switches are linked, clicking
a left or right switch will set both controls to the same
value (e.g., EQ type, filter on/off, SC on/off, and
dynamics processing mode).
In Stereo or Duo stereo modes, the left and right control
sections are labeled L and R.
In the M/S mode, the labels will change to M and S, for
mid and side

Scheps Omni Channel / User Guide
11
Common Controls
To activate a module, click on its name button and the light will go on. When the light is off, the module is bypassed.
In addition, certain sections can be bypassed individually:
• In the Pre module, the Saturation and Thump sections can be bypassed.
• In the EQ module, each band can be bypassed individually.
• In the DS
2
module, each band can be bypassed individually.
Switches are illuminated when active or selected. The switch, fader, knob, that’s currently
being controlled is outlined in yellow
Copy Channel Parameters
You can copy plugin parameters between left and right sides of any module. While in
the collapsed view, right-click in a blank space of the module. This opens the Stereo
Copy drop-down menu. Copy the parameters of the left side to the right, or vice versa.
Copying overwrites the parameters of the target channel.

Scheps Omni Channel / User Guide
12
Sidechain
Compressors, gates, and
de-essers use a gain attenuation device to alter the level of a given signal. This gain
attenuator can be a VCA, an FET, a tube, or an opto-resistor, depending on the design of the unit. This device is
controlled by a circuit that looks at the input signal and determines how much to attenuate the gain, based on
different settings (attack, release, ratio, and threshold). This circuit is known as the internal sidechain.
Example: Using an internal sidechain to reduce kick bleed in a snare track
A snare track often contains bleed from the kick. When gating the snare, this bleed can carry enough
energy to
open the snare’s gate. This can create a non-musical gate effect, since it should be the snare,
not the kick, controlling the gate. By applying a high-pass filter to the internal sidechain, the kick’s
energy is reduced to the point that it no longer opens the gate. The snare alone is now opening the
gate and there is no impact on the gate’s sound.
External Sidechain
Sometimes you need to control the dynamics of a channel based on the activity of another channel. This is known as
an external sidechain. This process is particularly useful when one channel is interfering with another and you want to
bring it forward or push it back without altering the dynamic characteristics of the entire track. Each of the
Scheps Omni
Channel dynamics modules can accept an external sidechain. All modules in a plugin instance receive the same
external sidechain signal.
Example: Using an external sidechain to reduce bass gain to prevent it from clashing with the vocal
It’s common for a bass to interfere with a vocal track. You can, to an extent, tame this problem with level
control or EQ, but this undeniably compromises the performance. What you want is gain reduction on the
bass, based on the vocalist’s activity. Hence, an external sidechain.

Scheps Omni Channel / User Guide
13
This does the trick, but you’re compressing the bass in
places where you don’t need to. Only at low
frequencies is there a conflict between the bass and the voice, so you want to trigger compression only
when the vocalist sings low notes. Add a sideband EQ boost around 200 Hz to 400 Hz, which is where
bass and voice are most likely to collide. This biases the sidechain to activate the compressor mostly at
low-frequency vocal sounds.
Set the Threshold so that only this accentuated low-frequency boost triggers gain reduction.
Turn the external sidechain on or off with th
e EXT SC button.
Shaping the Sidec
hain
The compressor and gate sidechain EQ controls that are located in the SC section of the Expanded view. Use these
filters to shape the frequency content of the sidechain that’s going to the attenuation device. This applies to both
internal and external sidechains. This equalization assigns different compression priorities for different frequencies.
By default, all sidechain controls are inactive: SC on/off; EXT SC;
and all SC EQ controls.
Touch any EQ control in the sidechain
panel and the sidechain EQ section will become active. The SC
Filters button—at the top of the Expanded view, or at the bottom
of the Collapsed view—will light, indicating activity in the
sidechain.
Click the SC Filters button to turn all sidechain filters on or off. This
lets you audition the sidechain to hear how sidechain EQ is
influencing sidechain performance.

Scheps Omni Channel / User Guide
14
Switch the external sidechain on or off from the Expanded view or the Collapsed view.
Once you’ve set up a sidechain EQ, you
can use the Filters button in the Collapsed view to turn
sidechain filters on or off.
Click the Sidechain Listen switch to hear only the sidechain and how it’s influenced by the SC
filters. To easily locate a side band frequency, hold Ctrl and slide vertically over the Frequency
control knob. This engages the Sidechain Listen mode and lets you sweep across the entire
frequency range. Let go and the side band frequency is set.
This is particularly useful in the DS
2
module, since a precise side band frequency is very important. You can use the
same technique in the EQ module to quickly and accurately locate a frequency.
When Sidechain Listen
is engaged, the output faders control monitor level for the
sidechain. This is indicated by a change in color.

Scheps Omni Channel / User Guide
15
Channel Strip Modules
Pre Module
The Pre module is used primarily to add harmonic distortion, much like analog devices add odd or even harmonics,
or clipping, to a signal. The name “Pre” suggests the type of harmonic distortion that one would normally associate
with driving preamps. But don’t be misled by this module’s default position at the beginning of the chain. Think of it
instead as a processor that adds warmth and color that can be located at any point in the signal path. At the heart of
the module is the Saturation section, which controls the type and amount of added harmonic distortion. There are
also HP/LP filters and an EQ that adds a gentle low-frequency “thump” or resonance.
Collapsed
View
Expanded view button
Stereo mode selector
HP/LP filter on/off
HP/LP filter frequency
HP/LP filter slope
Thump on/off and gain
select
Expanded View
Saturation Control Panel

Scheps Omni Channel / User Guide
16
EQ Module
The EQ module is a four-band equalizer. Each band provides a distinct musical sound that holds up on its own, while
blending well with the other bands. Rather than being restricted to certain frequency ranges per band, each band can be
centered at any audio frequency. Plus, any band can become fully parametric.
The High and Low sections each have shelves with fixed Q, as well as one adjustable parametric bell. There are two
other EQ sections: Mid and Tone. They are identical except in the wide mode, where Mid is a wider, cleaner filter, best
suited for enhancing the characteristic sound of the source. Tone is a bit narrower and can really help a source pop out
of the track without too much EQ. Since it’s somewhat smeary, it’s good for coloring and gluing a track together.
Expanded view button
Stereo mode selector
High section
High filter type
Mid bell EQ
Mid bell filter type
Tone bell EQ
Tone bell EQ filter type
filter type
Low section
Low filter type
Collapsed
View
Expanded View
Standared

Scheps Omni Channel / User Guide
17
DS
2
Module
The DS
2
module has two identical dynamic processing sections. Like a de-esser, gain reduction is activated based
on a frequency-defined sidechain. Unlike a de-esser, each of the
two DS
2
processors can selectively control
dynamics at any frequency, with adjustable bandwidth and shape. The sidechain for the module can be an internal or
an external source. One external side band supplies both processing sections.
Expanded View
Collapsed
View
Expanded view button
Stereo mode selector
DS
2
#1 sideband filters types
DS
2
#1 on/off
DS
2
#1 frequency
DS
2
#1 gain reduction meter
DS
2
#1 threshold
DS
2
#1 sidechain listen
DS
2
#2 controls are the same as DS
2
#1
DS
2
module level adjust
External
sidechain on/off

Scheps Omni Channel / User Guide
18
Compressor Module
The Compressor module is made up of three different compressor units, each with very different characteristics.
• VCA is a very fast, transparent, linear compressor.
• FET is a slightly slower compressor. It has more distortion and color than the VCA, and it’s smoother.
• OPT (opto) is slow and very smooth, so transients are maintained.
Changing the compressor type does not alter the parameter settings, so you can efficiently compare the impact of
each compressor type on the signal.
Collapsed
View
Expanded View
Expanded view button
Stereo mode selector
Compressor type
Threshold
Gain reduction meter
Ratio
Attack
Release
Module output level and mix
Access Expanded view to adjust sidechain EQ

Scheps Omni Channel / User Guide
19
Gate Module
The Gate module is a standard gate/expander with
controls for threshold, attack and release. It also has controls for
Floor and Close, which let you adjust the maximum reduction to maintain a consistent noise floor. The sidechain can
be internal or external and also can be filtered. Its ability to gate in M/S can yield some amazing results.
Collapsed
View
Expanded View
Expanded view button
Stereo mode selector
Gate/Expander mode select
Threshold
Attenuation Meter
Gate Floor (attenuation)
Gate close (max attenuation)
Attack time
Release time
Access Expanded view to adjust sidechain EQ

Scheps Omni Channel / User Guide
20
Master Module
The Master module is divided into four sections:
• Twin VU meters that display input, gain reduction, and output level
• A Monitor section for selecting the output and monitoring format
• A brickwall limiter
• Input and output faders and meters
Output VU meters: Input, Output, Gain Reduction
Output/monitor mode
Output brickwall limiter
Input/output peak and clip indicators
Input/output faders and meters
Stereo Link
Input phase invert
Meter trim pot
Page is loading ...
Page is loading ...
Page is loading ...
Page is loading ...
Page is loading ...
Page is loading ...
Page is loading ...
Page is loading ...
Page is loading ...
Page is loading ...
Page is loading ...
Page is loading ...
Page is loading ...
Page is loading ...
Page is loading ...
Page is loading ...
Page is loading ...
Page is loading ...
Page is loading ...
Page is loading ...
Page is loading ...
/