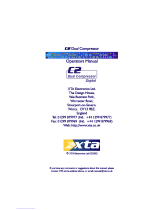Page is loading ...

Renaissance Channel
User Guide

Renaissance Channel / User Guide
2
Contents
Introduction ........................................................................................................................... 3
Overview ................................................................................................................................ 4
Interface ..................................................................................................................................................................................................... 5
Quick Start .................................................................................................................................................................................................. 5
Controls ................................................................................................................................. 7
Renaissance Channel EQ ............................................................................................................................................................................ 7
EQ Graphic Display ..................................................................................................................................................................................................... 9
Selecting a Filter ....................................................................................................................................................................................................... 10
Filter Types ............................................................................................................................................................................................................... 11
Filter Controls ........................................................................................................................................................................................................... 13
Real-time Analyzer ................................................................................................................................................................................... 14
Renaissance Channel Dynamics ............................................................................................................................................................... 15
Gate/Expander ......................................................................................................................................................................................................... 16
Compressor .............................................................................................................................................................................................................. 19
Output and Signal Flow Section ............................................................................................................................................................... 21
Working with Presets ......................................................................................................... 23

Renaissance Channel / User Guide
3
Introduction
Thank you for choosing Waves! In order to get the most out of your new Waves plugin, please take a
moment to read this user guide. To install software and manage your licenses, you need to have a free
Waves account. Sign up at www.waves.com. With a Waves account you can keep track of your products,
renew your Waves Update Plan, participate in bonus programs, and keep up to date with important
information.
We suggest that you become familiar with the Waves Support pages: www.waves.com/support. There are
technical articles about installation, troubleshooting, specifications, and more. Plus, you’ll find company
contact information and Waves Support news.
Waves Renaissance Channel is a complete audio mixing chain, including EQ, gate, compressor, and output
sections—all in a single plugin. Plugin processing is based on the acclaimed Renaissance EQ, Renaissance
Compressor, and Renaissance VOX plugins. Features include:
•double-precision internal audio path and processing throughout the chain
•separate sidechains for the Gate and Comp, with independent filters and source selectors
•a flexible signal path and In/Out selectors for each processor section
The entire internal audio path is double-precision 64-bit floating point. This eliminates the possibility of internal
clipping in the EQ or Compressor, without loss of resolution in the 24-bit audio output. Renaissance Channel’s
internal double-precision path offers complete audio channel processing, all the way to the channel’s output level
and image rotation.
COMPONENTS
There are three Renaissance Channel components:
•Renaissance Channel mono-to-mono
•Renaissance Channel mono-to-stereo
•Renaissance Channel stereo
The mono-to-mono component does not have a Rotate control. Otherwise, the components are identical except for
the number of channels.

Renaissance Channel / User Guide
4
Overview
The Waves Renaissance Channel plugin consists of these sections:
Graphic display
(used for EQ, real-time analyzer, and sidechain filters)
Gate/Expander section
Compressor section
(orange compressor sidechain filter is exposed)
Total attenuati o n m e t e r
Output section

Renaissance Channel / User Guide
5
Interface
You can view the Renaissance Channel interface in any of three styles.
Select a style with the Skins drop-down menu, on the left side of the WaveSystem Toolbar at the
top of the interface.
•All three skins have the same controls. When you change skins, the values don’t change.
•The skin of the current instance sets the default view, so new instances will open with that skin.
Light View
Dark View
Legacy View

Renaissance Channel / User Guide
6
Quick Start
We suggest that you begin by loading a preset whose name suggests what you are setting out to do, and then
experimenting with the settings. For a new user this is easier than building a processing chain from the ground up,
and it helps you understand how the controls are used to create a sound or solve a problem.
Whether you begin with a preset or work from scratch, use the following steps to set up your processing chain.
1. Set the EQ. The high band is set to a high shelf by default. Click on a band’s Filter Type button or Cmd+click
(Mac) or Win+click (PC) on a band marker to change a band’s filter type. Grab a graph marker and drag it up
or down to adjust gain and left or right to adjust frequency. Fine tune your settings using the text box controls
and the arrow keys.
2. Raise the Gate threshold (blue) to eliminate unwanted low-level sound. Set the gate threshold arrow just
below the point where the track has the lowest significant signal that needs to pass through the gate. You can
also look for a section that’s generally low in level and judge the noise floor from there. Set the Gate threshold
just slightly above that point. As always, let your ears judge.
3. Choose the Gate sidechain source (interior, post-EQ; interior, pre-EQ; exterior) and select a sidechain filter
type. Use the SC F knob to adjust sidechain frequency. Click the SC Listen button to solo the SC and
accurately locate the ideal SC frequency.
4. Set the Compressor Threshold (orange) to just below the average peak level. Begin with a Ratio of 2:1. Gain
attenuation will be introduced whenever the energy approaches the threshold or passes it. Lowering the
threshold causes a decrease in loudness, which is compensated by makeup gain in the output gain control.
Set the attack time shorter for better peak control or longer for more punch. Set release time shorter for more
loudness or longer for more smoothness.
5. Choose the Comp sidechain source (interior, post-EQ; interior, pre-EQ; exterior) and select a sidechain filter
type. Use the SC F knob to adjust The Comp sidechain frequency. As with Gate SC, click the SC Listen button
to solo the SC and accurately locate the ideal SC frequency.
6. Use the Gain control to make up for lost level caused by gain reduction.
If you change a factory preset, you can save your settings as a user preset.

Renaissance Channel / User Guide
7
Controls
Renaissance Channel EQ
The Renaissance Channel EQ section is a
four-band paragraphic equalizer. All band
values can be controlled with the Band
Markers on the graph or with the Parametric
Controls below.
EQ Graphic Display and Controls
Parametric Controls
EQ curve
Band on/off
Band marker
Filter type menu
Real-time equalizer display
Gain adjust
EQ section on/off
Band select tabs
Parametric view mode (single band or four bands)
Frequency adjust
RTA on/off
Q adjust

Renaissance Channel / User Guide
8
Using the EQ
The EQ section is a paragraphic equalizer, which means that you can adjust it with its parametric controls or with its
graphic display. Use the EQ button at the top of the graph to turn the EQ section on or off.
SECTION ON/OFF
Turns the entire EQ section On or Off, so that you can hear the compression with or without EQ. Turning on any
band will engage the entire EQ section.
Parametric Views
The controls in the parametric section can be viewed with more or less detail. Choose a view with the View button at
the top of the EQ graph. The controls are the same in both views.
For a cleaner view, choose the Selected Band view. In this view, the
parametric controls of only the selected band are shown. When you
select a band—either by clicking on a band marker or one of the band
tabs at the bottom—that band’s parametric controls appear.
The All Bands view displays the controls of all four bands.

Renaissance Channel / User Guide
9
PARAMETRIC CONTROLS
•Band Select: click on a band tab to select the band.
•Band on or off: click on the band number button.
•Filter type: click on the filter to toggle through type or use the drop-down menu.
•Q, Frequency, and Gain: click on the parametric control and move the mouse.
To set precise values for Q, Freq, and Gain, double-click on a value box, enter a value, and click Enter. You can
also use the keyboard arrows to increase or decrease a value.
EQ Graphic Display
The EQ curve is shown as a yellow line. When the sidechain filters
are activated, their curves are also shown in the graph. The
compressor sidechain is displayed with an orange line and shaded
area. The gate sidechain is displayed with a blue line and shading.
The EQ graph displays ±18 dB gain on the Y axis and 16 Hz to
21,000 Hz in a logarithmic frequency scale on the X axis.
GRAPH CONTROLS
•Band Select: click once on a band marker to select its band.
•Band on or off: double-click a band marker.
•Filter type: Cmd+click (Mac) or Win+click (PC) on a band marker to toggle through the filter types.
•Q: hold Alt while dragging left or right.
•Frequency: drag a marker left or right.
•Gain: drag a marker up or down.
To restrict marker movement to one axis (i.e., only up or down, or only left or right), hold Ctrl and then drag vertically
or horizontally. This enables you, for example, to locate accurately a frequency using a very high, narrow boost, and
then turn the boost into a cut without altering the frequency setting. This is by far the easiest way to locate a noise
you wish to attenuate and then create a cut.

Renaissance Channel / User Guide
10
Selecting a Filter
There are three ways to set the filter type of a band:
•Use a band’s filter drop-down menu to select a filter type directly
•Click repeatedly on the filter icon to toggle through the filter type options.
•Cmd+click (Mac) or Win+click (PC) on a band marker to toggle through the filter types.
Type
Description
Bands available
Bell
±
18 dB boost/cut with variable Q
Bands 1, 2, 3, 4
LS analog
Analog low shelves with variable slope
Band 1
LS resonant
Resonant shelves with variable slope
Band 1
HP
3rd order, 18 dB/octave filters with variable slope
Band 1
LP
3rd order, 18 dB/octave filters with variable slope
Band 4
HS analog
Analog low shelves with variable slope
Band 4
HS resonant
Resonant shelves with variable slope
Band 4
Defaults
Band 1: High Pass; Bands 2 and 3: Bell; Band 4: High Shelf

Renaissance Channel / User Guide
11
Filter Types
CUT/PASS FILTERS
•A high-pass filter cuts all the frequencies below the cutoff point. A low-pass filter does just the opposite: it cuts
all frequencies above the cutoff frequency. The slope of the graph changes as Q is adjusted.
•In Renaissance Channel, bands 1 and 4 are third-order filters (equal to 18 dB/octave). When Q=1.0, the
slopes are indeed 18 dB/octave, as seen below.
SHELF FILTERS
A Shelf filter boosts or cuts above or below a specified frequency. Rather than rolling off to
infinity—as with pass filters—the shelf will roll off, or up to, the designated gain indicated in the
shelf and not go beyond this gain. The shelf filter’s cutoff frequency is located in the middle of
the slope.
Note a small dip (or bump, depending on the gain) just outside the shelf. This creates a smoother transition to the
shelf and provides some of the warmth associated with quality analog EQs.
RESONANT SHELF FILTERS
A resonant shelf uses cuts and boosts simultaneously to increase resonance at the cutoff point.
This behavior is found on certain sought-after analog filters (most notably, Pultec). There are two
main differences between resonant shelves and traditional shelves, such as those of the Q10:
•visibly obvious curves of the shelf
•adjustable Q of the shelf that shifts the steepness of the slope
Changing Q adjusts the angle of the slope going to the shelf. This yields the characteristic “bump” in the graph. The
overshoot/undershoot on the angle of the slope is quite important to the sound of these shelves.

Renaissance Channel / User Guide
12
BELL FILTERS (PARAMETRIC)
Bell filters are used to boost or cut at specified frequencies, and the Q value sets the bandwidth. Usually, bell filters
have symmetrical response characteristics: effective gain is the same when boosting or cutting a band. But this
behavior doesn’t always reflect the way that people use filters.
When we use an equalizer to boost (top image), it’s usually for tonal correction or
“shaping.” When cutting (bottom), it’s usually for removing bothersome noises or
artifacts.
A bell filter with negative gain sounds sharper than the same bell filter with a
positive gain. This is equivalent to a higher Q on a symmetrical bell
equalizer, roughly double the Q of its value.

Renaissance Channel / User Guide
13
Filter Controls
BAND ON/OFF
Turns the band on or off.
FILTER TYPE
Selects the filter type for the band. Use the drop-down menu to choose a type, or click on the type button to toggle
through the choices.
Range: Bell (all bands); Lo-Shelf (bands 1 and 2); Low-Rshelf (bands 1 and 2); Hi-Pass (band 1); Hi-Rshelf (bands 3
and 4); Hi Res shelf (bands 3 and 4); Lo-Pass (band 4)
GAIN
Sets the amount of boost or cut introduced to a band bell or shelf filter. For bell filters, gain corresponds with center
frequency. In shelf filters, gain defines the overall boost and the gain at the shelf’s cutoff frequency is in the middle
of the shelf slope. When the selected type is Pass/Cut filter, the gain has no significance.
Range: +/- 18 dB, Default: 0
FREQUENCY
Determines the frequency reference for the band. With a bell filter, the frequency is the center of the bell. When the
filter type is shelf, the frequency is the middle of the shelf slope. When the type is Pass/Cut filter, the frequency is the
-3 dB point of the roll off.
Range (same for all bands): 16 Hz to 21,357 Hz
Defaults: Band 1, 60 Hz; Band 2, 250 Hz; Band 3, 1325 Hz; Band 4, 8000 Hz
Q
Q is the ratio of center frequency to bandwidth. Bandwidth is inversely proportional to Q so that as you raise the Q,
you narrow the bandwidth. Q behaves differently, depending on the filter type: bells are narrower, cut and shelf filters
are more sharply sloped. Additionally, it controls the “bump” in the slope.
•Bell Q corresponds to the width of the frequency range for that band.
•Shelf Q controls the slope of the “side” of the shelf and the resonant dips and peaks.
•Cut (bands 1 and 4 only), Q controls the slope of the cut filter from about 10 dB/oct to 18 dB/oct.

Renaissance Channel / User Guide
14
Real-time Analyzer
The graphic display includes a real-time equalizer (RTA). This
displays live updates of gain and frequency, which can help you
understand the track’s behavior. The RTA is post-EQ, so you will
see how your EQ choices affect the signal. The Analyzer is
calibrated to a pink curve.
Turn the RTA display on or off with the button on the top right. To
save host computer DSP, turn off the RTA when you don’t need it.
When you hover over the graph, the frequency of the cursor position is displayed. This can help you locate specific
frequencies based on the RTA display.

Renaissance Channel / User Guide
15
Renaissance Channel Dynamics
The Renaissance Channel Dynamics section consists of a Compressor, Gate and a "hidden" Clip Guard Limiter.
Compressor-related controls and meters are orange. Gate controls are blue.
Gate/Expander
Compressor
(compressor SC expanded)
Total Gain Reduction Meter
Output Section/Limiter

Renaissance Channel / User Guide
16
Gate/Expander
The Gate/Expander attenuates the signal whenever its energy falls beneath the gate threshold.
With moderate settings, the gate will attenuate certain low-level
sounds. More aggressive settings result in a particular “gated”
effect.
Controls and displays that relate to the Gate section are blue.
Gate/Expander section On/Off
Turns the Gate/Expander section on or off
Default: On
Gate/Expander Selector
Toggle between Gate mode and Expander Mode.
Default: Expander
Input Meter
Displays the input to the plugin. This serves as a reference for setting the Gate threshold.
Gate Threshold
Sets the level at which the gate will start attenuating, based on the settings of the other controls. When input signal
is significantly above the threshold, there will be no gain reduction. Gain reduction begins when input signal falls
below the threshold and increases until all peaks fall under the Threshold setting. The Gate threshold value is shown
on the fader button.
Range: -Infinity to +18.0 dB
Default: -Infinity

Renaissance Channel / User Guide
17
Floor
Defines the greatest amount of attenuation that the gate will apply when closing. When the floor is set to anything
above infinity, the gate will not attenuate completely, but only to the defined level. This prevents the gate from
closing completely, which would result in complete silence.
Range: -Infinity to 0.0 dB
Default: -Infinity
Gate Release
Sets the time it takes for the gain to return to zero once energy falls beneath the threshold.
Range: 10 ms to 5000 ms
Default: 250 ms
Gate Sidechain Section
Use the gate sidechain to define the energy that triggers gain reduction: control the source, filter type, frequency,
and bandwidth of the sidechain. You can also solo the sideband to help locate the correct sidechain frequency.
To access sidechain controls, click on the SC tab at the bottom of the
section.
The section is fed with a mono sidechain, which is either a mono signal or the sum of the two channels in a stereo
plugin. Consequently, the same attenuation will be applied to all channels. This preserves the integrity of stereo
image.
Filter: On/Off
Turns the gate sidechain EQ filters on or off.
Default: Off
Sidechain Sources
Internal uses the audio input of the dynamics section as the sidechain source. This is the default setting in
most dynamics processors.
PreEQ places the sidechain from the audio signal before the EQ when the Dynamics section is Post EQ.

Renaissance Channel / User Guide
18
External assigns the external Key Input as the sidechain source (when Key Input is available). It lets you
trigger the compressor from another source and is used in ducking or when you want to trigger the compressor
with a signal from another instrument.
The Sidechain controls include a router to switch between sidechain sources: Internal, Pre-EQ, or External.
Default: Internal
Sidechain Filters
The sidechains can be filtered for High Pass, Low Pass, Band Pass, or Band Reject, so that compression or
gating can be triggered solely by the energy in a certain frequency range. When a sidechain filter is engaged, its
filter shape is indicated on the Frequency Response graph.
Range: HPF, LPF, BPF, BRF
Default: Comp: LPF; Gate: HPF
Frequency
Determines the cutoff frequency of the sidechain filter.
Range: 16 Hz to 21,357 Hz
Default: 733 Hz
BW
Controls the bandwidth of the band-pass or band-reject filters (in octaves) between the -3 dB points.
Range: 0.10 to 8.00
Default: 1.00
Sidechain Listen
To listen to the filtered (or external) sidechain, click the Listen control (horn icon). This passes the sidechain signal
to the plugin output for audition. This allows you to better locate the sidechain frequency that governs gain reduction.
GATE SIDECHAIN GRAPHIC DISPLAY
When the gate sidechain is active, its curve appears in the graph as a
blue line above a shaded area.

Renaissance Channel / User Guide
19
Compressor
The Compressor section offers a choice between two classic Waves compressors:
Renaissance Compressor is a warm compressor that is a go-
to compressor in FOH, studio, and postproduction. It employs all
the traditional controls: Threshold, Ratio, Attack, and Release.
Renaissance Vox is a simple compressor that is best suited for
controlling vocals. The Ratio control is disabled: its value is calculated
automatically based on the threshold value.
Controls and displays that relate to the Compressor section are orange.
Compressor Threshold
Sets the energy reference. When audio energy is significantly lower than the threshold, no gain adjustment will be
introduced. Compression or expansion begins as the signal approaches or surpasses the threshold.
Range: -60.0 dBFS to +18.0 dBFS
Default 0.0 dBFS
Compressor Input Meter
Displays the input level to the compressor. The Gate and Comp energy detectors have different ballistics, so their
meters respond differently, even when measuring the same source.
Ratio
Compression ratio specifies the amount of attenuation applied to the signal as the signal approaches or
reaches the threshold. It covers a wide range of compression ratios (1.01:1 to 50.0:1), as well as
expansion ratios (0.99:1 to 0.50:1).
Range: 0.5 to 50.0
Default: 1.0

Renaissance Channel / User Guide
20
Attack
Controls the response time of the onset of compression or expansion. Short attack times allow better peak control,
while longer attacks result in a punchier sound.
Range: 0 ms to 500 ms
Default: 16 ms
Release
Sets the time it will take for the attenuation to return to 0 dB when the energy falls below the threshold. A fast
release time means that much of the original dynamic is maintained, which can be result in a sound that’s sharper.
Longer release times will sound smoother, but some “edge” may be lost, and “pumping” can occur.
Long values for both Attack and Release can work as a lever process, keeping the overall loudness bound to the
threshold area.
Range: 5–5000
Default: 160
ARC
In addition to the manual Release control, Renaissance Channel offers Auto Release Control (ARC). This lets you
dynamically choose the optimal release value for a wide-ranging input. ARC reacts to sound much the way a human
ear does and can produce increased RMS level with greater clarity. There are, of course, reasons—whether
technical or artistic—for manually setting a release time. We suggest however that you keep ACR engaged at all
times, unless you want a very specific type of limiter behavior, such as pumping or distortion effects. ARC calculates
the release time at every sample for optimum level with minimum artifacts. For most sources, ARC will outperform a
fixed release time.
/