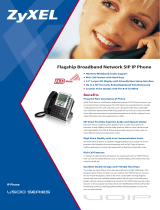Page is loading ...

Getting Started Guide
for the V500 System
Version 8.5
May 2006 Edition
3725-21742-005/A

Trademark Information
Polycom® and the Polycom logo design are registered trademarks of Polycom, Inc., and
People+Content™, V500™, and VSX™ are trademarks of Polycom, Inc. in the United States and
various other countries. All other trademarks are the property of their respective owners.
Patent Information
The accompanying product is protected by one or more U.S. and foreign patents and/or patents
pending held by Polycom, Inc.
© 2006 Polycom, Inc. All rights reserved.
Polycom Inc.
4750 Willow Road
Pleasanton, CA 94588-2708
USA
No part of this document may be reproduced or transmitted in any form or by
any means, electronic or mechanical, for any purpose, without the express
written permission of Polycom, Inc. Under the law, reproducing includes
translating into another language or format.
As between the parties, Polycom, Inc. retains title to, and ownership of, all
proprietary rights with respect to the software contained within its products.
The software is protected by United States copyright laws and international
treaty provision. Therefore, you must treat the software like any other
copyrighted material (e.g. a book or sound recording).
Every effort has been made to ensure that the information in this manual is
accurate. Polycom, Inc. is not responsible for printing or clerical errors.
Information in this document is subject to change without notice.

Contents
System Basics....................................................................................1
Using the Remote Control ................................................................................................. 1
Getting More Information.................................................................................................. 3
Calling and Answering.......................................................................3
Placing a Video Call.......................................................................................................... 3
Answering a Video Call ..................................................................................................... 5
Ending a Video Call .......................................................................................................... 6
Types of Video Calls You Can Make..................................................................................... 6
Placing and Ending an Audio-only Call................................................................................. 7
Using Avaya Network Features with Video Calls................................8
Controlling What You See..................................................................9
Switching Between Full Screen Video and the Home Screen ................................................... 9
Showing, Moving, and Turning Off the PIP........................................................................... 9
Controlling What You Hear ..............................................................11
Adjusting Volume ...........................................................................................................11
Muting the Microphone ....................................................................................................11
Controlling What the Far Site Sees ..................................................12
Adjusting the Camera......................................................................................................12
Showing and Receiving Content ......................................................12
Showing Content from a Computer....................................................................................13
Receiving Content...........................................................................................................14
Working with Directory Entries .......................................................14
Searching the Directory...................................................................................................15
Adding, Editing, and Deleting Directory Entries....................................................................15
Categorizing Directory Entries ..........................................................................................16
Refreshing Global Directory Entries ...................................................................................17
Participating in Calls with Multiple Sites..........................................17
Supplying a Password for External MCU Calls ......................................................................18
Using Chair Control for Multipoint Calls ..............................................................................18
Changing the Way Calls Are Answered ............................................20
Temporarily Refusing Calls...............................................................................................20
© POLYCOM, INC. iii

Answering Calls Automatically ..........................................................................................20
Muting Automatically Answered Calls.................................................................................21
Scheduling Calls ..............................................................................22
Using Microsoft LCS Features with Video Calls ................................23
Adding and Removing Microsoft LCS Contacts.....................................................................23
Viewing Microsoft LCS Contact Status ................................................................................23
Customizing Your Workspace ..........................................................24
Specifying When to Display the PIP ...................................................................................24
Displaying the Far Site’s Name When the Call Connects........................................................25
Hearing Audio Confirmation When You Dial.........................................................................25
Adjusting for Room Lighting .............................................................................................26
Setting Camera Brightness...............................................................................................26
Changing the System Color Scheme..................................................................................27
Enabling Dual Monitor Emulation.......................................................................................27
Video Conferencing Tips ..................................................................28
Tips for Great Video ........................................................................................................28
Tips for Great Audio ........................................................................................................28
iv
© POLYCOM, INC.

Getting Started Guide
for the V500 System
When you connect a Polycom® V500™ system to your TV monitor and
place a call, you’ll be able to have conversations and meet with people all
over the world, without any travel required. You also have the flexibility to
create your own directory of numbers, change the way calls are answered,
and customize what you see on the screen.
Before you place your first call with your V500 system, use this guide to
become familiar with some basic “how-to” information. This guide includes
overview information that you may find helpful when you’re just starting
to learn about video conferencing or when you have experience, but you
need a quick refresher.
V500 systems can be customized to show only certain options. Therefore, there may
be options covered in this guide that you cannot access on your system. To find out
more about these options, please talk to the administrator of your system or refer to
the Administrator’s Guide for the V500 System.
System Basics
Using the Remote Control
You use the remote control to place calls, adjust the volume, navigate
screens, and select options.
If you need to enter text, you can press number buttons, using the text-
entry method commonly used with cell phones. For example, to enter a
“b”, press the number 2 button twice. Alternatively, you can press
Keyboard and use the on-screen keyboard to enter text.
This guide refers to the V500 system remote control, shown on the following page.
The VSX
™
Series remote control is also available. The VSX Series remote control
enables you to perform some advanced functions, such as far-site camera control.
For more information about purchasing the VSX Series remote control, contact your
Polycom distributor.
© POLYCOM, INC. 1

GETTING STARTED GUIDE FOR THE V500 SYSTEM
V500 System Remote Control
Place or answer a call End a call
Navigate through menus
Return to the Place a Call
(home) screen
Confirm your current selection;
perform functions on highlighted
items
Increase or decrease the sound you
hear from the far site
Return to the previous screen
Mute the sound you’re sending
to the far site
Show, move, or hide the
Picture-in-Picture (PIP)
See the video in the full screen;
swap the video between the PIP
and the main screen
Enter a dot in an address
Display the onscreen keyboard so
you can enter text
Delete letters or numbers
Enter letters or numbers
Access the online help; see the
current system status while in a call
2 www.polycom.com/videodocumentation

CALLING AND ANSWERING
Getting More Information
If you need additional information about using the V500 system, try these
resources:
To view help while you’re using the system, press Help on the
remote control.
For network questions, contact your network service provider.
For system questions, contact Polycom Technical Support at
www.polycom.com/support.
Calling and Answering
Placing a Video Call
You can use your system to place a video call in any of these ways:
Entering a name or number
Choosing a site from:
The Recent Calls list
The Contacts or Speed Dial list
The directory
Calling by Entering a Name or Number
To place a call by entering a name or number:
1. In the dialing field, enter the dialing information. Depending on the
capabilities of your system and the system you are calling, the
dialing information will look like one of these examples:
10.11.12.13 (IP address)
2555 (extension)
stereo.polycom.com (DNS name)
AscotConferenceRoom (system name)
19784444321 (ISDN number)
© Polycom, Inc.
3

GETTING STARTED GUIDE FOR THE V500 SYSTEM
2. Enter any additional information needed for the call. The available
settings depend on the type of call and your system’s configuration.
Not all calls require these settings:
Call Quality – Specify the bandwidth or call type for this
call. For most calls, choose Auto to let the system
determine the best quality for the call.
Second ISDN number – Use two numbers only when the
person you are calling instructs you to do so.
Gateway extension – If you need to dial an extension,
enter the extension in the second entry field. If your system
is not configured with a second entry field, you can enter the
extension when the gateway prompts you.
3. Press Call to place the call.
Call progress indicators appear on the screen to show that the call is in
progress. When the indicators turn green, the call is connected.
Calling from the Recent Calls List
You may be able to choose a number to call from a list of the sites you
have called recently. The Recent Calls screen provides details of all
incoming and outgoing calls, including the time of the calls.
To place a call from the Recent Calls screen:
1. Select Recent Calls from the home screen.
2. Scroll to the entry you want to call.
3. Press Call to place the call.
To see more details about a call listed on the Recent Calls screen, highlight the call
and press Help on the remote control.
You can sort the list by pressing the remote keys 1-9. Press
Help and select
Help to view sorting options.
Calling from the Contacts or Speed Dial List
You may be able to quickly access calling information for specific sites
using the Speed Dial or Contacts list on the home screen.
To place a call using the Speed Dial or Contacts list:
1. Select Speed Dial or Contacts from the home screen.
2. Scroll to the entry you want to call.
3. Press
Call to place the call.
4 www.polycom.com/videodocumentation

CALLING AND ANSWERING
Calling from the Directory
The directory is a list of names and numbers stored locally on the V500
system.
If the system is registered with a Global Directory Server, the directory
also includes entries from the global directory.
To place a call from the directory:
1. Select Directory from the home screen.
2. Find the entry to call.
3. Press
Call to place the call.
For more information about using the directory, see Working with Directory Entries
on page 14.
Depending on your system configuration, when you make a call using an entry with
both ISDN and IP dialing information, the system may prompt you to choose which
way to place the call.
Answering a Video Call
The V500 system can answer incoming calls in one of these ways:
The system prompts you to answer the calls manually.
The system answers incoming calls automatically.
When a call comes in, you hear a ringing sound, and you may see a
message that includes the number of the person calling. If the person is
listed in the directory, you’ll also see the person’s name.
To answer the call manually:
¾ Select Answer or press Call on the remote control.
If your system is set up to automatically answer calls, the call connects
automatically.
If you see Near on your screen, your microphone is muted. To unmute your
microphone, press Mute on the remote control.
If you see
Far on your screen, the far site’s microphone is muted. You will not
be able to hear the people at the far site until the far site microphone is unmuted.
© Polycom, Inc.
5

GETTING STARTED GUIDE FOR THE V500 SYSTEM
Ending a Video Call
To hang up from a call:
¾ Press Hang Up on the remote control.
Types of Video Calls You Can Make
Depending on your system configuration, you may be able to make calls
using ISDN, IP, or SIP.
The following table lists some possible call combinations.
From… You can call… By dialing…
ISDN Phone number. ISDN
IP Phone number of the far-site gateway and
the extension (E.164 address) of the far
site.
Enter the extension after the gateway
number or wait until the gateway prompts
you for the extension.
Same LAN System name, extension, or IP address.
Different LAN Access code of the near-site gateway, the
selected speed code, the ISDN number of
the far-site gateway, and the extension of
the far site.
Enter the extension after the gateway
number or wait until the gateway prompts
you for the extension.
LAN
ISDN Access code of the near-site gateway, the
selected speed code, and the ISDN number
of the far site.
When you call an IP system through a gateway that requires an extension (E.164
address), enter the extension in the dialing field whenever possible. Check with your
network service provider for the extension delimiter you will need to enter into the
dialing field. For example, some networks use ## to separate the extension from the
IP address.
When you include the extension, you will be given the option of saving both the
number and the extension in the directory when the call ends. If you enter the
extension after the gateway connects, then you can save only the gateway number
when the call ends.
6 www.polycom.com/videodocumentation

CALLING AND ANSWERING
Placing and Ending an Audio-only Call
If you have an ISDN line connected to your V500, you can use your
system to make audio-only calls in addition to using your system to place
video calls.
Placing an Audio-only Call
To place an audio-only call from your system:
1. On the home screen, enter the number you want to call.
To place a call within your PBX system, enter the last four
digits of the number.
To delete a digit, press
Delete on the remote control.
2. Select Call Type and press
on the remote control.
3. Select Voice over ISDN.
4. Press
Call to place the call.
Ending an Audio-only Call
To hang up from an audio-only call:
¾ Press Hang Up on the remote control.
If the person on the telephone hangs up first, you need to disconnect the call from
the V500 system, just as you would hang up a telephone receiver in a regular phone
call.
© Polycom, Inc.
7

GETTING STARTED GUIDE FOR THE V500 SYSTEM
Using Avaya Network Features with Video Calls
Depending on how your system is configured, you may be able to use
Avaya® telephony network features such as call forwarding, transferring
calls, and adding additional sites in an audio-only conference.
To activate call forwarding:
1. Make sure that the V500 system is not in a call.
2. From the Place a Call screen on the V500 system, dial the Feature
Access Code provided by the Avaya Communication Manager (ACM)
administrator, followed by the E.164 extension of the system to
which you want to forward the calls. For example, dial *22016 if *2
is the Feature Access Code and 2016 is the system E.164.
3. Wait for confirmation beeps.
To deactivate call forwarding:
1. From the V500 system Place a Call screen, dial the Feature Access
Code provided by the ACM administrator. For example, #2 if #2 is
the Feature Access Code for disabling call forwarding.
2. Wait for confirmation beeps.
To transfer a call:
1. While in a call, press
on your V500 system remote control to
access the tone pad.
2. Press
Dot on the remote to activate flash hook. The first far-
site system is placed on hold.
3. Wait for a dial tone, then dial the extension of the far-site system to
which you want to transfer the call. The call connects both audio and
video between the local system and the second far-site system. The
first far-site system is still on hold.
4. Hang up the near-site system. The two far-site systems are now
connected in a call with audio and video, if the capabilities are
present.
8 www.polycom.com/videodocumentation

CONTROLLING WHAT YOU SEE
Controlling What You See
You can control what you see during a call by switching views and
adjusting the PIP.
Switching Between Full Screen Video and the Home Screen
Before the call connects, you see the near video in a small window on the
Place a Call screen. When the call connects, the system automatically
shows the video in the whole screen. You can switch back to the home
screen during a call, for example, if you need to adjust a user setting, and
your system is configured to allow you to do so.
To learn about adjusting user settings, see Customizing Your Workspace on page 24.
To see the video in the full screen:
¾ Press Near on the remote control.
To see the home screen:
¾ Press Home on the remote control.
Showing, Moving, and Turning Off the PIP
During a call, the Picture-in-Picture (PIP) displays what your camera is
sending to the far site. (This lets you adjust the camera if you need to.) If
the far site shows any type of content, the content appears in the main
part of the screen, and the PIP changes to show the people at the far site.
To show, move, or turn off the PIP during a call:
Press PIP on the remote control to turn the PIP on.
While the PIP has a yellow border, press PIP repeatedly to move it
to different corners of the screen.
After a brief pause, the PIP border turns blue. Then, press PIP to
turn the PIP off.
© Polycom, Inc.
9

GETTING STARTED GUIDE FOR THE V500 SYSTEM
To swap the views shown in the PIP and the main screen:
1. If the PIP is not showing, press
PIP on the remote control to
display the PIP on the screen.
2. Press
Near twice and select the Swap PIP icon.
During calls using Dual Monitor Emulation without content, you can press
the
PIP button on the remote control to scroll through the following
screen layouts:
1. Near and far sites, same size, side by side
2. Far site big, near site small
3. Near site big, far site small
4. Near site, full screen
5. Far site, full screen
The last layout viewed is used for the next call.
10 www.polycom.com/videodocumentation

CONTROLLING WHAT YOU HEAR
Controlling What You Hear
Adjusting Volume
Use the remote control to raise or lower the volume of the sound you
hear. Changing the volume affects only the sound you hear at your site.
To adjust the volume:
¾ Press Volume on the remote control.
Muting the Microphone
You can mute the microphone if you do not want the far site to hear you.
For example, you might mute the microphone if you want to speak to
someone privately.
To mute or unmute the microphone:
¾ Press Mute on the remote control.
© Polycom, Inc.
11

GETTING STARTED GUIDE FOR THE V500 SYSTEM
Controlling What the Far Site Sees
You can control what the far site sees during a call by moving and focusing
your camera.
Adjusting the Camera
You can pan and tilt the V500 camera manually, and you can use the focus
wheel to focus the camera.
To adjust the camera:
1. Adjust the camera by moving the camera up, down, to the left, or to
the right:
2. Focus the camera by turning the focus wheel:
Showing and Receiving Content
If you have the Polycom People+Content™ IP software application
installed on your computer, you can use your V500 system to show
content that is stored on your computer, such as:
PowerPoint® slides
Web pages
Spreadsheets
If you don’t have Polycom People+Content IP, you can still receive content
from other video conferencing systems.
12 www.polycom.com/videodocumentation

SHOWING AND RECEIVING CONTENT
Showing Content from a Computer
If you have the Polycom People+Content IP option enabled on your V500
system and the software application installed on your computer, you can
show content from a Windows XP or Windows 2000 computer that is
connected to the network. You don’t need cables or hardware. All you
need is the IP address of the V500 system. For more information about
enabling People+Content IP on your V500 system, see the Administrator’s
Guide for the V500 System.
People + Content IP provides video-only content. No audio is shared.
If your computer is connected to the LAN, you can also share content from
network locations. When you share content from a computer, the far site
sees just what you see on the computer screen.
To install the People+Content IP application on a computer:
1. On a computer with Windows XP or Windows 2000, open a web
browser and go to
www.polycom.com.
2. Download and install the People+Content IP application from the
Polycom Resource Center.
To start showing content:
1. On the computer, start the Polycom People+Content IP application.
2. Enter the IP address or DNS name of the V500 system and click
Connect.
3. Open the content you want to show.
4. Click
in People+Content IP.
When you are sending content, the content sharing icon appears on your
monitor. Depending on the configuration of your system, you may also see the
content on your monitor.
To stop showing content:
1. If the People+Content IP toolbar is minimized, maximize it by
clicking the icon in the task bar.
2. Click
in People+Content IP.
3. If others in the conference want to send content using
People+Content IP, click Disconnect to disconnect from the V500
system so that they may connect. Only one computer at a time can
be connected.
© Polycom, Inc.
13

GETTING STARTED GUIDE FOR THE V500 SYSTEM
Receiving Content
If you are in a video call with a V500 system and the far site sends
content, the content automatically appears on your screen. The content
remains on the screen until the far site system stops sending it.
If you are displaying the PIP when content is sent, you see the content in
the main part of the screen and, in the PIP, you see the people at the far
site.
If your system supports Dual Monitor Emulation, you can see the people at
the far site and the content at the same time. This is possible because the
system can send and receive two sources of video simultaneously.
Working with Directory Entries
The directory on your V500 system stores dialing information that helps
you make calls quickly and easily. When a site listed in the directory calls
your system, the system displays the name on the screen when the call
comes in. If a site that calls you is not listed in the directory, you might be
prompted to save the contact information in the directory when the call
ends.
If your system is registered with a Global Directory Server, your directory
contains two types of entries:
Local entries: Information about sites that you have added. These
entries are stored locally on your V500 system, and depending on your
system setup, you can remove or edit these entries. You can also
assign local entries to categories to make it easier to find numbers.
Local entries are available to anyone who uses the system.
Global entries: Information about other active sites that are
registered with the same Global Directory Server. These entries are
stored on the Global Directory Server, and you cannot edit them. You
can make a local copy if you want to make changes.
Global entries are marked as
available or offline.
14 www.polycom.com/videodocumentation

WORKING WITH DIRECTORY ENTRIES
Searching the Directory
You can find entries in the directory by:
Spelling the first or last name using the number buttons on the remote
control
Pressing Keyboard to use the on-screen keyboard to spell the
name
Scrolling through the list of names using the Up and Down
arrow buttons
Using the alphabet tabs to move through the directory and then
scrolling to the name you want
Adding, Editing, and Deleting Directory Entries
You can create entries for calls and save them in the V500 system’s
directory. Everyone at your site who uses the system can use the entries
you create, and you can use the entries created by others. You can also
edit the information in any local entry. Users at other sites cannot access
the local entries on your system.
To add an entry to the directory:
1. Select Directory from the home screen.
2. Select New.
3. Specify the following information:
In this field… Enter this information…
Name Name that will appear in the directory list
and on incoming call messages.
Number ISDN number to use for calling the site.
Call Quality Call speed to use for ISDN calls to the site.
IP Number IP address for calling the site.
Extension The system’s gateway extension.
Call Quality Call speed to use for IP calls to the site.
Phone Number
Mobile Number
Email
Optional contact information for other
resources in the conference room.
Category Designation to help you quickly find the
number in the directory.
4. Select Save to save the entry.
© Polycom, Inc.
15

GETTING STARTED GUIDE FOR THE V500 SYSTEM
To edit an entry:
1. Select Directory from the home screen.
2. Scroll to the entry you want to edit and then select Edit.
3. Edit the information as needed.
4. Select Save to save your changes and return to the directory.
To delete an entry:
1. Select Directory from the home screen.
2. Scroll to the entry you want to delete and then select Delete.
While you can delete entries from your local directory, you cannot delete entries
from a global directory.
Categorizing Directory Entries
When you categorize your local entries, you can find calling information
quickly by searching just the entries in a category instead of the entire
directory.
To create a new group:
1. Select Directory from the home screen.
2. Select Group.
3. Select Edit Category.
4. Enter a group name.
5. Press
Back on the remote control to save the new group.
To delete a group:
1. Select Directory from the home screen.
2. Select Group.
3. Select Edit Category.
4. Scroll to the group name you want to delete and then select Delete.
When you delete a group, all entries in that group are deleted. If you want to keep
these entries, be sure to assign them to a new group before you delete the old
group.
16 www.polycom.com/videodocumentation
/