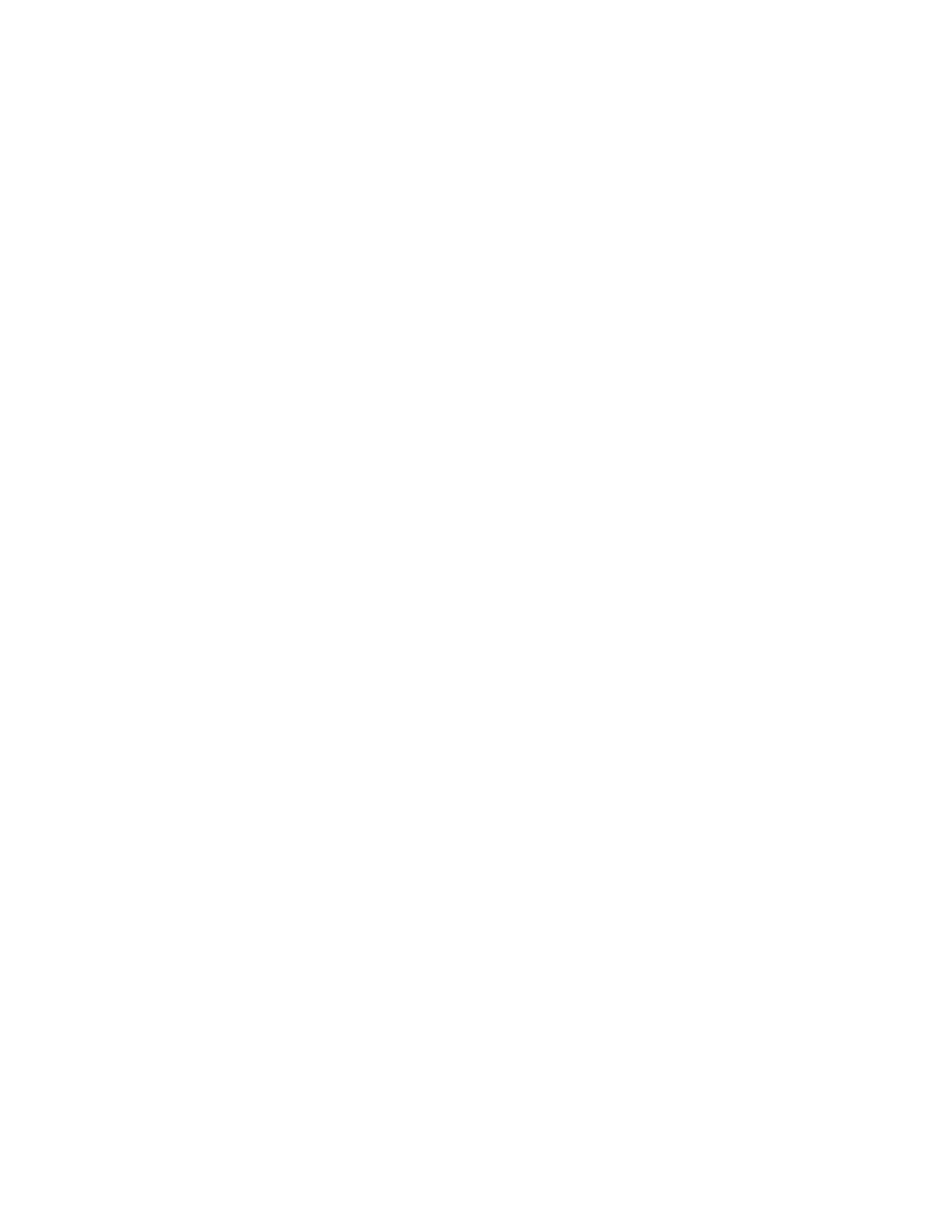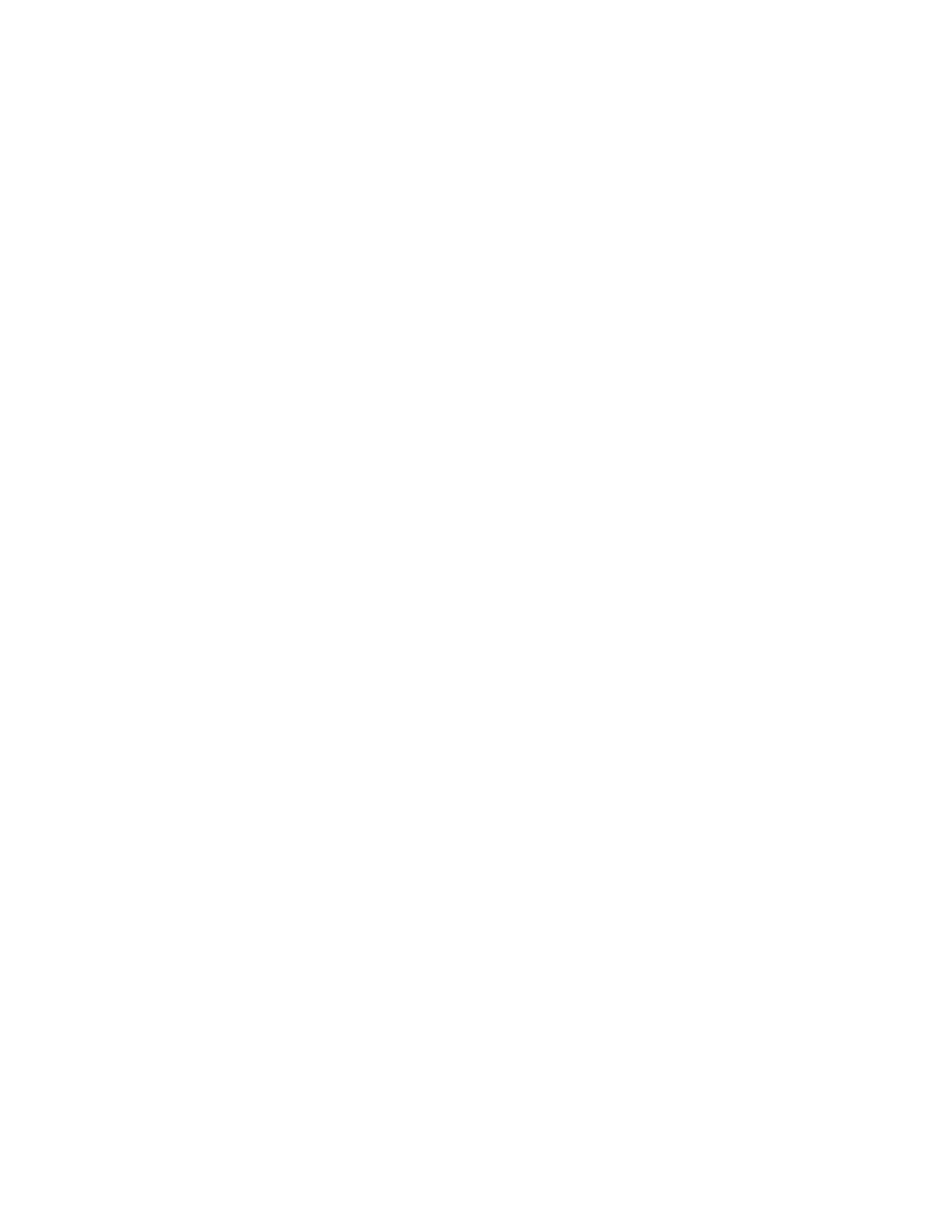
Page 2 of 68
1 Description...............................................................................................................4
1.1 Introduction.......................................................................................................4
1.2 Definition of Terms............................................................................................4
1.3 Features............................................................................................................5
1.4 Electrical Specifications....................................................................................6
1.5 Environmental Specifications............................................................................7
1.6 Mechanical Specifications.................................................................................7
1.6.1 IPV42 Series..............................................................................................7
1.6.2 IPV70 Series..............................................................................................7
1.7 Mounting...........................................................................................................8
1.8 Physical Features .............................................................................................9
1.9 Accessories.....................................................................................................11
2 Getting Started.......................................................................................................12
2.1 Hardware Setup..............................................................................................12
2.2 Configuration and Control via Serial (RS232) Connection..............................12
2.3 Configuration and Control via Network Connection ........................................14
2.3.1 Web Interface ..........................................................................................14
2.3.2 Telnet Interface........................................................................................16
2.3.3 SNMP Interface .......................................................................................16
3 Serial/Telnet Text Interfaces ..................................................................................17
3.1 Outlet Control Menu........................................................................................18
3.2 Outlet-Environmental Configuration................................................................19
3.2.1 Outlet Configuration.................................................................................20
3.2.2 Outlet Groups ..........................................................................................21
3.2.3 Auto Scheduler........................................................................................22
3.2.4 Outlet Startup Mode.................................................................................23
3.2.5 Environmental Settings............................................................................23
3.2.5.1 Temperature Sensor Setup ..............................................................24
3.2.5.2 Humidity Sensor Setup.....................................................................25
3.2.5.3 Contact Closure Switch Setup..........................................................26
3.2.5.4 Power Monitor Setup........................................................................26
3.2.5.5 Display Sensor Measurements.........................................................27
3.2.5.6 Display Power Log /VA Measurements ............................................28
3.3 Unit Configuration...........................................................................................28
3.3.1 Unit Configuration....................................................................................28
3.3.2 Network Settings......................................................................................29
3.3.2.1 SNMP Menus ...................................................................................31
3.3.3 User Manager..........................................................................................32