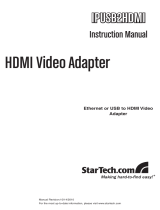Page is loading ...

Quick Instruction Manual for
USB-C Multimedia Charging Adapter 3 Ports
Part#X40018
Connect the USB-C plug of the USB-C Multimedia
Charging Adapter to your computer. Use the
adapter to connect a USB device, an HDMI display,
and /or USB-C cable to a power adapter.
Note: To prevent possible data loss or
corruption, avoid disconnecting the USB-C
Multimedia Charging Adapter from AC power
while transferring data.
Note: If you use the HDMI port and like to close
your computer display, your USB-C Multimedia
Charging Adapter must be connected to the AC
power adapter.
Please make sure that you select the correct
HDMI port from your TV or your display INPUT
so that your computer display can be shown.
How to connect to smart phones and tablets:
Please follow steps below:
Setting up video mirroring:
1. Connect your HDMI cable.
Turn on your additional display.
2. From the Apple menu, choose
“System Preferences”.
3. Choose “Displays”.
4. Click “Arrangement tab”.
5. In the lower-left corner of the Arrangement
pane, select "Mirror Displays."
In OS X Mavericks or later, add a status menu to
make it easier to mirror your displays. Use this
menu to select an Apple TV or television to use as
a display. It appears when you connect to an
HDTV, or when
an Apple TV is
available on
your network. To
add the menu to
the top of your
screen, select
"Show mirror-
ing options” in
the menu bar
The blue boxes represent all displays that you've
connected. The white bar at the top of both boxes
represents your primary display. In video
mirroring, both displays have a white bar because
they show the same information.
You might see black bars on the sides of the
screen image. This happens if you choose a
resolution in the Display pane that only one of
your displays supports. Your Mac uses the clos-
est matching resolution.
To switch between video mirroring and an extend-
ed mode, press Command–Brightness Down.
Note: Please make sure that your device has the
same type of USB-C connectors. The best way is
to compare your charging cable connector that
comes with your device to make sure it is a
USB-C connector.
A. Hook up your device USB-C
power cable to X40018.
A.
B.
C.
B. Hook up your HDMI cable to
your TV and make sure that you
have choosen the right input from
your TV setting.
then plug the other
end of your HDMI
cable to X40018.
C. Hook up the USB-C connector to your
smart phone or tablet.
If you have any issues with
product please contact our
technical support team
before returning it.
Technical Support :
Email : [email protected]
Service Hours : Mon. - Fri. 08:00 AM - 05:00 PM P.S.T
(714)
1 800 881 9305
666 1716 X2

Extended Mode:
When you use two displays as one continuous
display, you can spread out your work any way
you like. Move your pointer past the edge of one
display and it appears on the other display. At
first, your primary display has all of your desktop
icons and open app windows. You can drag them
to the other display as needed.
Setting up an extended desktop:
1. Connect your EZQuest USB-C to HDMI cable or
adapter. Turn on your additional display.
2. From the Apple menu, choose
“System Preferences”.
3. Choose “Displays”.
4. Click “Arrangement tab”.
5. Make sure that the Mirror Displays checkbox
isn't selected.
When you set up an extended desktop with an
additional display in OS X Mavericks or later:
• Each display has a menu bar.
• Each display can have full-screen apps. To take
an app full screen, click the green button in the
upper-left corner of the app window. Or press
Control-Command-F.
• You can use Mission Control to organize windows
and full-screen apps across your displays.
• If the Dock is positioned at the bottom of your
screen, you can view it on any one of your
screens by moving your pointer to the bottom
edge of that screen.
Arrange your displays
You can tell your Mac where your displays are in
relation to each other. Use this feature so that
your connected displays match their real-world
location when you move between windows.
The blue boxes in the Arrangement pane
represent all displays that you've connected to
your Mac. The size of each box represents the
current resolution of each display. In this
example, the smaller box on the left represents a
MacBook display. The larger box on the right is
the Apple 27" Thunderbolt Display.
To change the location of a display, drag its blue
box to where you want it. For example, you might
have an external display to the left of your Mac
Book in your workspace. If its blue box is at the
right side, you can drag it to the left to match the
actual location.
The white bar at the top of the blue box identifies
your primary display. The primary display is
where your desktop icons and open app windows
first appear. To make a different display your
primary display, drag the white bar to the box
that represents that display.
Please email us with any questions or feedback
you might have about our products to
1 (800) 881 9305
support@ezq.com.
/