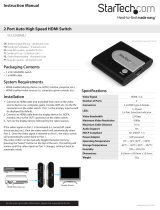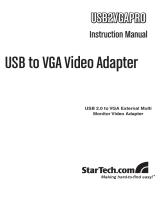6
Using the Second Display in Extended Mode
In Extended Mode, the monitor that is connected to the USB video adapter creates an
extension of the Windows Desktop displayed on the primary monitor. To set the display
to function in this mode (once selected from the dropdown menu), check the box marked
Extend my windows desktop onto this monitor, then arrange its position (virtually) with
respect to the primary monitor by dragging the monitor icons (shown above as Primary/
Secondary orientation) to reflect the physical orientation of the displays.
Using the Second Display in Clone/Mirror Mode (default)
In Clone/Mirror Mode, the monitor that is connected to the USB video adapter simply
mirrors the image displayed on the primary monitor. To set the display to function in this
mode (once selected from the dropdown menu), uncheck the box marked Extend my
windows desktop onto this monitor.
Designating the Primary Display
To select which of the connected monitors will act as the primary display, select the
monitor that will be used as the Primary Display from the Dropdown menu, and place
a checkmark next to Use this device as the primary monitor. On some displays it is
necessary to disable the main display (i.e. uncheck the box marked Extend my Windows
display onto this monitor for the main display).
Following this change, the monitor connected to the USB video adapter will remain
set as the primary display even if the computer enters hibernate mode or operation is
suspended or powered down. If the monitor is disconnected from the USB video adapter,
or the USB video adapter is removed from the host computer, the original monitor will
revert to being the primary display.
Alternate Configuration
Following the software installation for the USB video adapter, you
may have noticed an icon in the taskbar as illustrated below. Clicking
on this icon will open a menu that offers configuration of the display
(connected to the USB video adapter):
Here, you can set the secondary display to act as an extension of
the primary desktop (Extend), or as a mirror image that duplicates
the contents on the primary display (Mirror) or set the display on the adapter as the
primary display (Set as Main Monitor). If using a laptop, once the adapter is set as the
primary display, the screen on the laptop can be disabled (Notebook Monitor Off).