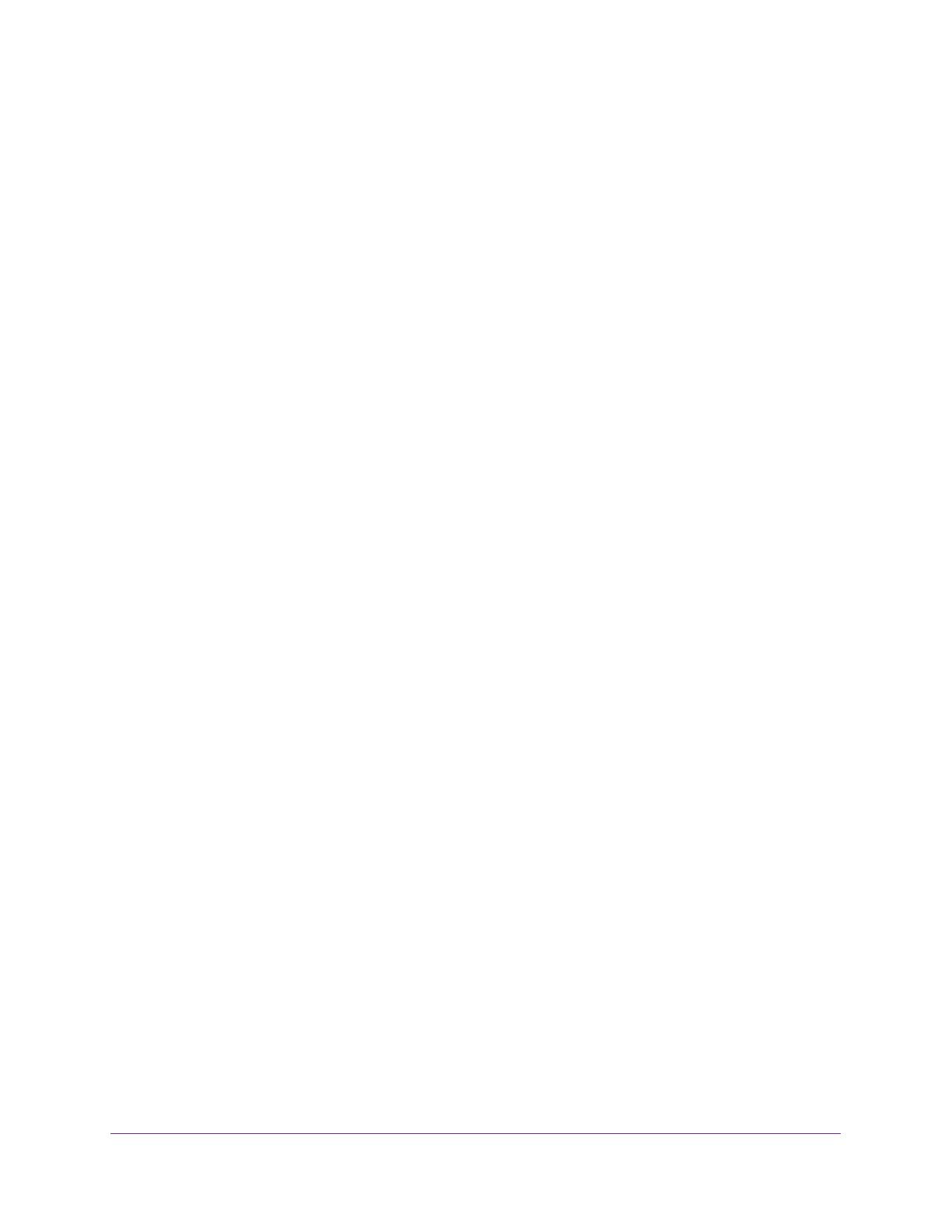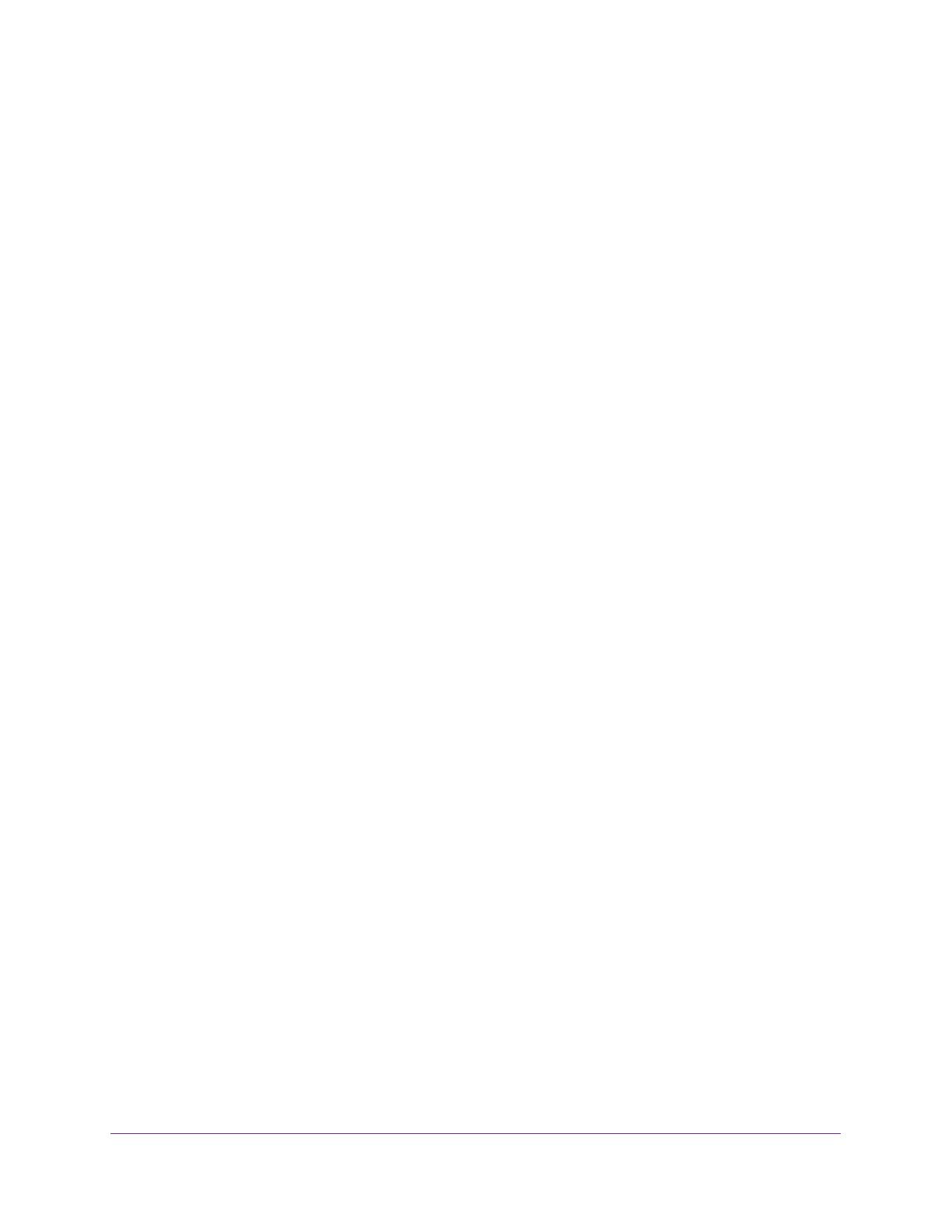
3
N300 WiFi Range Extender
Contents
Chapter 1 Get to Know Your Extender
Meet Your Extender . . . . . . . . . . . . . . . . . . . . . . . . . . . . . . . . . . . . . . . . . . . . . . . . . . 5
How the Extender Works . . . . . . . . . . . . . . . . . . . . . . . . . . . . . . . . . . . . . . . . . . . . . . 6
When to Use Your Extender. . . . . . . . . . . . . . . . . . . . . . . . . . . . . . . . . . . . . . . . . . . . 6
Chapter 2 Install Your Extender
Place the Extender and Apply Power . . . . . . . . . . . . . . . . . . . . . . . . . . . . . . . . . . . . 8
Connect to an Existing WiFi Network. . . . . . . . . . . . . . . . . . . . . . . . . . . . . . . . . . . . 8
Extender WiFi Performance . . . . . . . . . . . . . . . . . . . . . . . . . . . . . . . . . . . . . . . . . . . 11
Cable a Computer or Device to the Ethernet Port . . . . . . . . . . . . . . . . . . . . . . . . 11
Chapter 3 Manage the Extender Network and Settings
Log In to the Extender After Initial Setup . . . . . . . . . . . . . . . . . . . . . . . . . . . . . . . 14
Change the admin Password . . . . . . . . . . . . . . . . . . . . . . . . . . . . . . . . . . . . . . . . . . 14
Use the Setup Wizard to Connect the Extender to a Network. . . . . . . . . . . . . . 15
Add a WPS Client to the Extender Network . . . . . . . . . . . . . . . . . . . . . . . . . . . . . 17
View or Change Wireless Settings . . . . . . . . . . . . . . . . . . . . . . . . . . . . . . . . . . . . . 17
View or Change Advanced Wireless Settings . . . . . . . . . . . . . . . . . . . . . . . . . . . . 18
Set Up a Wireless Access List . . . . . . . . . . . . . . . . . . . . . . . . . . . . . . . . . . . . . . . . . . 19
Set Up the Extender to Use a Static IP Address . . . . . . . . . . . . . . . . . . . . . . . . . . 21
Chapter 4 Monitor and Maintain the Extender
Back Up the Extender Configuration . . . . . . . . . . . . . . . . . . . . . . . . . . . . . . . . . . . 23
Restore Saved Configuration Settings . . . . . . . . . . . . . . . . . . . . . . . . . . . . . . . . . . 23
Return the Extender to Its Factory Settings . . . . . . . . . . . . . . . . . . . . . . . . . . . . . 24
Use the Factory Reset Button to Restore Factory Settings . . . . . . . . . . . . . . 24
Erase the Extender Settings and Return to Factory Settings . . . . . . . . . . . . . 25
Upgrade the Firmware . . . . . . . . . . . . . . . . . . . . . . . . . . . . . . . . . . . . . . . . . . . . . . . 26
View Wired and Wireless Network Devices. . . . . . . . . . . . . . . . . . . . . . . . . . . . . . 27
Chapter 5 FAQs and Troubleshooting
FAQs. . . . . . . . . . . . . . . . . . . . . . . . . . . . . . . . . . . . . . . . . . . . . . . . . . . . . . . . . . . . . . . 30
Cannot Log In to the Extender . . . . . . . . . . . . . . . . . . . . . . . . . . . . . . . . . . . . . . . . 31
Cannot Join the Extender WiFi Network . . . . . . . . . . . . . . . . . . . . . . . . . . . . . . . . 32
Appendix A Supplemental Information
Factory Default Settings . . . . . . . . . . . . . . . . . . . . . . . . . . . . . . . . . . . . . . . . . . . . . 34
Technical Specifications . . . . . . . . . . . . . . . . . . . . . . . . . . . . . . . . . . . . . . . . . . . . . . 34