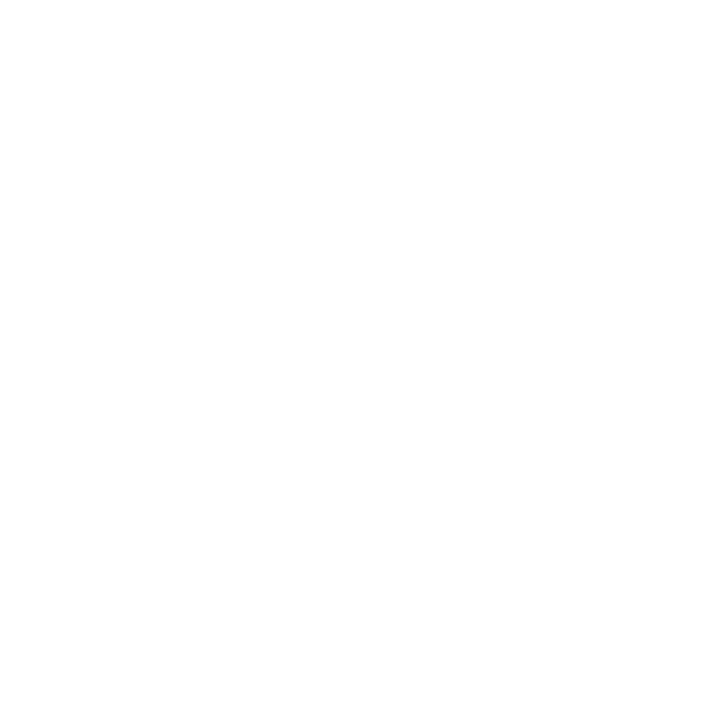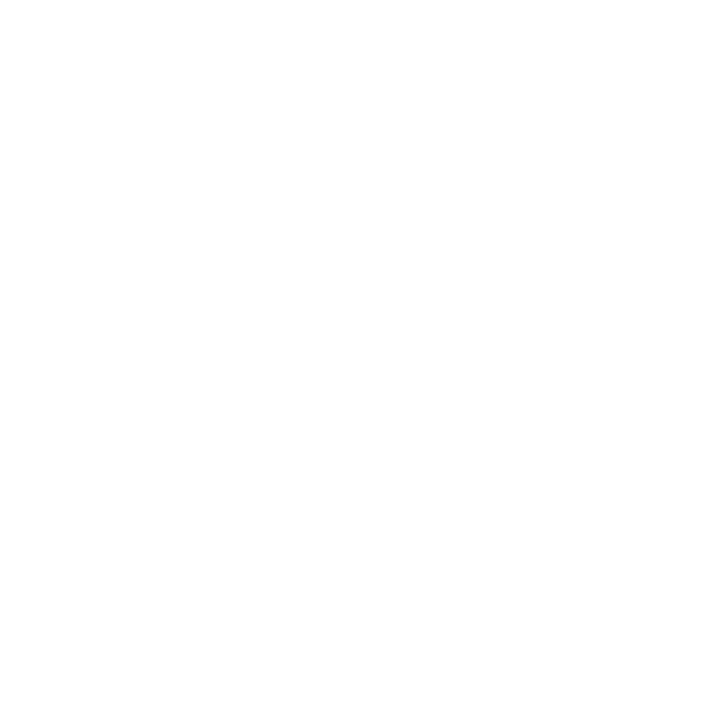
16
4. Type your email and password and click the LOG IN button.
The Status page displays.
5. Make any needed changes.
Frequently Asked Questions
You can find more information about your product in the user manual,
which is available at http://support.netgear.com.
The web browser setup guide keeps asking me for my network
password (passphrase) or security key, and I am sure I have entered
the correct password. What can I do?
The extender is probably placed at the borderline of the range covered by
the router or access point. For more information, see Place the Extender
and Apply Power on page 5. If you are using WEP security, make sure
that you are typing the network password in the correct field.
Can I set up the extender in extender mode if I connect it to the
router or access point with an Ethernet cable?
No. The extender is designed to connect wirelessly to the router or access
point if it is in extender mode. If the extender is in access point mode, you
can connect it to the router or access point with an Ethernet connection.
For more information about access point mode, see Use the Extender in
Access Point Mode on page 13.