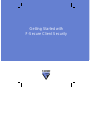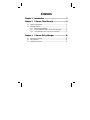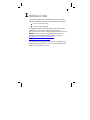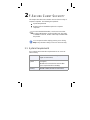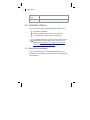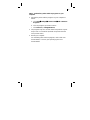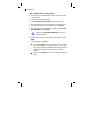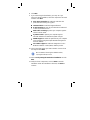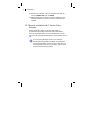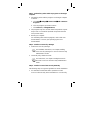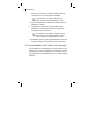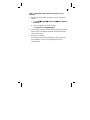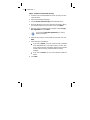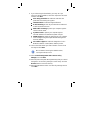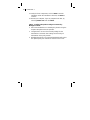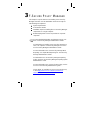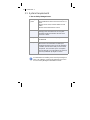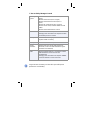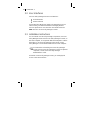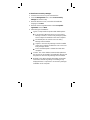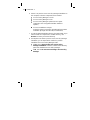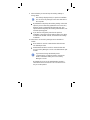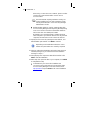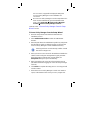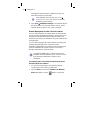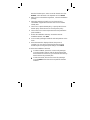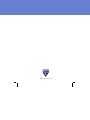Getting Started with
F-Secure Client Security

"F-Secure" and the triangle symbol are registered trademarks of F-Secure
Corporation and F-Secure product names and symbols/logos are either
trademarks or registered trademarks of F-Secure Corporation. All product names
referenced herein are trademarks or registered trademarks of their respective
companies. F-Secure Corporation disclaims proprietary interest in the marks and
names of others. Although F-Secure Corporation makes every effort to ensure that
this information is accurate, F-Secure Corporation will not be liable for any errors
or omission of facts contained herein. F-Secure Corporation reserves the right to
modify specifications cited in this document without prior notice.
Companies, names and data used in examples herein are fictitious unless
otherwise noted. No part of this document may be reproduced or transmitted in
any form or by any means, electronic or mechanical, for any purpose, without the
express written permission of F-Secure Corporation.
This product may be covered by one or more F-Secure patents, including the
following:
Copyright © 2006 F-Secure Corporation. All rights reserved. #12000049-6K15
GB2353372
GB2366691 GB2366692 GB2366693
GB2367933
GB2368233 GB2374260

CONTENTS
Chapter 1 Introduction ........................................... 3
Chapter 2 F-Secure Client Security ........................ 4
2.1 System Requirements.........................................................................4
2.2 Installation Options.............................................................................5
2.2.1 Stand-Alone Installation.........................................................5
2.2.2 Remote Installation with F-Secure Policy Manager................9
2.2.3 Local Installation and F-Secure Policy Manager..................11
Chapter 3 F-Secure Policy Manager ......................16
3.1 System Requirements.......................................................................17
3.2 User Interfaces..................................................................................19
3.3 Installation Instructions.....................................................................19

3
1 INTRODUCTION
This guide describes how to get started with F-Secure Client
Security. Installation instructions are included for the following:
F-Secure Client Security
F-Secure Policy Manager
For detailed installation, use and product instructions, see the
applicable F-Secure product manuals included on the
F-Secure CD. You can access them from the CD menu by clicking
Manuals, or you can go to our website for the most recent
manuals in PDF format. The direct link to the manuals is
http://www.f-secure.com/small_businesses/
support_and_services/manuals.html.
For printing any manuals from either the CD or the website, you
must have Adobe Acrobat 4
®
or a later version installed. Adobe
Acrobat
®
is available on your CD.

4
2 F-SECURE CLIENT SECURITY
This chapter describes how to install F-Secure Client Security on
corporate computers. The following are explained:
System Requirements
Remote and local installation options for corporate
computers
2.1 System Requirements
Your computer must meet these requirements to run F-Secure
Client Security:
For more detailed information, see the F-Secure Client
Security Administrator’s guide and online help. The guide
is available on the CD, and the online help is installed with
the product.
You can open the online help by pressing F1 or clicking
Help in any window or dialog in F-Secure Client Security.
Processor: Intel Pentium III 600Mhz or higher (1Ghz or
higher recommended)
Operating
system:
Windows 2000 Professional (with Service Pack
4 or higher)
Windows XP Professional or Home Edition
(SP 2 required for full functionality)
Memory: 256 MB of RAM (512 MB recommended)

5 CHAPTER 2
2.2 Installation Options
F-Secure Client Security can be installed in the following ways:
Stand-Alone Installation
Remote Installation with F-Secure Policy Manager
Local Installation and F-Secure Policy Manager
2.2.1Stand-Alone Installation
F-Secure Client Security can be installed individually on each
workstation. This method is recommended for small networks with
2-5 workstations.
Free hard disk
space:
150 MB (200 MB recommended)
Other: Internet connection recommended
For detailed instructions, see the F-Secure Client Security
Administrator’s Guide available on the CD and on our
website at http://www.f-secure.com/small_businesses/
support_and_services/manuals.html.

6
Step 1 - Uninstall any other antivirus programs on your
computer
1. Uninstall any other antivirus programs on your computer as
follows:
a. Click Start
ÆSettingsÆControl PanelÆAdd or Remove
Programs.
b. Click the programs you want to remove.
c. Click Remove (or Change/Remove).
2. The programs may have several related components. Repeat
steps b and c to uninstall all. (Related components have the
same product name.)
3. Restart your computer.
For uninstalling other antivirus programs, refer to their user
documentation, or refer to your operating system user
documentation.

7 CHAPTER 2
Step 2 - Install F-Secure Client Security:
1. Insert the F-Secure Workstation & Server Security CD in the
CD-ROM drive.
2. Select the installation language.
3. Click F-Secure Client Security listed under Anti-Virus.
4. Read the Welcome screen and select the language in which
you want to install F-Secure Client Security. Click Next.
5. Read the License Agreement text carefully, select I accept
this agreement and click Next.
6. Enter the keycode you received with your product, and click
Next.
7. Select the type of installation:
If you select Typical, F-Secure Client Security is installed
in the default directory, C:\Program Files\ F-Secure, with
Virus & Spy Protection, Automatic Update Agent, Internet
Shield, E-mail Scanning and Web Traffic Scanning
enabled.
If you select Custom, you can choose what to install and
where.
If you select I reject this agreement, you cannot
install the product.

8
8. Click Next.
9. If you selected Typical installation, go to step 11. If you
selected Custom installation, select the components to install
and then click Next:
Virus & Spy Protection to enable the real-time virus
protection and scanning for spyware
Internet Shield to install the integrated firewall
E-mail Scanning to have all your inbound and outbound
e-mails scanned for viruses
Web Traffic Scanning to protect your computer against
viruses in HTTP traffic.
System Control to protect your computer against
unknown malware and unwanted system changes.
SNMP Support to enable the protection of your computer
to be managed using the Simple Network Management
Protocol (SNMP).
Cisco NAC Support to enable the integration of Cisco
Network Admission Control (NAC) with the product.
10.Choose the folder where you want to install F-Secure Client
Security and click Next.
11. Select Locally managed stand-alone installation and click
Next.
12.Verify the list of components, and click Start to start the
installation. When the installation is finished, click Next to
continue.
We recommend choosing the default location,
C:\Program Files\F-Secure.

9 CHAPTER 2
13.Restart your computer, if you are prompted to do that, by
selecting Restart now and click Finish.
14.After restarting the computer, if prompted, update the virus
definition databases as soon as you are connected to the
network.
2.2.2Remote Installation with F-Secure Policy
Manager
Remote installation with F-Secure Policy Manager is
recommended for networks with more than 5 workstations.
If you are not familiar with F-Secure Policy Manager, see the
F-Secure Policy Manager Administrator’s Guide available on the
CD.
F-Secure Policy Manager has two user interfaces:
Advanced Mode and Anti-Virus Mode. You should use
Anti-Virus Mode with F-Secure Client Security. After you
have installed F-Secure Policy Manager, open the View
menu and select Anti-Virus Mode.

10
Step 1 - Uninstall any other antivirus programs on the target
computer
1. Uninstall any other antivirus programs on the target computer
as follows:
a. Click Start
ÆSettingsÆControl PanelÆAdd or Remove
Programs.
b. Click the programs you want to remove.
c. Click Remove (or Change/Remove).
2. The programs may have several related components. Repeat
steps b and c to uninstall all. (Related components have the
same product name.)
3. Restart your computer.
For uninstalling other antivirus programs, refer to their user
documentation, or refer to your operating system user
documentation.
Step 2 - Install F-Secure Policy Manager
1. Install F-Secure Policy Manager.
2. Create the policy domain structure.
Step 3 - Install F-Secure Client Security Remotely
The following steps are a general guideline for remote installation:
1. Use ‘Autodiscover Windows Hosts’ operation to install
F-Secure Client Security to the workstations. F-Secure Policy
For installation instructions, see chapter Installing
F-Secure Policy Manager in F-Secure Client Security
Administrator’s Guide.
For instructions, see chapter Creating the Domain
Structure in F-Secure Client Security Administrator’s
Guide.

11 CHAPTER 2
Manager Console will use a Remote Installation Wizard to
configure the F-Secure Client Security installation.
2. Add new workstations to a suitable policy domain when the
installation is complete.
3. Configure the F-Secure Client Security settings for the
workstations. The domain level settings are shared by all
workstations in the policy domain.
4. Distribute the policies. The managed workstations will receive
the updated policy the next time they connect to the server.
2.2.3Local Installation and F-Secure Policy Manager
Local installation is recommended if you need to install F-Secure
Client Security locally on a workstation that is otherwise centrally
managed by F-Secure Policy Manager. You must have F-Secure
Policy Manager already installed before you can continue with the
installation.
For instructions, see chapter Adding Hosts in
F-Secure Client Security Administrator’s Guide.
For instructions, see chapters Configuring Virus &
Spy Protection and Configuring Internet Shield in
F-Secure Client Security Administrator’s Guide.

12
Step 1 - Uninstall any other antivirus programs on your
computer
1. Uninstall any other antivirus programs on your computer as
follows:
a. Click Start
ÆSettingsÆControl PanelÆAdd or Remove
Programs.
b. Click the programs you want to remove.
c. Click Remove (or Change/Remove).
2. The programs may have several related components. Repeat
steps b and c to uninstall all. (Related components have the
same product name.)
3. Restart your computer.
For uninstalling other antivirus programs, refer to their user
documentation, or refer to your operating system user
documentation.

13 CHAPTER 2
Step 2 - Install F-Secure Client Security
1. Insert the F-Secure Workstation & Server Security CD in the
CD-ROM drive.
2. Select the installation language.
3. Click F-Secure Client Security listed under Anti-Virus.
4. Read the Welcome screen and select the language in which
you want to install F-Secure Client Security. Click Next.
5. Read the License Agreement text carefully, select I accept
this agreement and click Next.
6. Enter the keycode you received with your product, and click
Next.
7. Select the type of installation:
If you select Typical, F-Secure Client Security is installed
in the default directory, C:\Program Files\ F-Secure, with
Virus & Spy Protection, Automatic Update Agent, Internet
Shield, E-mail Scanning and Web Traffic Scanning
enabled.
If you select Custom, you can choose what to install and
where.
8. Click Next.
If you select I reject this agreement, you cannot
install the product.

14
9. If you selected Typical installation, go to step 11. If you
selected Custom installation, select the components to install
and then click Next:
Virus & Spy Protection to enable the real-time virus
protection and scanning for spyware
Internet Shield to install the integrated firewall
E-mail Scanning to have all your inbound and outbound
e-mails scanned for viruses
Web Traffic Scanning to protect your computer against
viruses in HTTP traffic.
System Control to protect your computer against
unknown malware and unwanted system changes.
SNMP Support to enable the protection of your computer
to be managed using the Simple Network Management
Protocol (SNMP).
Cisco NAC Support to enable the integration of Cisco
Network Admission Control (NAC) with the product.
10.Choose the folder where you want to install F-Secure Client
Security and click Next.
11. Select Central management with F-Secure Policy
Manager, and click Next.
12.Enter the path to the public Management Key that you created
during the F-Secure Policy Manager Console setup. Click the
Browse button to search for the key.
13. Enter the http address of the F-Secure Policy Manager Server.
Click Next.
We recommend choosing the default location,
C:\Program Files\F-Secure.

15 CHAPTER 2
14.Verify the list of components, and click Start to start the
installation. When the installation is finished, click Next to
continue.
15.Restart your computer, if you are prompted to do that, by
selecting Restart now and click Finish.
Step 3 - Configure the product using F-Secure Policy
Manager Console:
1. Add a new workstation to a suitable policy domain using the
‘Import Autoregistered Hosts’ operation.
2. Configure the F-Secure Client Security settings for the
workstation. The domain level settings are shared by all
workstations in the policy domain.
3. Distribute the policies. The managed workstation will receive
the updated policy the next time it connects to the server.

16
3 F-SECURE POLICY MANAGER
This chapter is a quick reference for installing F-Secure Policy
Manager from the F-Secure Workstation & Server Security CD.
The following are explained:
System requirements
User interface modes
Installation steps for installing all F-Secure Policy Manager
components on a single computer.
Remote deployment of F-Secure products to corporate
computers.
For more detailed information and alternate set-ups, see
the F-Secure Policy Manager Administrator’s Guide.
For information on installing F-Secure Policy Manager on
Linux, see chapter F-Secure Policy Manager on Linux in
F-Secure Policy Manager Administrator’s Guide.
For more information on F-Secure Policy Manager Web
Reporting, see chapter Web Reporting in F-Secure Policy
Manager Administrator’s Guide.
For information on F-Secure Policy Manager Reporting
Option, see the F-Secure Policy Manager Reporting Option
Administrator’s Guide.
For more information on F-Secure Client Security, see the
F-Secure Client Security Administrator’s guide.
These guides are available on your F-Secure product CD,
or from http://www.f-secure.com/small_businesses/
support_and_services/manuals.html.

17 CHAPTER 3
3.1 System Requirements
F-Secure Policy Manager Server
Operating
System:
Microsoft Windows 2000 Server SP 3 or higher
Microsoft Windows 2000 Advanced Server SP 3 or
higher
Windows Server 2003, Standard Edition or Web
Edition
Windows 2003 Small Business Server
Processor: Intel Pentium III 450 MHz processor or faster.
Managing more than 5000 hosts or using Web
Reporting requires Intel Pentium III 1 GHz level
processor or faster.
Memory: 256 MB of RAM. When Web Reporting is enabled,
512 MB RAM
Disk space: Disk space: 200 MB of free hard disk space; 500
MB or more is recommended. The disk space
requirements depend on the size of the installation.
In addition, allocate about 1 MB per host for alerts
and policies. The actual disk space consumption
per host depends on how the policies are used and
how many installation packages are stored.
For information on installing F-Secure Policy Manager on
Linux, see chapter F-Secure Policy Manager on Linux in
F-Secure Policy Manager Administrator’s Guide.

18
F-Secure Policy Manager Console
Operating
system:
Microsoft Windows 2000 Professional (SP3 or
higher);
Windows 2000 Server (SP3 or higher)
Windows 2000 Advanced Server (SP3 or
higher)
Windows XP Professional (SP2 or higher);
Windows Server 2003, Standard Edition or Web
Edition.
Windows 2003 Small Business Server.
Processor: Intel Pentium III 450 MHz processor or faster.
Managing more than 5000 hosts requires Pentium
III 750 MHz processor or faster
Memory: 256 MB of RAM. Managing more than 5000 hosts
requires 512MB of memory
Disk space: 100 MB of free hard disk space
Display
resolution:
Minimum 256-color display with resolution of
1024x768, (32-bit color with 1280x960 or higher
resolution recommended).
Other: Ethernet network interface or equivalent. 10 Mbit
network between console and server is
recommended.
Managing more than 5000 hosts requires 100Mbit
connection between console and server.
Larger amounts of memory and free disk space will improve
performance considerably.

19 CHAPTER 3
3.2 User Interfaces
F-Secure Policy Manager has two user interfaces:
Anti-Virus Mode
Advanced Mode
Use the Anti-Virus Mode user interface for managing F-Secure
Client Security, and Advanced Mode for managing all other
F-Secure products.You can select the user interface from the
View menu in F-Secure Policy Manager Console.
3.3 Installation Instructions
You can install F-Secure Policy Manager components, F-Secure
Policy Manager Server and F-Secure Policy Manager Console, on
the same computer, or on separate dedicated computers. In these
instructions, F-Secure Policy Manager Server and F-Secure
Policy Manager Console will be installed on the same computer.
To install F-Secure Policy Manager Server, you need physical
access to the server machine.
For instructions on installing F-Secure Policy Manager
Server and F-Secure Policy Manager Console on separate
computers, see the F-Secure Policy Manager
Administrator’s Guide.
Page is loading ...
Page is loading ...
Page is loading ...
Page is loading ...
Page is loading ...
Page is loading ...
Page is loading ...
Page is loading ...
-
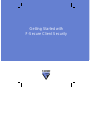 1
1
-
 2
2
-
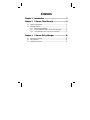 3
3
-
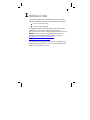 4
4
-
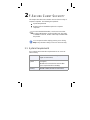 5
5
-
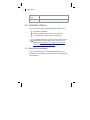 6
6
-
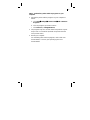 7
7
-
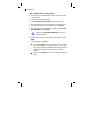 8
8
-
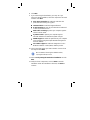 9
9
-
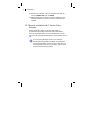 10
10
-
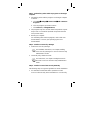 11
11
-
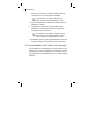 12
12
-
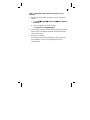 13
13
-
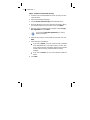 14
14
-
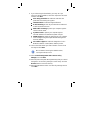 15
15
-
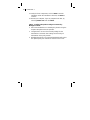 16
16
-
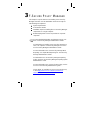 17
17
-
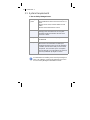 18
18
-
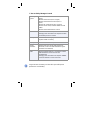 19
19
-
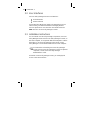 20
20
-
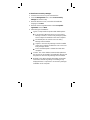 21
21
-
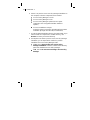 22
22
-
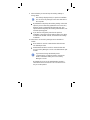 23
23
-
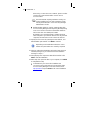 24
24
-
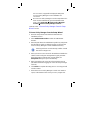 25
25
-
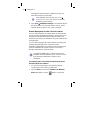 26
26
-
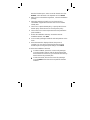 27
27
-
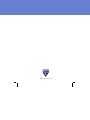 28
28
F-SECURE Mobile Security Windows Mobile Getting Started Manual
- Type
- Getting Started Manual
- This manual is also suitable for
Ask a question and I''ll find the answer in the document
Finding information in a document is now easier with AI
Related papers
-
F-SECURE Policy Manager Getting Started Manual
-
F-SECURE POLICY MANAGER 8.0 Administrator's Manual
-
F-SECURE CLIENT SECURITY 8.00 Owner's manual
-
F-SECURE CLIENT SECURITY 7.00 Owner's manual
-
F-SECURE ANTI-VIRUS FOR MICROSOFT EXCHANGE 9.00 Administrator's Manual
-
F-SECURE POLICY MANAGER 7.0 Owner's manual
-
F-SECURE ANTI-VIRUS FOR MICROSOFT EXCHANGE 9.00 Deployment Manual
-
F-SECURE ANTI-VIRUS - FOR MICROSOFT EXCHANGE Deployment Manual
-
F-SECURE POLICY MANAGER 9.0 Administrator's Manual
-
F-SECURE ANTI-VIRUS FOR MICROSOFT EXCHANGE 7.10 - Administrator's Manual
Other documents
-
 Symantec Endpoint Endpoint Protection 12.0 User guide
Symantec Endpoint Endpoint Protection 12.0 User guide
-
Kaspersky KL4851XAKDR User manual
-
ESET Endpoint Antivirus 8 Owner's manual
-
Dell Endpoint Security Suite Enterprise Owner's manual
-
ESET Endpoint Antivirus User guide
-
ESET Endpoint Antivirus for Windows 7 Owner's manual
-
Dell Endpoint Security Suite Pro Administrator Guide
-
Symantec 320 Installation guide
-
Symantec ALTIRIS CLIENT MANAGEMENT SUITE 7.0 SP2 - V1.0 User manual
-
ESET Endpoint Security User guide