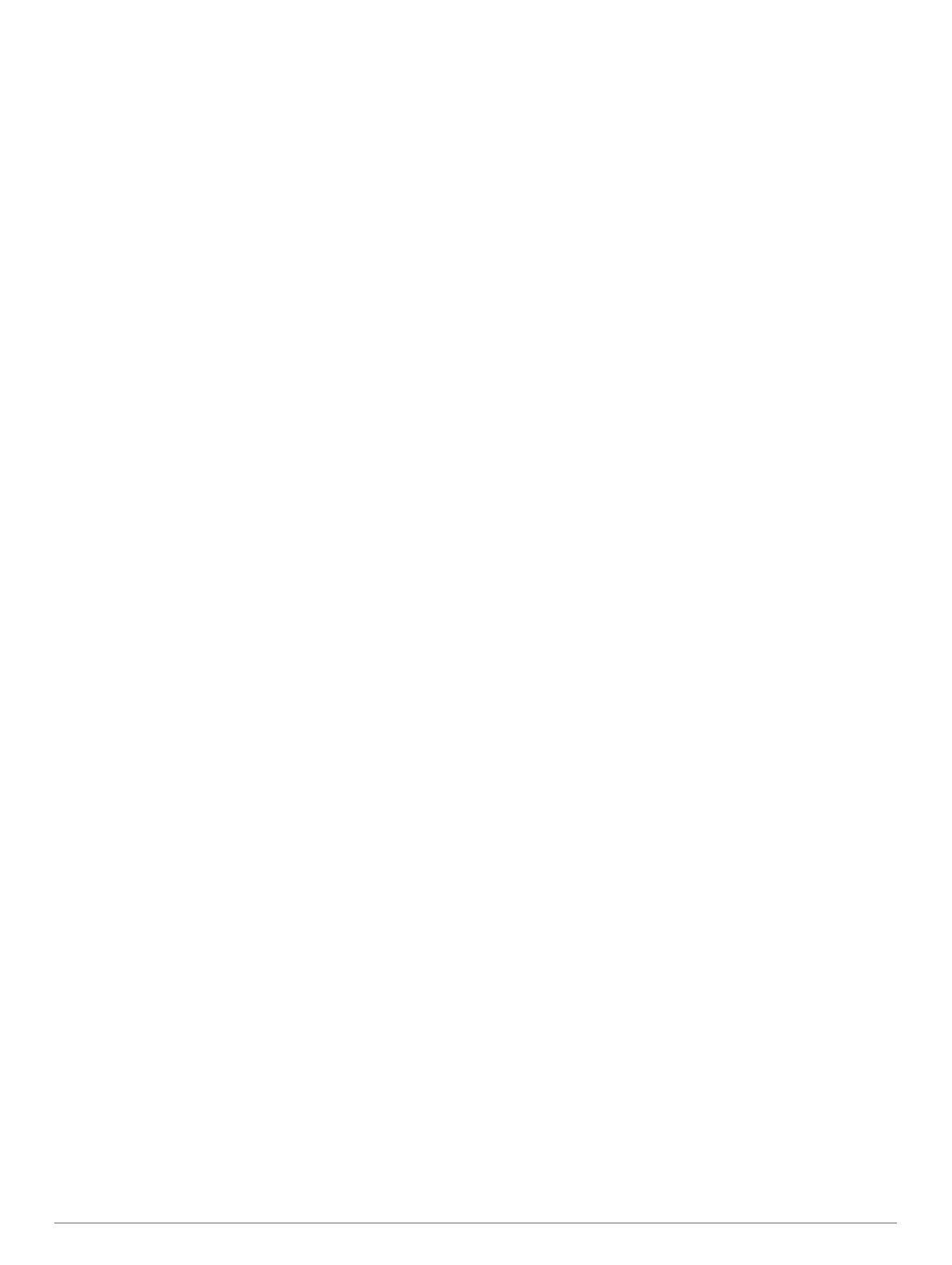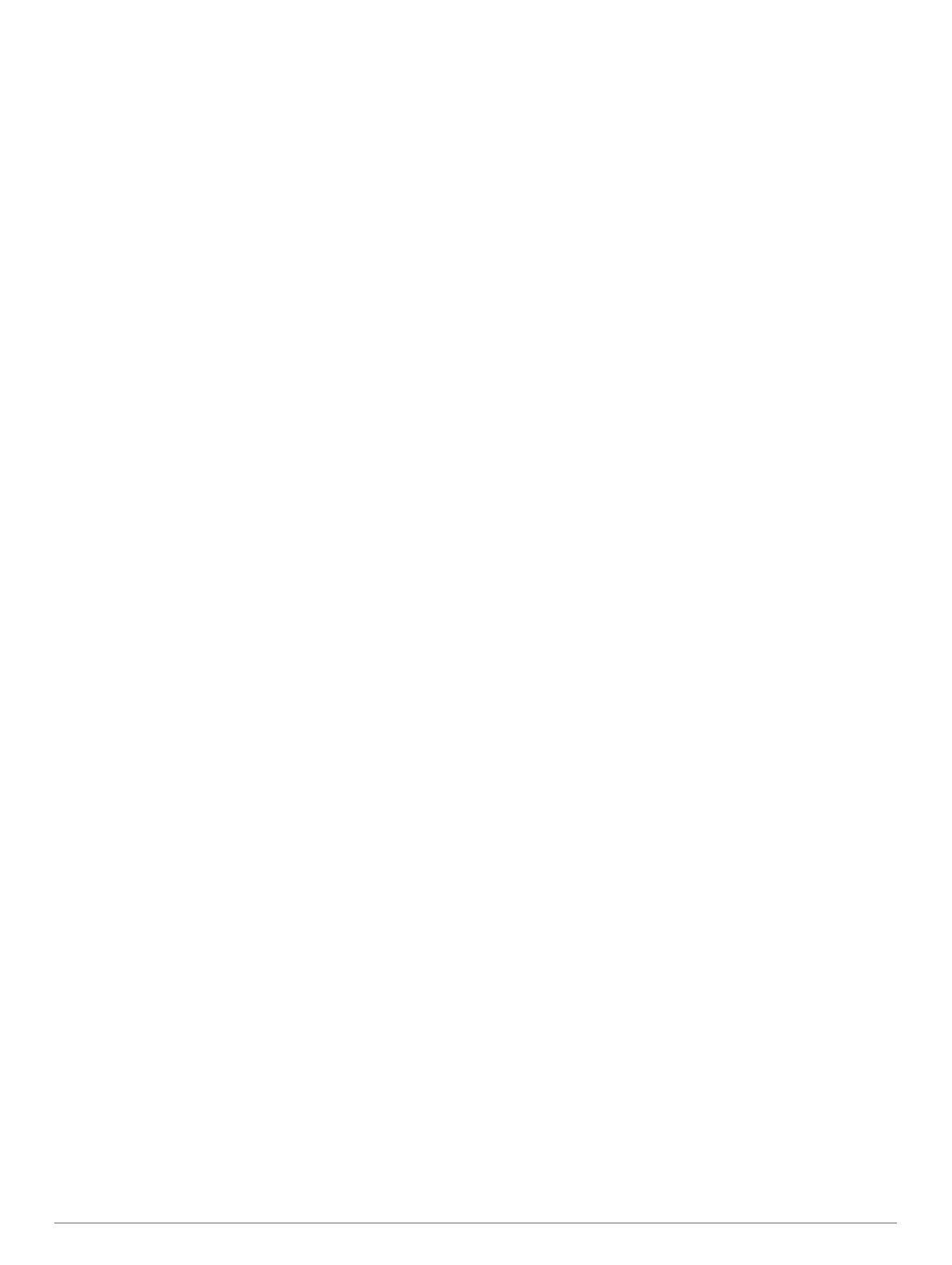
Training Status..................................................................... 16
Tips for Getting Your Training Status.............................. 16
About VO2 Max. Estimates.................................................. 16
Getting Your VO2 Max. Estimate for Running..................... 16
Recovery Time..................................................................... 16
Viewing Your Recovery Time.......................................... 17
Recovery Heart Rate........................................................... 17
Training Load....................................................................... 17
Viewing Your Predicted Race Times................................... 17
Performance Condition........................................................ 17
About Training Effect........................................................... 17
Pulse Oximeter......................................................................... 17
Getting Pulse Oximeter Readings........................................18
Turning On Pulse Oximeter Sleep Tracking........................ 18
Tips for Erratic Pulse Oximeter Data................................... 18
Using the Stress Level Widget..................................................18
Body Battery............................................................................. 18
Viewing the Body Battery Widget.........................................18
Tips for Improved Body Battery Data................................... 19
Health Stats Widget............................................................. 19
Music............................................................................. 19
Connecting to a Third-Party Provider....................................... 19
Downloading Audio Content from a Third-Party Provider.... 19
Disconnecting from a Third-Party Provider.......................... 19
Spotify®.................................................................................... 19
Downloading Audio Content from Spotify............................ 19
Downloading Personal Audio Content...................................... 19
Listening to Music..................................................................... 20
Music Playback Controls.......................................................... 20
Changing the Audio Mode........................................................ 20
Controlling Music Playback on a Connected Smartphone....... 20
Connecting Bluetooth Headphones.......................................... 20
History........................................................................... 20
Viewing History......................................................................... 20
Viewing Your Time in Each Heart Rate Zone...................... 20
Viewing Data Totals.................................................................. 20
Deleting History........................................................................ 20
Data Management.................................................................... 21
Deleting Files....................................................................... 21
Disconnecting the USB Cable..............................................21
Garmin Connect........................................................................21
Syncing Your Data with the Garmin Connect App............... 21
Using Garmin Connect on Your Computer.......................... 21
Navigation..................................................................... 21
Courses.................................................................................... 21
Creating and Following a Course on Your Device............... 22
Saving Your Location............................................................... 22
Editing Your Saved Locations.............................................. 22
Deleting All Saved Locations............................................... 22
Navigating to Your Starting Point During an Activity................ 22
Navigating to the Starting Point of Your Last Saved Activity.... 22
Navigating to a Saved Location................................................ 22
Map........................................................................................... 22
Adding a Map to an Activity................................................. 22
Panning and Zooming the Map............................................ 22
Map Settings........................................................................ 23
Wireless Sensors......................................................... 23
Pairing Your Wireless Sensors................................................. 23
Foot Pod................................................................................... 23
Going for a Run Using a Foot Pod....................................... 23
Foot Pod Calibration............................................................ 23
Improving Foot Pod Calibration.......................................23
Calibrating Your Foot Pod Manually............................... 23
Setting Foot Pod Speed and Distance................................. 23
Using an Optional Bike Speed or Cadence Sensor.................. 23
Situational Awareness
.............................................................. 24
tempe........................................................................................ 24
Customizing Your Device............................................ 24
Customizing Your Activity List.................................................. 24
Customizing the Widget Loop................................................... 24
Customizing the Controls Menu................................................24
Activity Settings........................................................................ 24
Customizing the Data Screens............................................ 24
Alerts.................................................................................... 25
Enabling Auto Pause...................................................... 25
Setting an Alert................................................................25
Auto Lap...............................................................................25
Marking Laps by Distance............................................... 25
Using Auto Scroll................................................................. 26
Changing the GPS Setting................................................... 26
GPS and Other Satellite Systems................................... 26
UltraTrac......................................................................... 26
Setting the Pool Size............................................................26
Power Save Timeout Settings..............................................26
Removing an Activity or App.....................................................26
Watch Face Settings.................................................................26
Customizing the Watch Face............................................... 26
System Settings........................................................................ 26
Time Settings....................................................................... 27
Changing the Backlight Settings.......................................... 27
Setting the Device Sounds.................................................. 27
Changing the Units of Measure........................................... 27
Displaying Pace or Speed....................................................27
Extended Display Mode............................................................ 27
Clock......................................................................................... 27
Syncing the Time with GPS................................................. 27
Setting the Time Manually................................................... 27
Setting an Alarm.................................................................. 27
Deleting an Alarm................................................................ 27
Starting the Countdown Timer............................................. 27
Using the Stopwatch............................................................ 28
VIRB Remote............................................................................ 28
Controlling a VIRB Action Camera.......................................28
Controlling a VIRB Action Camera During an Activity......... 28
Device Information....................................................... 28
Viewing Device Information...................................................... 28
Viewing E-label Regulatory and Compliance Information.... 28
Charging the Device................................................................. 28
Tips for Charging the Device............................................... 29
Device Care.............................................................................. 29
Cleaning the Device............................................................. 29
Changing the Bands................................................................. 29
Specifications............................................................................29
Troubleshooting........................................................... 29
Product Updates....................................................................... 29
Setting Up Garmin Express................................................. 30
Getting More Information.......................................................... 30
Activity Tracking........................................................................30
My daily step count does not appear................................... 30
My step count does not seem accurate............................... 30
My device is in the wrong language..................................... 30
The step counts on my device and my Garmin Connect
account don't match............................................................. 30
My intensity minutes are flashing......................................... 30
Acquiring Satellite Signals........................................................ 30
Improving GPS Satellite Reception......................................30
Restarting the Device............................................................... 30
Resetting All Default Settings................................................... 30
Updating the Software Using the Garmin Connect App........... 30
Updating the Software Using Garmin Express......................... 31
ii Table of Contents