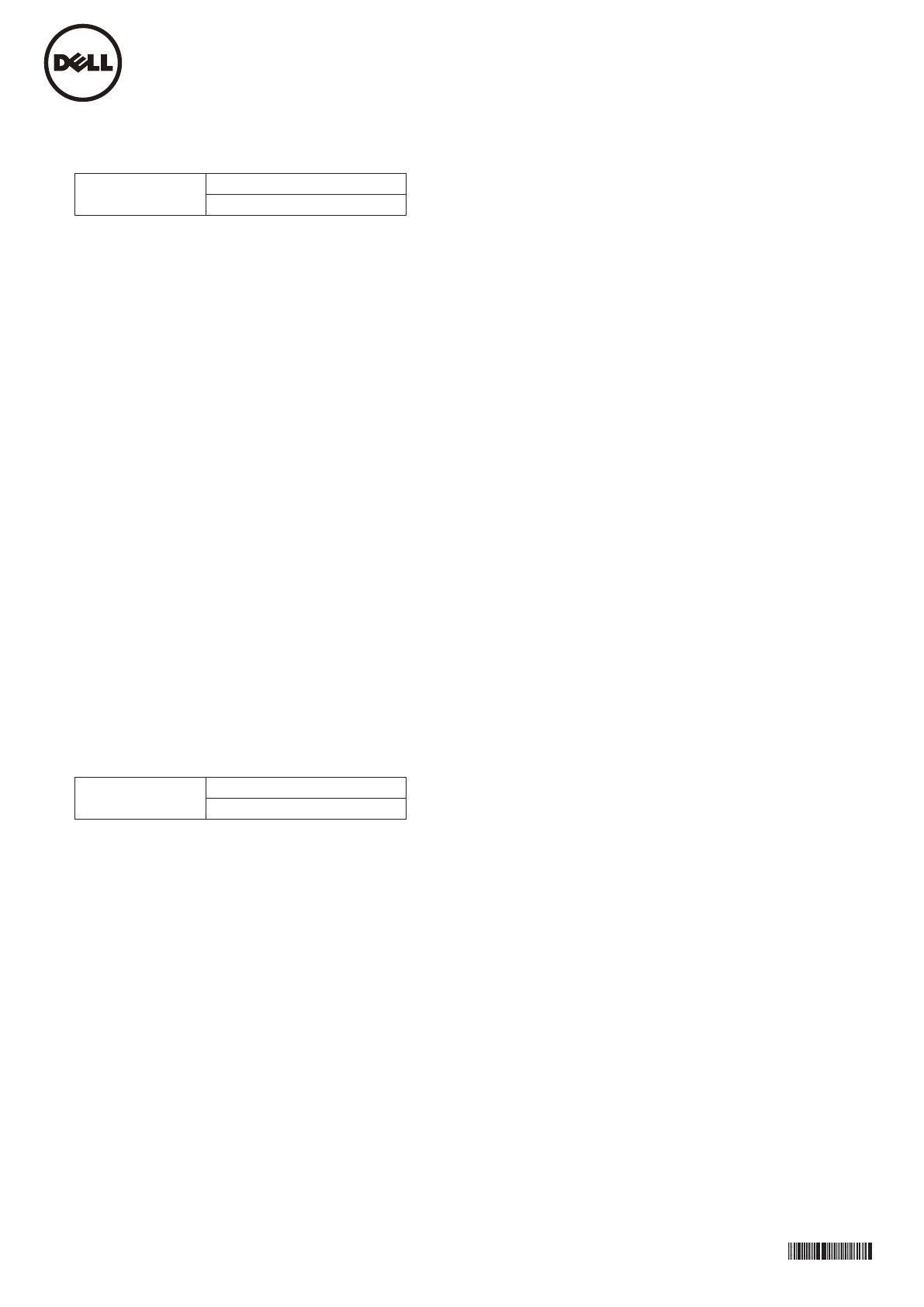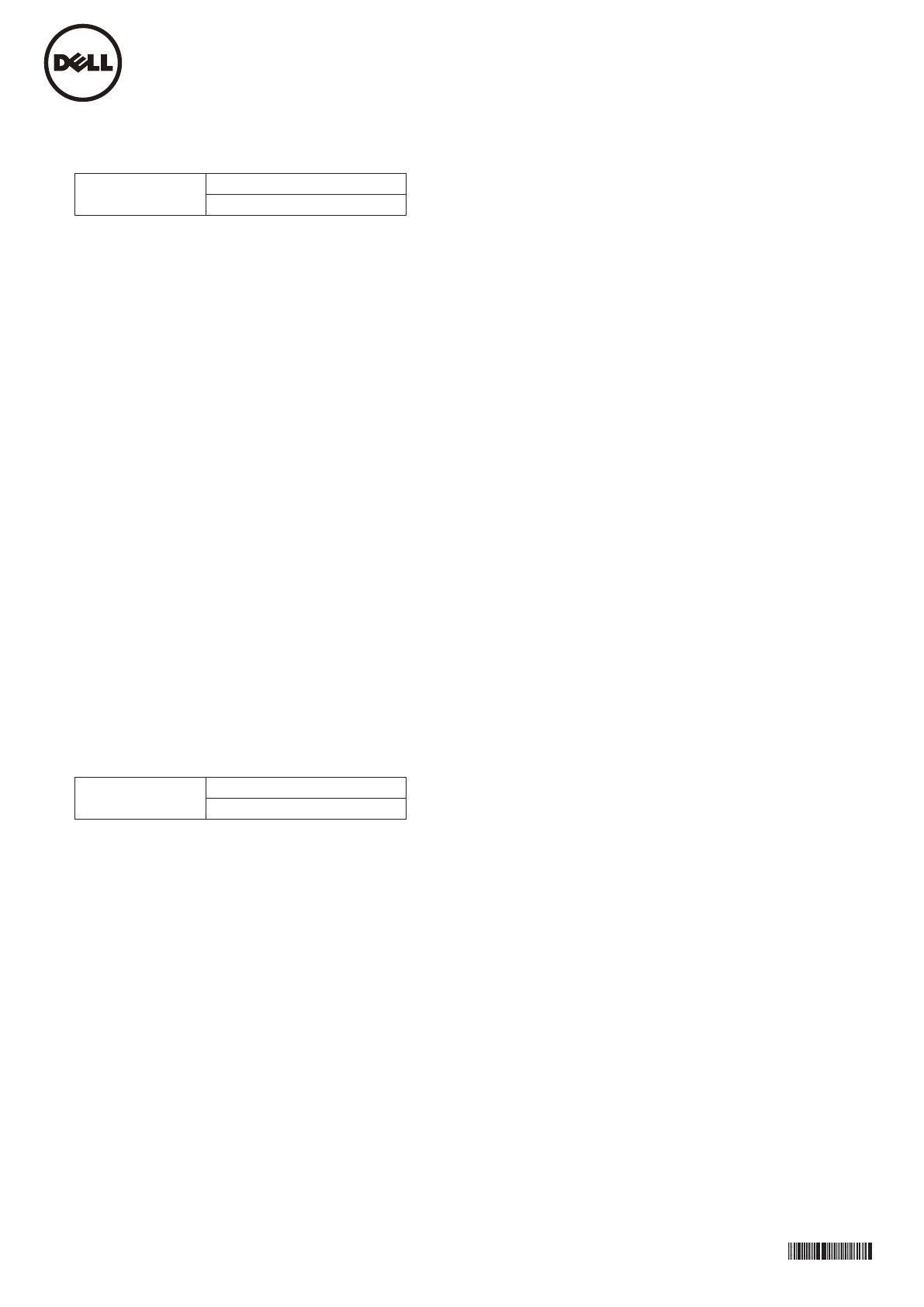
Getting the best resolution for your monitor
This monitor is capable of displaying up to a resolution of 3840 x 2160 under the following settings:
DisplayPort 1.2
To display 3840 x 2160 at 60 Hz:
1. The DisplayPort source graphics card must be DP 1.2 certified with HBR2 feature capable of supporting resolution up to 3840 x 2160 at 60 Hz and its driver must support Display ID v1.3.
This monitor supports DP 1.2 with HDCP1.3 content protection.
2. DP 1.2 must be enabled on the monitor:
a. Use the OSD button to navigate to Display Settings > DisplayPort 1.2
b. Follow the on-screen messages to confirm selection of DP 1.2.
HDMI 1.4
To display 3840 x 2160 at 30 Hz:
1. The HDMI source’s graphics card must be HDMI 1.4 certified and capable of supporting resolutions up to 3840 x 2160 at 30 Hz. This monitor supports HDMI 1.4 with HDCP 1.4 content
protection.
-----------------------------------------------------------------------------------------------
Using the monitor with a laptop
If your laptop is in the clone or duplicate mode, the resolution displayed on the monitor will follow the resolution of the laptop.
For the best resolution, select the extended mode in your Windows display setting and change the resolution of the monitor to 3840 x 2160.
1. Go to Windows > Control Panel > Appearance and Personalization > Display > Screen Resolution
2. In Multiple Displays, select 3840 x 2160
-----------------------------------------------------------------------------------------------
Scaling Your Windows Desktop
Generic Microsoft Windows Desktop applications and fonts may appear visually small due to the monitor’s high pixel density. You may scale the Windows desktop to
increase the application and font size to a desired level.
For Windows 8 and earlier:
1. Go to Windows > Control Panel > Appearance and Personalization > Display
2. Select the preferred scaling.
3. Log-o or reboot for scaling to take eect.
Note: Windows 8 and earlier does not support scale setting for individual display/monitor.
For Windows 8.1:
1. Go to Windows > Control Panel > Appearance and Personalization > Display
2. Select the preferred scaling for each display/monitor.
For more details, please refer to the User Guide on the CD shipped with this monitor.
_________________________________
© 2013 Dell Inc. All rights reserved.
Trademarks used in this text: Dell™, the DELL logo, and UltraSharp are trademarks of Dell Inc.
Microsoft® and Windows® are either trademarks or registered trademarks of Microsoft Corporation in the United States and/or other countries.
Other trademarks and trade names may be used in this publication to refer to either the entities claiming the marks and names or their products, Dell Inc. disclaims any
proprietary interest in trademarks and trade names other than its own.
使您的显示器达到最佳分辨率
此显示器在下述设置情况下可以达到最大显示分辨率3840 x 2160:
DisplayPort 1.2
显示3840 x 2160@60 Hz:
1. DisplayPort输入源的图形卡必须取得DP 1.2认证(具有HBR2功能),支持分辨率3840 x 2160@60 Hz,并且其驱动程序必须支持Display ID v1.3。 此显示器支持DP 1.2以及HDCP1.3内容保护。
2. 必须在显示器上启用DP 1.2:
a. 使用OSD按钮切换到显示设置 > DisplayPort 1.2
b. 按照屏幕上的消息确认选择DP 1.2。
HDMI 1.4
显示3840 x 2160@30 Hz:
1. HDMI输入源的图形卡必须取得HDMI 1.4认证,支持分辨率3840 x 2160@30 Hz。 此显示器支持HDMI 1.4以及HDCP 1.4内容保护。
-----------------------------------------------------------------------------------------------
在笔记本电脑上使用此显示器
如果您的笔记本电脑处于克隆或复制模式,显示器的显示分辨率将遵循笔记本电脑的分辨率。
为达到最佳分辨率,可以在Windows显示设置中选择扩展模式,然后将显示器的分辨率改为3840 x 2160。
1. 转到Windows > 控制面板 > 外观和个性化 > 显示 > 屏幕分辨率
2. 在多显示器中,选择3840 x 2160
-----------------------------------------------------------------------------------------------
缩放您的Windows桌面
当显示器像素较密时,普通的Microsoft Windows桌面应用程序和字体看起来较小。 您可以缩放Windows桌面,将应用程序和字体提升至合适的大小。
Windows 8和以前版本:
1. 转到Windows > 控制面板 > 外观和个性化 > 显示
2. 选择合适的缩放比例。
3. 注销或重新启动,使缩放生效。
注意: Windows 8和以前版本不支持对各个显示器分别设置缩放。
Windows 8.1
1. 转到Windows > 控制面板 > 外观和个性化 > 显示
2. 为各个显示器分别选择合适的缩放比例。
有关的详细信息,请参见此显示器随附光盘中的用户指南。
_________________________________
© 2013 Dell Inc. 保留所有权利。
本文中使用的商标: Dell™DELL徽标和UltraSharp是Dell Inc.的商标。
Microsoft®和Windows®是Microsoft Corporation在美国和/或其他国家(地区)的商标或注册商标。
本文中使用的其他商标和品牌名称是指拥有这些标志和名称的实体或它们的产品,Dell Inc.对于自身之外的商标和品牌名称没有任何专有利益。
Maximum Resolution
3840 x 2160 at 60 Hz using DP 1.2
3840 x 2160 at 30 Hz using HDMI 1.4
最大分辨率
3840 x 2160@60 Hz,使用DP 1.2
3840 x 2160@30 Hz,使用HDMI 1.4
UP3214Q/UP2414Q
46.7V711.102