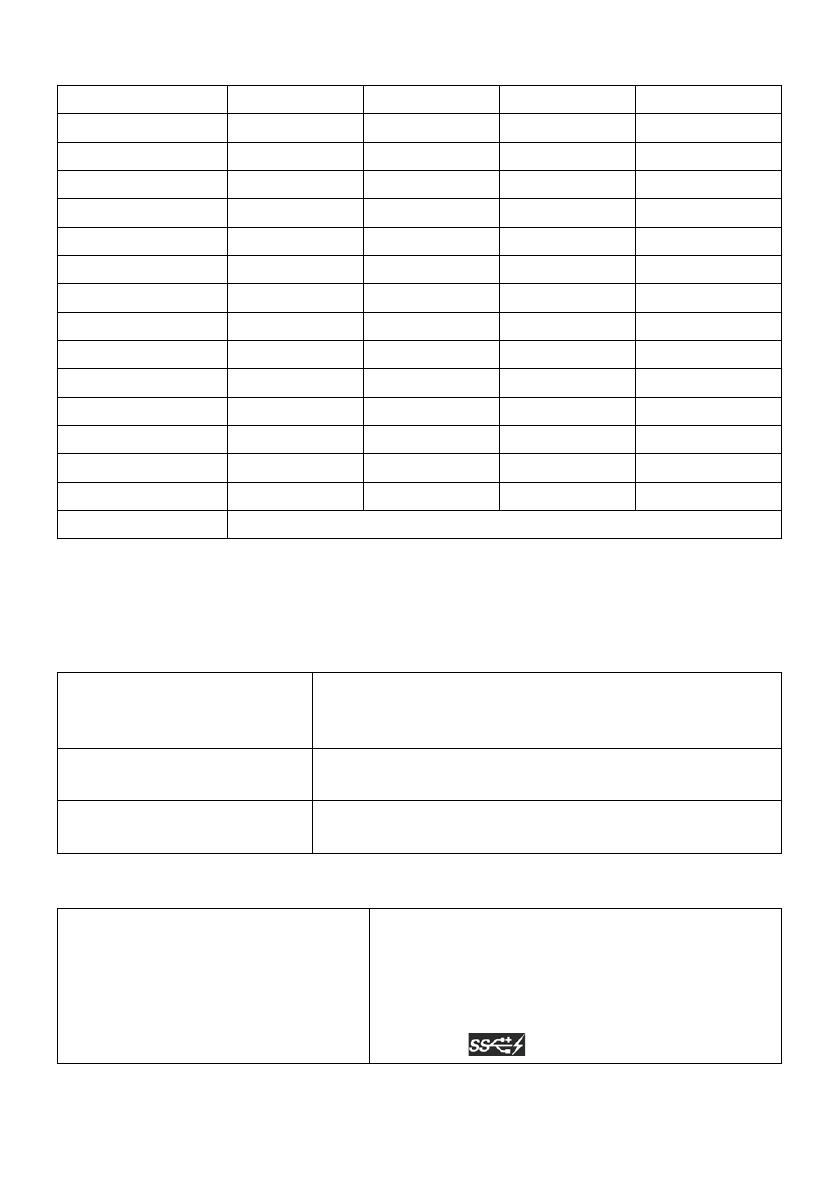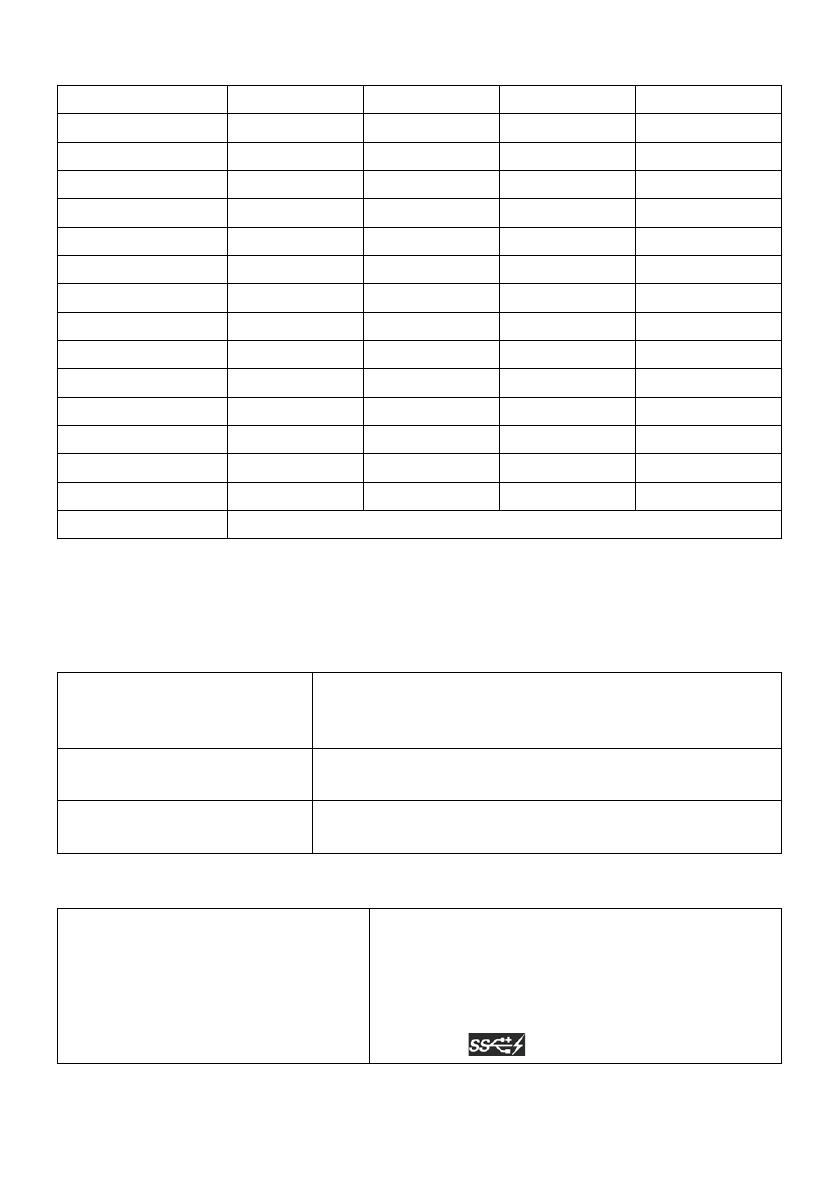
About Your Monitor 11
640 x 480 37.5 75.0 31.5 -/-
800 x 600 37.9 60.0 40.0 +/+
800 x 600 46.9 75.0 49.5 +/+
1024 x 768 48.4 60.0 65.0 -/-
1024 x 768 60.0 75.0 78.8 +/+
1152 x 864 67.5 75.0 108.0 +/+
1280 x 800 49.3 60.0 71.0 +/+
1280 x 1024 64.0 60.0 108.0 +/+
1280 x 1024 80.0 75.0 135.0 +/+
1600 x 1200 67.5 60.0 148.5 -/+
1920 x 1200 74.6 60.0 193.5 -/+
2048 x 1280 - R 78.9 60.0 174.3 +/-
2560 x 1440 88.8 60.0 241.5 +/-
3840 x 2160 54.0 24.0 297.0 +/+
3840 x 2160 67.5 30.0 297.0 +/+
3840 x 2160 60 Hz (DP source only)*
* To display 3840 x 2160 at 60 Hz, DP1.2 must be enabled and the DP source’s
graphics card must be DP1.2 certified with MST feature, capable of supporting
resolution up to 3840 x 2160 at 60Hz and its driver supports DisplayID v1.3.
Electrical Specifications
Video input signals Digital video signal for each differential line,
predifferential line at 100 ohm impedance. DP1.2/
HDMI1.4 signal input support
AC input voltage/
frequency/current
100 to 240 VAC/50 or 60 Hz ± 3 Hz/1.8 A (Max.)
Inrush current 120 V:30 A (Max.)
240 V:60 A (Max.)
Physical Characteristics
Connector type DisplayPort connector.
Mini DisplayPort connector.
HDMI connector.
USB 3.0 update stream port connector.
USB 3.0 down stream port connector x 4.
(Port with lightning icon is for BC 1.2)