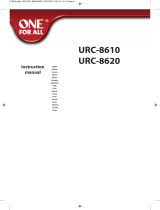Page is loading ...

2
Menu
Support
polski....................................3
PL
Should you require help configuring Home Center Lite, use tutorials and technical presentations
which can be found at www.fibaro.com. Should you need a professional to configure Home Center
Lite for you, contact a closest certified Fibaro installer. List of certified Fibaro installers can be found
at www.fibaro.com
Note:
Some of the Fibaro System components installation may involve mains voltage connection. It can
be dangerous. If you are not sure how to install the devices, use a certified installer's services.
PT
english.................................10
EN
DE
FR
deutsch................................17
français................................24
español................................31
ES
português............................38

10
AC/DC Adapter Ethernet Cable
Antenna Home Center Lite
Contents

11
1. Connect antenna 2. Connect ethernet cable
3. Connect power adapter 4. Turn on Home Center Lite
Start from connecting the antenna,
by turning the mounting screw clockwise.
Using the included ethernet cable, connect
Home Center Lite's LAN port to a router in
order to connect the gateway to internet.
Connect the included power adapter to
Home Center Lite and plug it to the mains
socket.
Press the POWER button briefly.
Your Home Center Lite will be ready
to work in few seconds.

12
Your Local Network
Connect your Home Center Lite with a router using the
included LAN cable and start the gateway. From now on
Home Center Lite will be visible to all devices within
your local area network (LAN).
Remote Access
By default the Home Center Lite is visible only within your local network.
To enable remote access from outside of your local network, configure
a home.fibaro.com account.
Internet
Smartphone
Tablet
Modem
Computer
Home Center Lite

13
Home Center Lite is set to DHCP client mode by
default. To find its IP within your local network, download
a FIBARO Finder application, in a version appropriate for
your operating system, using the links on the right.
Create Intelligent Home
To determine a Home Center Lite IP, download,
install and run FIBARO Finder application. Click
REFRESH to find Home Center Lite's IP within
your local network. Then select it from the list
and click CONNECT.
Find Home Center Lite
Login panel
After successful connection
you will access HC Lite
login panel. Choose your
language version, enter
user name and password.
Defaults are:
Login: admin
Password: admin
www.fibaro.com/finder-win
www.fibaro.com/finder-os

Add
Section Name
Add
Room Name Section
Your home DevicesRooms
3
4
14
When setting up your intelligent home start
with creating rooms to reflect the layout
of your home.
Create Rooms
Section is a group of rooms in your home.
Section may be whole floor or a few rooms.
Create sections
Name the room and then choose the section
to which you would like to add it.
Add a room
Each room can be represented by the unique
icon. You can change the icons in the
advanced room’s settings.
Change an icon
Add Section
Add Room

Rooms ScenesDevices
Add or remove device
15
Add devices
NOTE:
After creating the rooms you can start
adding the devices.
Select “Devices” from the main menu.
Select the “Add or remove device” option from the left
side menu. Click “Add” to start adding a new device
(learning mode).
The menu will count down the time (30 sec
by default) for you to add a new device to
the Z-Wave network (inclusion).
Note that the device needs to be located
within direct range of the Home Center Lite
during the inclusion process.
Please refer to each device's manual for
further information on how to include it into
the Z-Wave network.
Danger of electrocution! If you are not sure
how to connect a device to the wires,
please contact a qualified installer.

16
LED diodes
located on the front panel of the Home
Center Lite enclosure have the following
purpose:
Power
Glows when the power supply is on.
Z-Wave
Blinks when the HCL sends
commands to the Z-Wave network
devices.
Internet
Glows when the HCL is connected
to the internet.
Update available
Blinks when a software update is
available.
Lan Network
Glows when the HCL is connected
to the local network.
/