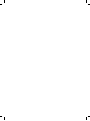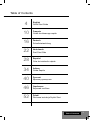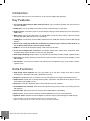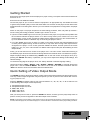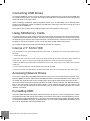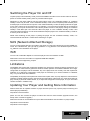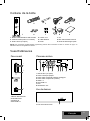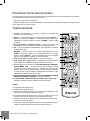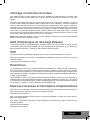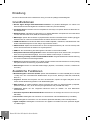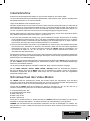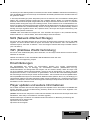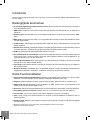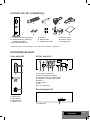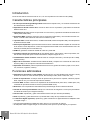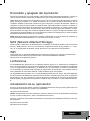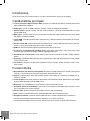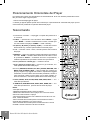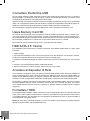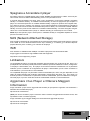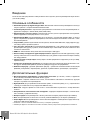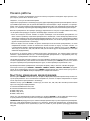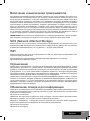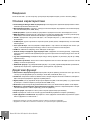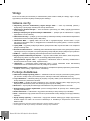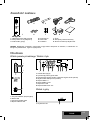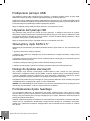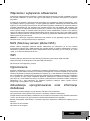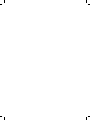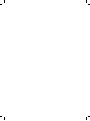HDI Dune HD Lite 53D User manual
- Category
- Digital media players
- Type
- User manual
This manual is also suitable for

Lite 53D
English ● Français ● Deutsch ● Nederlands ● Español ● Italiano ● Русский ● Українська ● Polski
Quick Start Guide ● Guide de démarrage rapide ● Schnellstartanleitung
Snel Start Gids ● Guía de instalación rápida ●
Guida Rapida
Краткое руководство ● Короткий посібник ● Skrócona instrukcja Szybki Start
Manufactured under license from Dolby Laboratories.
Dolby and the double-D symbol are trademarks of Dolby Laboratories.
Manufactured under license under U.S. Patent #’s: 5,451,942; 5,956,674; 5,974,380;
5,978,762; 6,226,616; 6,487,535; 7,212,872; 7,333,929 & other U.S. and worldwide
patents issued & pending. DTS and the Symbol are registered trademarks, & DTS-HD,
DTS-HD High Resolution Audio and the DTS logos are trademarks of DTS, Inc. Product
includes software. © DTS, Inc. All Rights Reserved.
Page is loading ...

3
Table of Contents
Table of Contents
4
10
16
22
28
34
40
46
52
English
Quick Start Guide
Français
Guide de démarrage rapide
Deutsch
Schnellstartanleitung
Nederlands
Snel Start Gids
Español
Guía de instalación rápida
Italiano
Guida Rapida
Русский
Краткое руководство
Українська
Короткий посібник
Polski
Skrócona instrukcja Szybki Start

4
Dune HD Lite 53D Quick Start Guide
Introduction
Dune HD Lite 53D is an all-in-one solution for up to Full HD (1080p) video playback.
Key Features
● The newest Sigma Designs 8653 media processor: enjoy excellent playback and performance of
interactive features.
● HDD player: connect an HDD to the player and play content directly from the HDD.
● Network player: connect the player to a local network and play content directly from PC or NAS (UPnP,
SMB, NFS).
● MKV player: play HD and SD video in a popular MKV format and other modern video file formats,
including top quality HD video with very high bitrate.
● 2 USB ports: conveniently connect HDDs, USB flash drives, USB card readers and other USB storage
devices.
● SD card slot: easily play media files on SD memory cards from your camera or other devices, or
use an SD memory card as a local or system storage.
● HDMI 1.3: ensure the best possible quality of HD video and HD audio.
● A rich set of standard A/V connectors: use S/PDIF optical audio, stereo audio, component video,
composite video outputs to easily connect any A/V equipment.
● Video output flexibility: output video in any resolution and format (from SD to 1080p, 24p/PAL/NTSC).
● Upscaling: high quality upscaling of DVD and any other SD video content to Full HD (1080p) or other
HD resolution.
● File browser: convenient file browser with powerful file management (copy, move, delete, rename,
organize, sort).
Extra Functions
● High-quality music playback: play very high-quality (up to 192 Khz / 24-bit) music files in various
formats (FLAC, Monkey’s Audio APE, WAV/PCM, DTS, etc).
● Playlists: build playlists from your folders, use your own playlists, use repeat and shuffle functions.
● NAS function: access files on storage devices (HDD, optical drive, etc) attached to the player from the
local network (using SMB or FTP).
● BitTorrent: use built-in BitTorrent client to download files from P2P networks.
● Customizable user interface: work with media collections using cover art and icon browsing (with Full
HD graphics).
● Internet radio: playback and record various Internet radio stations (HTTP/MP3).
● IPTV: playback and record IPTV streams (multicast UDP/RTP) from your Internet provider*.
● Digital TV option: playback and record Digital TV channels using an optional Digital TV USB dongle**.
* Check availability of multicast UDP/RTP streams with your Internet provider.
** Digital TV USB dongle is not included; this option can be purchased separately.

5
English
Package Contents
1. Dune HD Lite 53D media player
2. Remote control (batteries may not
be included)
3. Wi-Fi Antenna (optonal)
NOTE: Additional items (optional) may be included into the package, depending on player configuration,
region, and distributor.
Exterior
Front view
Rear view
Top view
4. AV cable
5. LAN cable
6. Feet
7. Screws
8. External power supply
9. Quick start guide
1. On/off button
2. LED indicator
3. IR eye
4. USB 2.0 host
1. SD card slot
1. Wi-Fi antenna (optional)
2. Optical digital audio output
3. Composite video and analog stereo audio output
4. Component (Y/Pb/Pr) video output
5. HDMI 1.3
6. USB 2.0 host
7. LAN
8. DC power 12V
1
1
2
3
4
21345678
917
5
4
23
6
8

6
Dune HD Lite 53D Quick Start Guide
1. Command indicator — fl ashes in response to RC button pressing.
2. EJECT — open/close the optical drive tray. MUTE — turn the sound
on/off. MODE — switch the video output mode; control some other
player functions. POWER — toggle the standby mode.
3. A (Red), B (Green), C (Yellow), D (Blue) — access Blu-ray disc
features; control some other player functions.
4. 0–9 — enter numbers and text; control some other player func-
tions.
5. SEARCH — jump to a specifi ed playback position. ZOOM —
change the zoom factor for the video content being played. SET-
UP — enter/leave the setup menu; adjust playback settings during
playback.
6. V+/V- (volume up / volume down) — adjust the volume.
7. P+/P- (page up / page down) — scroll up and down in various
lists; control some other player functions.
8. Arrows (LEFT, RIGHT, DOWN, UP), ENTER, RETURN, TOP
MENU, POP UP MENU, INFO — main buttons for controlling the
player (navigate across the items on the screen, open/use the cur-
rently selected item, go back to the previous screen, go to main
menu, show popup menu with actions, show information, control
some other player functions).
9. PLAY, PAUSE, STOP, SLOW, REW, FWD, PREV, NEXT — control
the playback.
10. SUBTITLE, ANGLE/ROTATE, AUDIO, REC, DUNE, URL — con-
trol the playback and some other player functions.
NOTES:
● Use alkaline AAA batteries.
● Observe polarity when inserting batteries.
● Direct the remote control to the player. There must be no obstacles
between the RC and the player.
● If RC functions only at short distances or stops functioning, make
sure to replace the batteries.
● Some RC buttons may have several functions depending on the
current player mode.
● Some RC buttons may be available only in certain player modes or
only during playback of a certain content.
Remote Control
1
2
3
4
5
6
7
8
10
9
Horizontal Placement of Player
You can place the player either vertically or horizontally. If you want to use the horizontal placement,
please do the following: detach the bottom stand from the player; use the special self-stick feet intended
for horizontal placement of the player (included into the package) and stick them to the side of the player.

7
English
Getting Started
Ensure there is enough space around the player for proper cooling. The space at each side should be not
less than 10 cm.
Ensure the RC has batteries installed.
Connect the player to your TV and to other A/V equipment in an appropriate way. Use HDMI connection
to get the best possible quality of video and audio. Make sure to switch off the player and all relevant A/V
equipment before connecting them. Ensure your TV and other A/V equipment are configured to use proper
inputs.
Switch on the player. The player will perform its initial loading procedure, which may take up to about 1
minute. During the loading procedure, "DUNE" logo is shown on the TV.
● If you do not see "DUNE" logo on the TV when you switch on the player, it may mean some problem with
the connection between the player and the TV or that a wrong video input is chosen in the TV or A/V
receiver/switch. In such a case, recheck the cables and the settings of the TV or A/V receiver/switch, or
try to use different cables or a different way of connecting the player to the TV.
● If you see "DUNE" logo on the TV when you switch on the player, but then the picture disappears and
no other picture appears during at least 10 seconds, it may mean that a wrong video output mode is
configured in the player. In such a case, press the "MODE" RC button, and then press one of the RC
buttons "1", "2", "3", "4" or "5" to switch to a different video output mode (see "Quick Setting of Video
Output Mode").
Finally, you should see the main screen of the player menu. The main screen shows items allowing to
use different player functions and access all storage devices and network drives connected to the player.
Adjust the player settings as needed using "SETUP" item on the main screen of the player menu (or by
pressing the "SETUP" RC button). In particular, you may want to adjust video settings, audio settings, and
network settings.
To choose the language of the player menu, use “Setup / General / Interface language” setting.
Use the RC buttons "LEFT", "RIGHT", "UP", "DOWN", "ENTER", "RETURN" to navigate through the
player menu. Use the "POP UP MENU" RC button to show the list of available commands. Use the
"INFO" RC button to show the information about the selected item.
Quick Setting of Video Output Mode
The “MODE” RC button allows quick setting of video output mode without entering the player setup menu.
This way of video output confi guration may be required if you see no picture on the screen after connect-
ing your player to a TV.
Press the “MODE” RC button and then one of the RC buttons “1”, “2”, “3”, “4”, or “5” to switch to one
of the following video output modes respectively:
1. Composite/Component, PAL
2. Composite/Component, NTSC
3. HDMI, 480i, 60 Hz
4. HDMI, 720p, 60 Hz
5. HDMI, 1080i, 60 Hz
After you see a picture on the TV, press the “ENTER” RC button, and then go to the player setup menu to
perform a more precise confi guration of the video output mode if needed.
NOTE: The procedure of quick setting of video output mode can not be used during playback. To ensure this procedure can
be used, switch the player off, then switch the player on, and the wait about 1 minute to ensure the player loading is fi nished.

8
Dune HD Lite 53D Quick Start Guide
Connecting USB Drives
To connect a USB drive, ensure you are on the main screen of the player menu and connect the USB drive
to an USB port of the player. The player will recognize the USB drive, and will show an item corresponding
to the USB drive on the main screen.
When connecting a USB drive requiring signifi cant power (such as USB HDD), use an external power
supply for the USB drive. Power provided by the USB ports of the player may not be enough for correct
functioning of the USB drive.
Do not disconnect or switch off the USB drive when some write operation is in progress.
Using SD Memory Cards
To insert an SD memory card, ensure you are on the main screen of the player menu and insert the memo-
ry card into the SD card slot of the player. The player will recognize the memory card, and will show an item
corresponding to the memory card on the main screen. Some SD memory cards may not be recognized by
the player or may work incorrectly; in such a case, use other models of SD memory cards.
Do not eject the SD memory card when some write operation is in progress.
Internal 2.5” SATA HDD
You can install the 2.5’’ SATA HDD inside the player case. To install the 2.5” SATA HDD, please do the
following:
1. Power off the player.
2. Open the side cover of the case: remove two small screws at the side of the player which fasten the
cover, then pry up the cover using the small gap between the cover and the side of the player.
3. Attach the HDD to the metal plate mounted on the inner side of the player cover. Please use 4 screws
of M3 type.
4. Connect the SATA power and SATA data connectors to the HDD.
5. Put the cover with the HDD back to its place and fasten the cover to the player case with the screws.
Accessing Network Drives
To connect a network drive using SMB or NFS protocol, ensure you are on the main screen of the player menu,
press the "MENU" RC button, and choose "Create Network Folder", then fi ll the parameters of the network drive
as needed. The player will show an item corresponding to the confi gured network drive on the main screen.
To browse the list of network resources accessible via SMB or UPnP protocols, use "Network Browser"
item on the main screen of the player menu. NOTE: If some network resources are not shown by the
player, you may need to wait some minutes and then retry (or press the "MENU" RC button and choose
"Refresh" command).
Formatting HDD
To format a HDD attached to the player, select the drive item on the main screen of the player menu, press
the "INFO" RC button and choose "Format Disk" (to format the entire disk) or "Format Partition" (or to for-
mat an already existing disk partition only). The player will format the disk using "EXT2" fi lesystem. NOTE:
To use disks formatted by the player on a Windows PC, you may need to install additional software on the
PC, such as "EXT2FSD" (http://www.ext2fsd.com/).

9
English
Switching the Player On and Off
To put the player into the standby mode, press the «POWER» RC button or the «on/off» button on the front
panel. To exit the standby mode, press any of these buttons again.
Depending on the player settings (see the player setup menu), the «hardware standby» or «software
standby» mode may be used. In the «hardware standby» mode, almost complete power-off takes place
and the player consumes almost no power. In the «software standby» mode, the player produces no signal
on the video output, but is still functioning. For example, if you have some storage devices connected to
the player, you may still access them from network («NAS» function of the player). Exiting the «software
standby» mode takes just a few seconds. When the player is in the «software standby» mode, it still
consumes significant power. It is not recommended to keep the player in the «software standby» mode for
a while if you do not need it.
NOTE: After switching off the player or putting the player into the «hardware standby» mode, it is
recommended to wait about 1 minute before switching it on again.
NAS (Network Attached Storage)
You can access storage devices connected to the player from the local network using FTP and SMB pro-
tocols. On a Windows PC, just type "ftp://ip_address" or "\\ip_address" in the Windows explorer, where
"ip_address" is the IP address of the player.
WiFi
You can use a USB WiFi adapter to connect the player to the local network via WiFi.
Please see here for the information on supported USB WiFi adapters:
http://dune-hd.com/support/hw_compat/
Limitations
Compatibility of the player with a particular hardware (A/V equipment, network equipment, disk drives, etc)
may depend on various factors (particular hardware model, specifi cs of hardware installation and usage,
confi guration of the player and the hardware, etc). If the player does not correctly work with a particular
hardware, try to adjust the confi guration of the player or hardware, try to use the hardware in a different
way, or try to use some other hardware.
Compatibility of the player with a particular media content (fi les, discs, etc) may depend on various factors
(specifi cs of media content encoding, specifi cs of the confi guration of the player, etc). If the player does not
play correctly a particular media content, try to adjust the confi guration of the player, or try to use media
content encoded in a different way.
Updating Your Player and Getting More Information
Please check here for updated versions of player fi rmware (which may improve player functioning and
extend player possibilities):
http://dune-hd.com/fi rmware/
(Note: You can also connect the player to Internet and use the online fi rmware upgrade function, see
Setup / Misc / Firmware Upgrade.)
Please check here for more detailed and up-to-date documentation and information on player usage:
http://dune-hd.com/manuals/
http://dune-hd.com/support/
Page is loading ...
Page is loading ...
Page is loading ...
Page is loading ...
Page is loading ...
Page is loading ...
Page is loading ...
Page is loading ...
Page is loading ...
Page is loading ...
Page is loading ...
Page is loading ...
Page is loading ...
Page is loading ...
Page is loading ...
Page is loading ...
Page is loading ...
Page is loading ...
Page is loading ...
Page is loading ...
Page is loading ...
Page is loading ...
Page is loading ...
Page is loading ...
Page is loading ...
Page is loading ...
Page is loading ...
Page is loading ...
Page is loading ...
Page is loading ...
Page is loading ...
Page is loading ...
Page is loading ...
Page is loading ...
Page is loading ...
Page is loading ...
Page is loading ...
Page is loading ...
Page is loading ...
Page is loading ...
Page is loading ...
Page is loading ...
Page is loading ...
Page is loading ...
Page is loading ...
Page is loading ...
Page is loading ...
Page is loading ...
Page is loading ...
Page is loading ...

Österreich:
Tel.: 01 / 58 55 430
Fax: 01 / 58 55 460
Deutschland:
Tel.: 0761 / 59 21 00
Fax: 0761 / 58 52 28
Schweiz:
Tel.: 061 / 27 311 - 31
Fax: 061 / 27 311 - 39
HANTZ + PARTNER
The Upgrade Company! www.hantz.com
www.hdi-dune.eu
-
 1
1
-
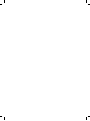 2
2
-
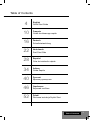 3
3
-
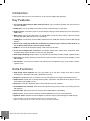 4
4
-
 5
5
-
 6
6
-
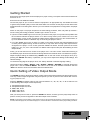 7
7
-
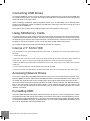 8
8
-
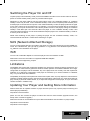 9
9
-
 10
10
-
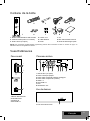 11
11
-
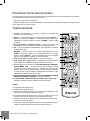 12
12
-
 13
13
-
 14
14
-
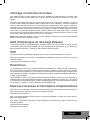 15
15
-
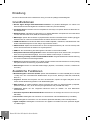 16
16
-
 17
17
-
 18
18
-
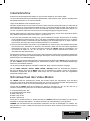 19
19
-
 20
20
-
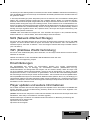 21
21
-
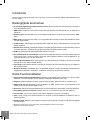 22
22
-
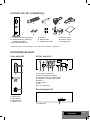 23
23
-
 24
24
-
 25
25
-
 26
26
-
 27
27
-
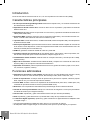 28
28
-
 29
29
-
 30
30
-
 31
31
-
 32
32
-
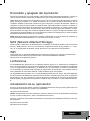 33
33
-
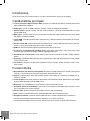 34
34
-
 35
35
-
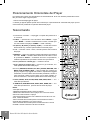 36
36
-
 37
37
-
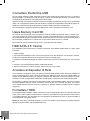 38
38
-
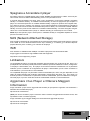 39
39
-
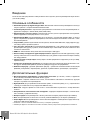 40
40
-
 41
41
-
 42
42
-
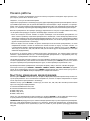 43
43
-
 44
44
-
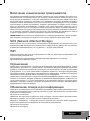 45
45
-
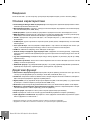 46
46
-
 47
47
-
 48
48
-
 49
49
-
 50
50
-
 51
51
-
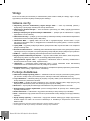 52
52
-
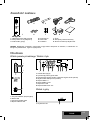 53
53
-
 54
54
-
 55
55
-
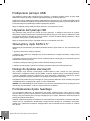 56
56
-
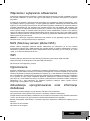 57
57
-
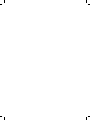 58
58
-
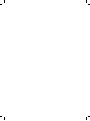 59
59
-
 60
60
HDI Dune HD Lite 53D User manual
- Category
- Digital media players
- Type
- User manual
- This manual is also suitable for
Ask a question and I''ll find the answer in the document
Finding information in a document is now easier with AI
in other languages
- italiano: HDI Dune HD Lite 53D Manuale utente
- français: HDI Dune HD Lite 53D Manuel utilisateur
- español: HDI Dune HD Lite 53D Manual de usuario
- Deutsch: HDI Dune HD Lite 53D Benutzerhandbuch
- русский: HDI Dune HD Lite 53D Руководство пользователя
- Nederlands: HDI Dune HD Lite 53D Handleiding
- polski: HDI Dune HD Lite 53D Instrukcja obsługi
Related papers
Other documents
-
Dune HD Smart D1 Owner's manual
-
Dune HD Smart D1 Owner's manual
-
Dune HD Connect WE User manual
-
Dune HD TV-102W-T2 User manual
-
Dune HD Duo Owner's manual
-
Dune HD TV-301 Quick start guide
-
Dune HD TV-301 Quick start guide
-
ONKYO BD-SP809 User manual
-
Technaxx PIXSTORE Datasheet
-
Dune HD TV-303D Quick start guide