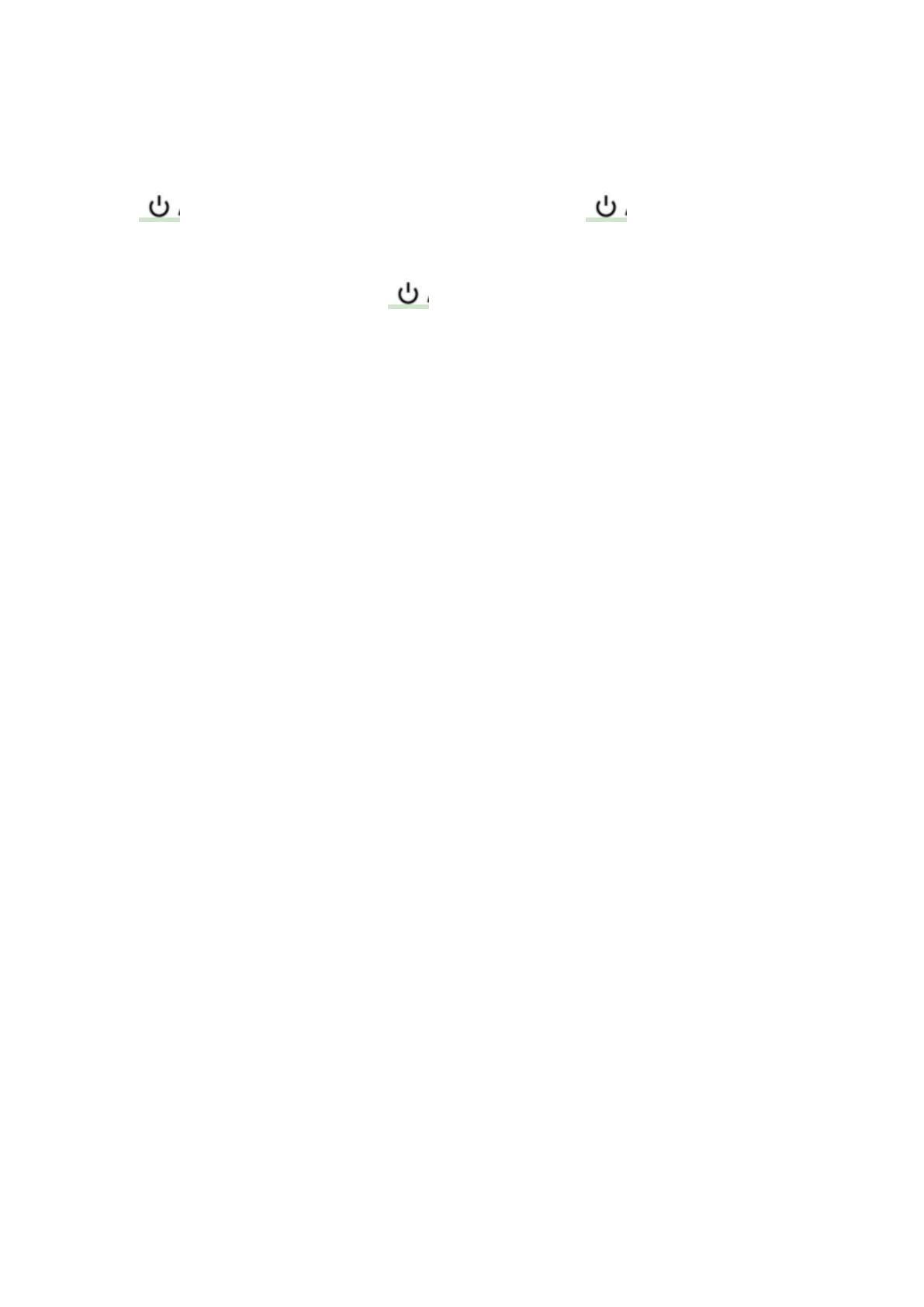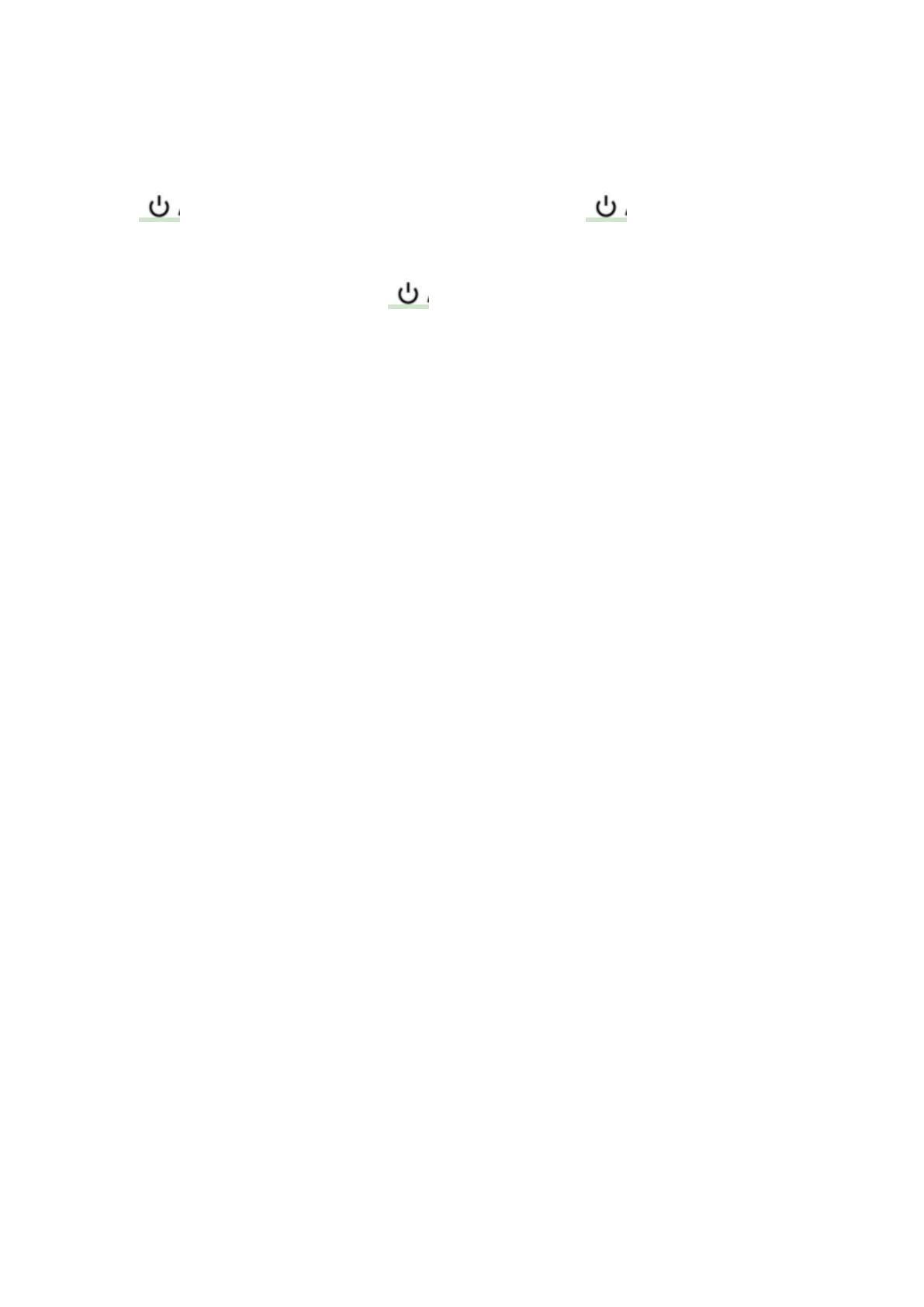
2. Menu Operation Instruction
After the monitor is properly connected to the power supply, the
button display(red indicating). Long press button to turn on
the monitor and turns green indicating.
After startup, short press button to select to turn the screen
touch function on or off.
2.1 Touch Screen Menu Operation (turn on the screen touch
function)
①.Double-click on the screen to open the main menu (show on the
left side of the screen) and click on the corresponding menu to
display the secondary menu. You can enter the corresponding
function option and click directly to select or set. Click the
touch screen to exit the menu.
②.When the menu is not displayed, swipe up from the bottom of
the screen to open the shortcut menu, and click on the
corresponding menu box to open or set the corresponding
function.
③.When the menu is not displayed, on the left side of the screen
(1/2 split screen), you can directly adjust the brightness of the
screen backlight; on the right side of the screen (1/2 split screen),
you can directly adjust the volume.