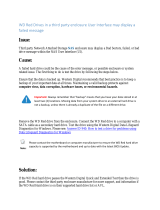Windows 10 (64-bit) Installation
Preparation
You will need the following:
- A USB Flash Drive (2.0 or higher, and at least 16GB)
- File “Win10 Installer x64” (which can be found HERE)
- Your device’s firmware (which can be found HERE)
- A PC that is Windows 7 or higher
- A USB Hub (If installing on tablets)
- A USB Keyboard (If installing on tablets)
-
1.) Download and extract the file: “WIN10 INSTALLER x64”
2.) Insert your USB Flash Drive into your PC and open “RUFUS-2.12P”
3.) In the RUFUS menu, click on Image Select icon, highlighted in RED.
A .RAR file-extracting program (7-zip, etc.)

4.) You will then be taken to a menu similar to the image below. Look for your Win10 Installation
Tool folder and select “WINPE_AMD64_AUTO.”
5.) In the image below, make sure the following options are selected (highlighted in RED)

6.) With the image loaded and the options set, click on START (highlighted in GREEN)
7.) The program will make the USB bootable for your device and a progress bar will appear. When
progress bar is full, the process is complete. Close Rufus.
8.) Download the firmware file. You can find the firmware HERE.

9.) Once you have downloaded the correct firmware, extract the .RAR file, it should give you the
files listed below. (NOTE: The folder named “TEST_TOOL” is not needed to complete the
installation and may not be included)
10.) Select all folders, and copy them onto the USB. This will take several moments.
11.) USB is now ready for use.

Installation
1.) Make sure your device is powered off. Connect the flash drive, keyboard and device using a hub.
If you’re installing on an Iview Laptop, make sure that the keyboard switch is set to (Unlock)
Position.
2.) Power on the device while rapidly pressing ESC on the keyboard.
3.) A Boot menu will pop up. Press the Right Arrow Key to highlight BOOT MANAGER and press
Enter.

4.) When the boot menu pops up, press the down arrow key to select your USB Flash drive and
press Enter.
5.) Installation will begin. The procedure might take more than 20 minutes.
6.) Device will reboot automatically. If device does not reboot, type EXIT at the command prompt
and press Enter.

7.) “System Preparation Tool” will pop up, Click “ok”
8.) Device is ready for use.
/