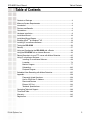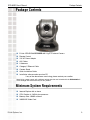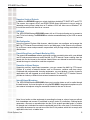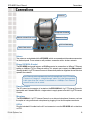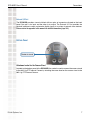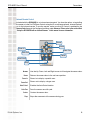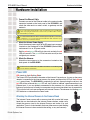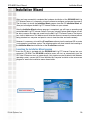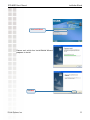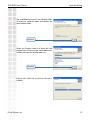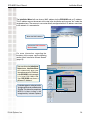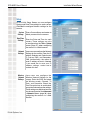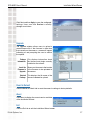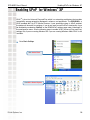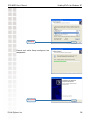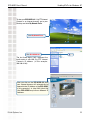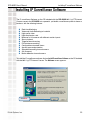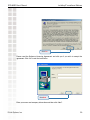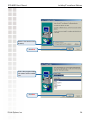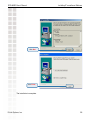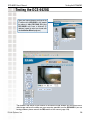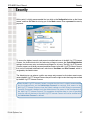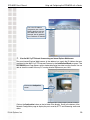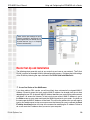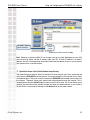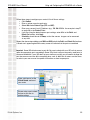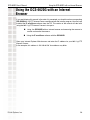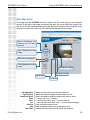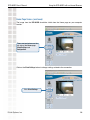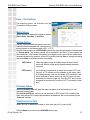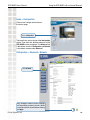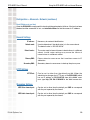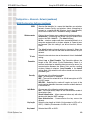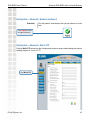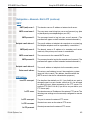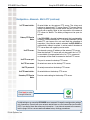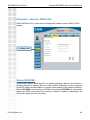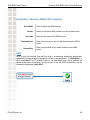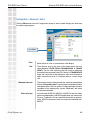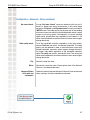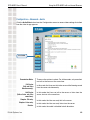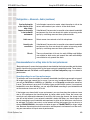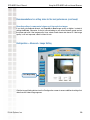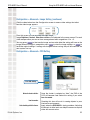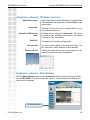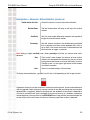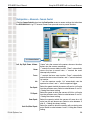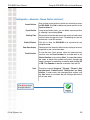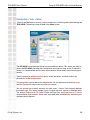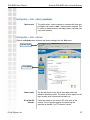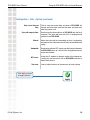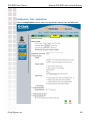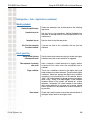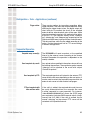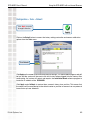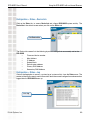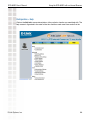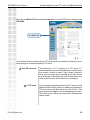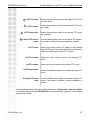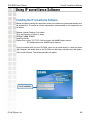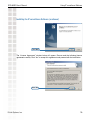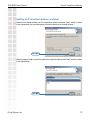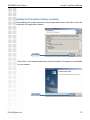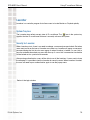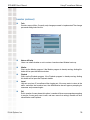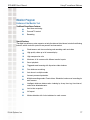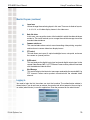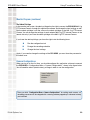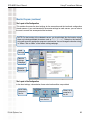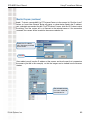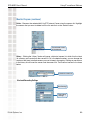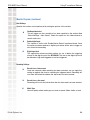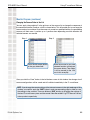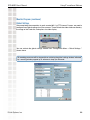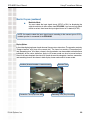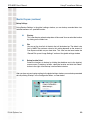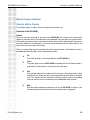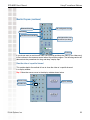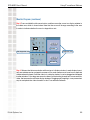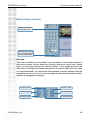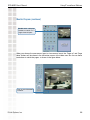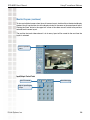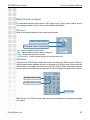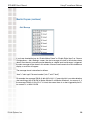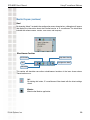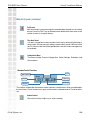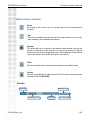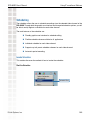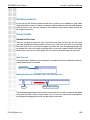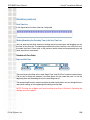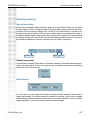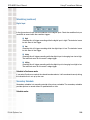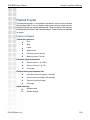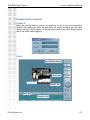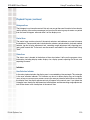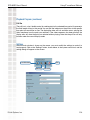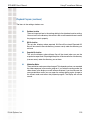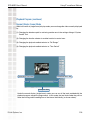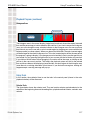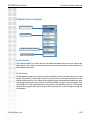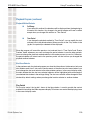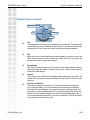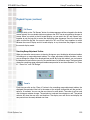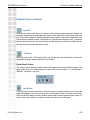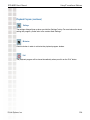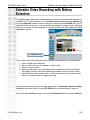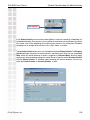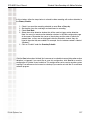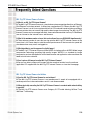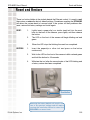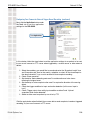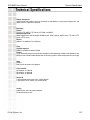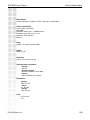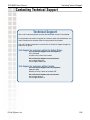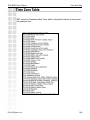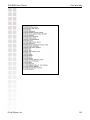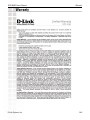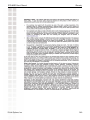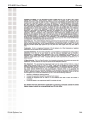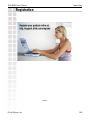D-Link DCS-6620G - Network Camera User manual
- Category
- Security cameras
- Type
- User manual
This manual is also suitable for


2
DCS-6620G User’s Manual
D-Link Systems, Inc.
Table of Contents
Contents of Package .......................................................................................3
Minimum System Requirements ......................................................................3
Introduction ......................................................................................................4
Features and Benefits .....................................................................................4
Connections .....................................................................................................6
Hardware Installation .......................................................................................9
Installation Wizard .........................................................................................10
Installation Wizard Screen .............................................................................15
Enabling UPnP
TM
for Windows
®
XP ...............................................................18
Installing IP surveillance Software .................................................................22
Testing the DCS-6620G ..................................................................................26
Security .........................................................................................................27
Using and Configuring the DCS-6620G with a Router ....................................28
Using the DCS-6620G with an Internet Browser ..............................................34
Record Snapshots to your FTP server with Motion Detection .......................65
Using IP surveillance Software ......................................................................69
Installing IP surveillance Software .....................................................69
Launcher ............................................................................................74
Monitor Program ................................................................................77
Scheduling .......................................................................................102
Playback Program ...........................................................................110
Schedule Video Recording with Motion Detection .......................................125
Appendix ......................................................................................................128
Frequently Asked Questions ............................................................128
How to PING Your IP Address .........................................................131
Reset and Restore ..........................................................................132
External I/O Port ..............................................................................133
Technical Specifications ...................................................................137
Contacting Technical Support ......................................................................139
Time Zone Table ..........................................................................................140
Warranty ......................................................................................................142
Registration .................................................................................................145
Table of Contents

3
DCS-6620G User’s Manual
D-Link Systems, Inc.
Package Contents
D-Link SECURICAM DCS-6620G 802.11g PTZ Internet Camera
Remote Control
12V AC Power Adapter
A/V Cables
2 Antennas
Category 5 Ethernet Cable
Camera Stand
Quick Installation Guide
Installation software and manual on CD
Note: Using a power supply with a different voltage than the one included with the DCS-6620G will
cause damage and void the warranty for this product.
Internet Explorer 6.0 or above
CPU: Pentium 4, 2.0GHz plus processor
Memory Size: 128MB or above
32MB AGP Video Card
Package Contents
If any of the above items are missing, please contact your reseller.
Minimum System Requirements

4
DCS-6620G User’s Manual
D-Link Systems, Inc.
Introduction
Introduction
The D-Link SECURICAM Network DCS-6620G 802.11g PTZ (Pan, Tilt, and Zoom)
Internet Camera is a full featured surveillance system that connects to an Ethernet,
Fast Ethernet wireless or broadband Internet connection to provide remote high-
quality 2-Way Full Duplex audio, and 10x optical and 10x digital zoom
1
for greater
clarity and detail from your recordings. The DCS-6620G is the latest product added to the
D-Link SECURICAM Network line. The DCS-6620G 802.11g PTZ Internet Camera differs from
a conventional PC Camera because it is a stand-alone system with a built-in CPU and Web
server, capable of solving demanding security and home/office monitoring needs. The 802.11g
PTZ Internet Camera can be accessed remotely, and controlled, from any PC or notebook
computer over the Internet from anywhere in the world. Simple installation procedures, along
with the built-in Web-based interface offers easy integration to your network environments.
The SECURICAM Network DCS-6620G 802.11g PTZ Internet Camera is a stand-alone system
requiring no special hardware or software such as PC frame grabber cards. For remote viewing,
all that is required is a computer with Internet Explorer Web browser (version 6.x or above).
Just plug in the camera and monitor the site from your 802.11g PTZ Internet Camera with a
valid IP Address.
Motorized Pan and Tilt Operation
The DCS-6620G has a pan and tilt function that can expand your viewing area to cover a wide
270
o
angle side-to-side and a 90
o
angle up and down. This can be controlled with a PC from
any location or locally using the included infrared remote control.
Broad Range of Applications
With today’s high-speed Internet services, the 802.11g PTZ Internet Camera can provide
the ideal solution for live video images and audio over the Intranet and Internet for remote
monitoring. The DCS-6620G allows remote access from your Internet Explorer Web browser
for live image viewing with audio, and allows the administrator to manage and control the
802.11g PTZ Internet Camera anytime and anywhere in the world. Apply the Internet Camera
to monitor various objects and places such as homes, offices, banks, hospitals, child-care
centers, amusement parks and other varieties of industrial and public monitoring. The 802.11g
PTZ Internet Camera can also be used for intruder detection with its motion-detection mode,
capture still images and video images for archiving, and many more applications such as
sending images to an FTP server or configuring for E-mail alerts. The DCS-6620G features
2-way
Full-Duplex audio with a built-in microphone that lets you remotely monitor and record
audio with your video. With the addition of optional speakers (not included), you can have
2-way
Full-Duplex audio communication with the people you are viewing. The DCS-6620G also
features 10x optical and digital zoom for closer viewing.
CCD Sensor
The DCS-6620G comes standard with a high quality CCD sensor that is superior to a CMOS
type sensor. The variable focus glass lens will facilitate the use of the DCS-6620G providing
crystal clear and sharp images. You can view up to 30 frames
2
per second of live motion video
with 380 TV lines of resolution.
1
10x digital zoom enlarges an image by magnifying the pixels in a selected portion of the image by 10 times.
2
Actual frame rate will vary due to network traffic, compression rate, frame rate, and lighting.
Features and Benefits

5
DCS-6620G User’s Manual
D-Link Systems, Inc.
Features & Benefits
A/V Output
The SECURICAM Network DCS-6620G comes with an A/V output allowing you to connect to
your TV
for local viewing. The DCS-6620G can also be connected
directly to your VCR to record
activities.
Powerful Surveillance and Remote Monitoring Utility
The powerful IP surveillance software application assigns an administrator with a pre-defined
user ID and password who can modify the 802.11g PTZ Internet Camera settings from the
remote site via the Intranet or the Internet. Administrators are allowed to monitor the image,
record the image to a hard drive, and take snapshots.
Internal/External Microphone
The SECURICAM Network DCS-6620G allows you to monitor video as well as audio through
the web browser. You have the option of using the DCS-6620G’s integrated microphone or your
own external microphone using the connection located at the rear of the unit.
Note: Use of audio or video equipment for recording the image or voice of a person without
their knowledge and consent is prohibited in certain states or jurisdictions. Nothing herein
represents a warranty or representation that the D-Link product provided herein is suitable
for the end-user’s intended use under the applicable laws of his or her state. D-Link disclaims
any liability whatsoever for any end-user use of the D-Link product, which fails to comply with
applicable state, local, or federal laws.
Web Configuration
Using the Internet Explorer Web browser, administrators can configure and manage the
802.11g PTZ Internet Camera directly from its own Web page via the Intranet or the Internet.
Up to 20 user names and passwords are permitted, with privilege settings controlled by the
administrator.
Connection to External Devices
Supporting auxiliary Input/Output connectors, you can connect the 802.11g PTZ Internet
Camera to a variety of external devices such as IR-sensors, switches and alarm relays.
Combined with programmable alarming equipments, you can develop a variety of security
applications that are triggered on alarm-based events. The 802.11g PTZ Internet Camera
provides an industry standard in/out external connector for connectivity.
Supports a Variety of Protocols
In addition, the DCS-6620G supports a variety of platforms including FTP, SMTP, NTP, and HTTP.
The camera also supports UPnP and DDNS. DDNS allows the camera to use an easier to
remember naming format rather than an IP address. UPnP will allow users of Windows
®
XP
to install the camera with the click of a mouse.

6
DCS-6620G User’s Manual
D-Link Systems, Inc.
Connections
Connections
Ethernet 10/100 RJ-45 socket
The DCS-6620G back panel features an RJ-45 connector for connections to 10Base-T Ethernet
cabling or 100Base-TX Fast Ethernet cabling. This network port supports the NWay protocol,
allowing the 802.11g PTZ Internet Camera to automatically detect or negotiate the transmission
speed of the network.
Power Cord socket
The DC power input connector is located on the DCS-6620G 802.11g PTZ Internet Camera’s
back panel and is labeled 12V with a single socket to supply power to the 802.11g PTZ Internet
Camera.
The Ethernet cable included with the DCS-6620G 802.11g PTZ Internet
Camera is a Category 5 “straight through” cable. This is the recommended
cable type when the camera is connected to a 100Mbps Fast Ethernet
network router, hub or switch.
Ethernet 10/100 RJ45 socket
Power Cord socket
Microphone Connector
A/V Out Connector
External I/O Port
Microphone
The DCS-6620G 802.11g PTZ Internet Camera has an internal microphone. However, you have
the option of using an external microphone by plugging it into the microphone connector.
A/V Out
Plug the included A/V cable into the A/V out connector to use the DCS-6620G with a television
or VCR.
Antennas
Antenna
Two antennas are included with the DCS-6620G, which are screwed onto the antenna connectors
on the back panel. These antennas will provide a connection with a wireless network.

7
DCS-6620G User’s Manual
D-Link Systems, Inc.
Connections
Located on the bottom panel of the DCS-6620G, the socket is used to connect the camera stand
to the 802.11g PTZ Internet Camera by attaching the screw head on the camera stand to the
802.11g PTZ Internet Camera.
Bottom Panel
Attachment socket for the Camera Stand
The DCS-6620G provides a terminal block with two pairs of connectors situated on the back
panel. One pair is for input and the other is for output. The External I/O Port provides the
physical interface to send, and receive, digital signals to a variety of external alarm devices.
Please refer to the appendix in this manual for detailed information (page 133).
External I/O Port
Socket for stand

8
DCS-6620G User’s Manual
D-Link Systems, Inc.
Connections
Included with the DCS-6620G is an infrared remote control. You have the option of controlling
the camera via the Pan/Tilt/Zoom Controls using the IP surveillance software, Internet Explorer,
or via the infrared remote. To use the remote, make sure that IR Control is enabled on the
Camera Control page in the Configuration Menu under Advanced. Please refer to the section titled
“Using the DCS-6620G with an Internet Browser” in this manual for more information.
Infrared Remote Control
Stop
Auto-Patrol
Auto-Pan
Center
Home
Arrows
Arrows:
Use the Up, Down, Left and Right arrows to tilt/navigate the camera lens.
Home:
Returns the camera lens to the set home position.
Auto-Patrol:
Enables the Auto-Patrol function.
Auto-Pan:
Center:
Centers the camera lens.
Pans the camera one full cycle.
Stop:
Stops the movement of the camera during pan.
Zoom Out
Zoom In
Zoom In:
Zoom Out:
Zooms in to display a specific area.
Zooms out to display a larger area.

9
DCS-6620G User’s Manual
D-Link Systems, Inc.
Hardware Installation
Attaching the Internet Camera to the Camera Stand
Hardware Installation
The Internet Camera comes with a camera stand with a swivel ball screw
head that can be attached to the Internet Camera bottom socket cavity.
Attach the camera stand to the Internet Camera and station it for your
application. There is a hole located in the base of the camera stand allowing
the Internet Camera to be mounted to the ceiling, or any wall securely.
Power LED
LED stands for Light-Emitting Diode.
The Power LED is positioned in the center of the Internet Camera base. As soon as the power
adapter is connected to the Internet camera, the power and the activity LED will flash red and
green several times. The DCS-6620G is conducting a self-test. Upon passing the self-test, the
red LED will be solid and the green LED will start to blink to indicate a good connection to an
Ethernet port.
If you are directly connected to the camera via a crossover cable, the
light may cycle on and off and your computer
may show an intermittent loss of connectivity.
This is normal until you have configured your Internet Camera. The absence of a blinking green
LED indicates no connection has been made.
1 Connect the Ethernet Cable
Connect one end of the Ethernet cable to the network cable
connector located on the back panel of the DCS-6620G, and
attach the other end to a router, switch, or
gateway on the
network.
If you connect this camera directly to a PC, you will need a cross-over Ethernet
cable. If you plug the camera into a hub or router, you will be able to use the
cable included with your camera.
2 Attach the External Power Supply
Attach the external power supply to the DC power input connector
located on the backpanel
of the DCS-6620G (labeled 12V),
and connect it to an AC power outlet.
Both the
red
and
green
LEDs will flash alternately
and only the red
LED will remain lit. The green
LED will not come on until you have
configured
your camera.
3 Attach the Antennas
Attach the two antennas to the connectors located on the
back panel of the DCS-6620G.
It is required that an Ethernet cable is used during initial setup. Once your wireless
configuration
is set, you may disconnect the Ethernet cable and reboot your
camera to connect to your wireless network.
Power source is confirmed when the LED Power Indicator on the 802.11g PTZ
Internet Camera is illuminated.

10
DCS-6620G User’s Manual
D-Link Systems, Inc.
Installation Wizard
Installation Wizard
After you have successfully completed the hardware installation of the DCS-6620G 802.11g
PTZ Internet Camera, it is necessary to install software to configure and operate the camera.
The first step is to install the Installation Wizard program from the CD. Installation Wizard will
allow you to configure the 802.11g PTZ Internet Camera to your network.
After the Installation Wizard software program is completed, you will have an operating and
controllable 802.11g PTZ Internet Camera. From your Internet Explorer Web browser you will
be able to access the video and sound from the 802.11g PTZ Internet Camera. The camera
has a built-in Web server. This Web server will allow the camera to access the Internet without
being attached to a computer and permits users to view the video and audio remotely.
However, it is necessary to install the IP surveillance software from the enclosed CD to create
a truly powerful surveillance system. The following section will show in detail the launching of
the Installation Wizard and installation of the IP surveillance software.
Launching the Installation Wizard program
Insert the CD that is included with the DCS-6620G 802.11g PTZ Internet Camera into your
computer’s CD-ROM. The DCS-6620G installation menu will start up automatically from the
CD. If the CD does not start up automatically, (this function may be disabled in the Windows
operating system), access the CD from Windows My Computer and click on the autorun.exe
program to access the installation menu shown below:
Click Install Software

11
DCS-6620G User’s Manual
D-Link Systems, Inc.
Installation Wizard
Click Install Wizard
Please wait while the InstallShield Wizard
prepares to install.
Click Next

12
DCS-6620G User’s Manual
D-Link Systems, Inc.
Installation Wizard
The InstallShield will install in the following folder.
To install into a different folder, click Browse and
select another folder.
Click Next
Select the Program folder that Setup will add
program icons to. You may type a new folder name,
or select one from the existing folders list.
Click Next
Please wait while the Installation Wizard is
installed.

13
DCS-6620G User’s Manual
D-Link Systems, Inc.
Installation Wizard
Installation is now complete.
IMPORTANT:
A hardware reset of the 802.11g PTZ Internet Camera may be required if the Installation Wizard
cannot find the camera. To accomplish this reset, lightly insert a paper clip (or a similar sized
tool) into the reset hole on the side of the camera (see page 132 for the location of the reset
hole). The LED on the front of the camera will begin blinking alternately. When it stops the
blinking cycle continue to hold in the reset button for about 10 seconds.
The opening Installation Wizard screen
will appear and show a MAC address of
the DCS-6620G and an IP Address (which
may or may not be correct depending on
what you have your DCS-6620G connected
to). If you have a DHCP* server on your
network, there will be a valid IP Address
displayed here, indicated by a “Yes” under
the assigned column.
*A DHCP server is a device that supplies
IP Addresses to its clients that are on the
same network.
Click Finish.
To access the Installation Wizard screen, click on the
Installation Wizard Icon on your desktop.

14
DCS-6620G User’s Manual
D-Link Systems, Inc.
Installation Wizard
The Installation Wizard will now show a MAC address for the DCS-6620G and an IP address.
This IP address may not be correct at this step in the installation until you see “Yes” under the
assigned column. The camera is now automatically configured with an IP address consistent
to the network it is connected to.
Click on the Link to Selected
Devices button.
Select the MAC address.
After you click on the Link to Selected
Devices button, Installation Wizard
will automatically open your
Internet browser to the IP Address
of the DCS-6620G
, in this example
it is: http://192.168.0.120.
Your DCS-6620G may have a
different IP Address.
For more information regarding the
functions of this screen, see the following
section titled “Installation Wizard Screen”
(page 15).
If a window appears asking to install a
Verisign certificate for authentication
Click Yes
. This allows the proprietary
MPEG-4 video stream to be
recognized by Internet Explorer.

15
DCS-6620G User’s Manual
D-Link Systems, Inc.
Installation Wizard Screen
Installation Wizard Screen
The following options are available on the Installation Wizard screen by clicking on the
corresponding tab:
Search:
Click to search for any available
cameras to connect to the network.
Add:
Click to manually add a camera
to the network. A window will
appear, prompting you to enter the
camera’s IP address or domain
name. A second window will appear,
prompting you to enter the port
number.
Remove:
Click to remove the selected
camera(s) from the network.
Uncheck
All:
Click to uncheck all selected cameras.
Links to
Selected
Devices:
Click to view all selected devices on your Internet browser.
After you click “Yes” to the
Verisign
certificate for authentication,
you should see an image from
your DCS-6620G 802.11g PTZ
Internet Camera.
You have now completed the Setup Wizard and are ready to use your camera! You can also continue
to the section titled “Installing IP surveillance Software” (page 22) to install the IP surveillance
software before you begin to use the DCS-6620G.

16
DCS-6620G User’s Manual
D-Link Systems, Inc.
Installation Wizard Screen
Network
Settings:
Here users can configure the Network
Settings for the camera. Enter the IP
address, Subnet mask, Default router
IP, Primary DNS, and Secondary
DNS. Automatically, the option to
reset IP address at boot is selected.
If you would like to save your IP
address settings, make sure to
uncheck this box.
Setup
On the initial Setup Screen you can configure
System and Date/Time settings for each camera.
Click Next to configure Network settings for the
camera.
System
Settings:
Enter a Camera Name and create an
Admin password for the camera.
Date/Time
Settings:
Enter the Date and Time for each
camera. These settings can also
be configured on the Tools > System
screen (page 57) when configuring
the camera via a Web browser.
Here users can configure the
Wireless Network Settings for the
camera. Enter the SSID and select
the Wireless mode, Channel, Tx
Rate, and Preamble. Check the
Data Encryption box to enable data
encryption and configure the settings.
These settings are explained and can
also be configured on the Advanced
> Network screen (page 38) when
configuring the camera via a Web
Browser.
Wireless
Network
Settings:

17
DCS-6620G User’s Manual
D-Link Systems, Inc.
Installation Wizard Screen
Reset to Default
Click the Reset to Default tab to reset the camera’s settings to factory defaults.
About
Click About to display the current version and date
of the Installation Wizard.
Exit
Click the Exit tab to exit the Installation Wizard screen.
Upgrade
The upgrade window allows users to upload a
saved firmware file. If the firmware is older than
that currently on the camera, a screen will appear
indicating so and prompting the user to confirm
the upload.
This displays information about
the firmware and plugin currently
installed on the camera.
Allows you to browse to the location
of the firmware to be uploaded to
the camera.
This displays the file name of the
firmware selected for upload.
Package
Information:
Locate the
Firmware to
Upgrade:
Selected
Package:
Click Next and then Apply to save the configured
settings. Users can click Previous to modify
changes or mistakes.

18
DCS-6620G User’s Manual
D-Link Systems, Inc.
Enabling UPnP
TM
for Windows
®
XP
Enabling UPnP for Windows
®
XP
UPnP
TM
is short for Universal Plug and Play, which is a networking architecture that provides
compatibility among networking equipment, software, and peripherals. The DCS-6620G is a
UPnP enabled 802.11g PTZ Internet Camera. If your operating system is UPnP enabled,
the device will be easier to configure. If you do not want to use the UPnP functionality, it can
be disabled by unselecting “Enabled” on the DDNS/UPnP settings page under “Advanced” in
the configuration menu. Use the following steps to enable UPnP (Universal Plug and Play)
settings only if you are running Windows XP. If you are running Windows 2000, UPnP is not
available.
Click Control Panel
Go to Start > Settings.
Click
Add or Remove Programs
TM

19
DCS-6620G User’s Manual
D-Link Systems, Inc.
Enabling UPnP
TM
for Windows
®
XP
Click Add/Remove Windows
Components
The following screen will appear:
Select Networking Services
Click Details
Select Universal Plug
and Play
Click Ok

20
DCS-6620G User’s Manual
D-Link Systems, Inc.
Enabling UPnP
TM
for Windows
®
XP
Please wait while Setup configures the
components.
Click Next
Click Finish
Page is loading ...
Page is loading ...
Page is loading ...
Page is loading ...
Page is loading ...
Page is loading ...
Page is loading ...
Page is loading ...
Page is loading ...
Page is loading ...
Page is loading ...
Page is loading ...
Page is loading ...
Page is loading ...
Page is loading ...
Page is loading ...
Page is loading ...
Page is loading ...
Page is loading ...
Page is loading ...
Page is loading ...
Page is loading ...
Page is loading ...
Page is loading ...
Page is loading ...
Page is loading ...
Page is loading ...
Page is loading ...
Page is loading ...
Page is loading ...
Page is loading ...
Page is loading ...
Page is loading ...
Page is loading ...
Page is loading ...
Page is loading ...
Page is loading ...
Page is loading ...
Page is loading ...
Page is loading ...
Page is loading ...
Page is loading ...
Page is loading ...
Page is loading ...
Page is loading ...
Page is loading ...
Page is loading ...
Page is loading ...
Page is loading ...
Page is loading ...
Page is loading ...
Page is loading ...
Page is loading ...
Page is loading ...
Page is loading ...
Page is loading ...
Page is loading ...
Page is loading ...
Page is loading ...
Page is loading ...
Page is loading ...
Page is loading ...
Page is loading ...
Page is loading ...
Page is loading ...
Page is loading ...
Page is loading ...
Page is loading ...
Page is loading ...
Page is loading ...
Page is loading ...
Page is loading ...
Page is loading ...
Page is loading ...
Page is loading ...
Page is loading ...
Page is loading ...
Page is loading ...
Page is loading ...
Page is loading ...
Page is loading ...
Page is loading ...
Page is loading ...
Page is loading ...
Page is loading ...
Page is loading ...
Page is loading ...
Page is loading ...
Page is loading ...
Page is loading ...
Page is loading ...
Page is loading ...
Page is loading ...
Page is loading ...
Page is loading ...
Page is loading ...
Page is loading ...
Page is loading ...
Page is loading ...
Page is loading ...
Page is loading ...
Page is loading ...
Page is loading ...
Page is loading ...
Page is loading ...
Page is loading ...
Page is loading ...
Page is loading ...
Page is loading ...
Page is loading ...
Page is loading ...
Page is loading ...
Page is loading ...
Page is loading ...
Page is loading ...
Page is loading ...
Page is loading ...
Page is loading ...
Page is loading ...
Page is loading ...
Page is loading ...
Page is loading ...
Page is loading ...
Page is loading ...
Page is loading ...
-
 1
1
-
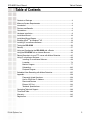 2
2
-
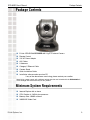 3
3
-
 4
4
-
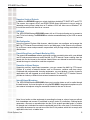 5
5
-
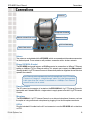 6
6
-
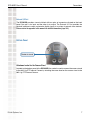 7
7
-
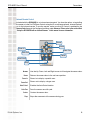 8
8
-
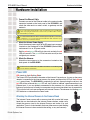 9
9
-
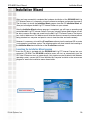 10
10
-
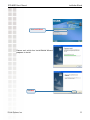 11
11
-
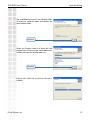 12
12
-
 13
13
-
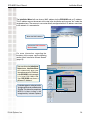 14
14
-
 15
15
-
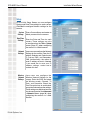 16
16
-
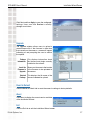 17
17
-
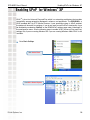 18
18
-
 19
19
-
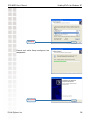 20
20
-
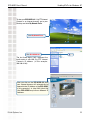 21
21
-
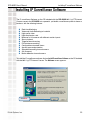 22
22
-
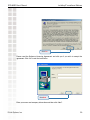 23
23
-
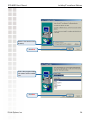 24
24
-
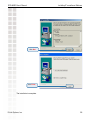 25
25
-
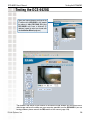 26
26
-
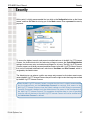 27
27
-
 28
28
-
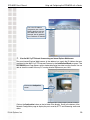 29
29
-
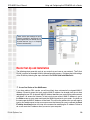 30
30
-
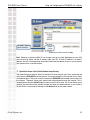 31
31
-
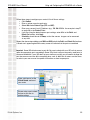 32
32
-
 33
33
-
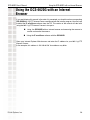 34
34
-
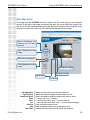 35
35
-
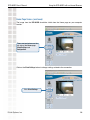 36
36
-
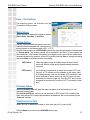 37
37
-
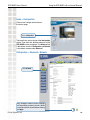 38
38
-
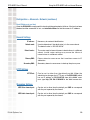 39
39
-
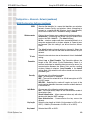 40
40
-
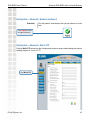 41
41
-
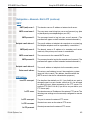 42
42
-
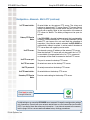 43
43
-
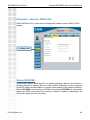 44
44
-
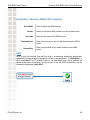 45
45
-
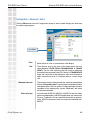 46
46
-
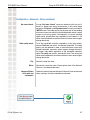 47
47
-
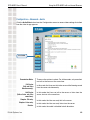 48
48
-
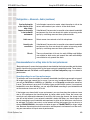 49
49
-
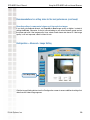 50
50
-
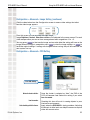 51
51
-
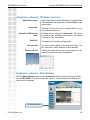 52
52
-
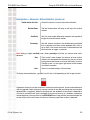 53
53
-
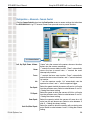 54
54
-
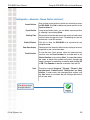 55
55
-
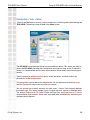 56
56
-
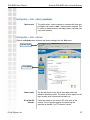 57
57
-
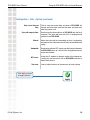 58
58
-
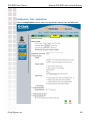 59
59
-
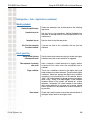 60
60
-
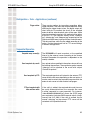 61
61
-
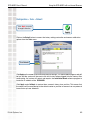 62
62
-
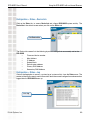 63
63
-
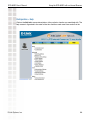 64
64
-
 65
65
-
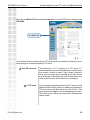 66
66
-
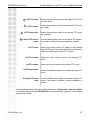 67
67
-
 68
68
-
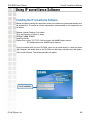 69
69
-
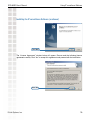 70
70
-
 71
71
-
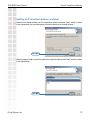 72
72
-
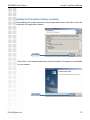 73
73
-
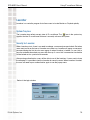 74
74
-
 75
75
-
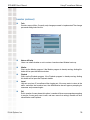 76
76
-
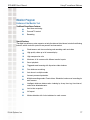 77
77
-
 78
78
-
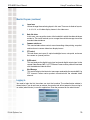 79
79
-
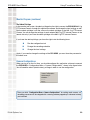 80
80
-
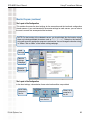 81
81
-
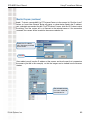 82
82
-
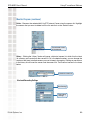 83
83
-
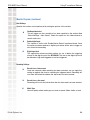 84
84
-
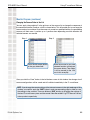 85
85
-
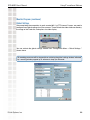 86
86
-
 87
87
-
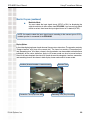 88
88
-
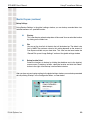 89
89
-
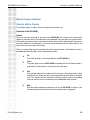 90
90
-
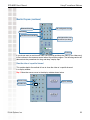 91
91
-
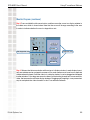 92
92
-
 93
93
-
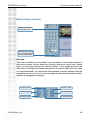 94
94
-
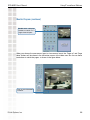 95
95
-
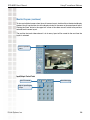 96
96
-
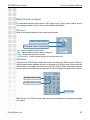 97
97
-
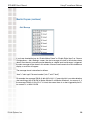 98
98
-
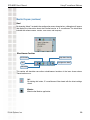 99
99
-
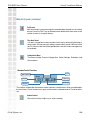 100
100
-
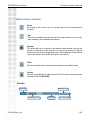 101
101
-
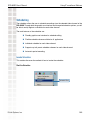 102
102
-
 103
103
-
 104
104
-
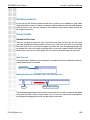 105
105
-
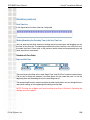 106
106
-
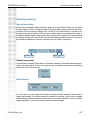 107
107
-
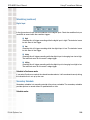 108
108
-
 109
109
-
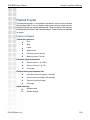 110
110
-
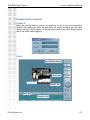 111
111
-
 112
112
-
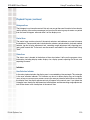 113
113
-
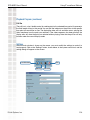 114
114
-
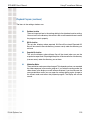 115
115
-
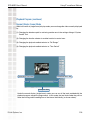 116
116
-
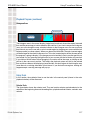 117
117
-
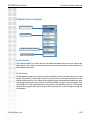 118
118
-
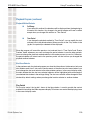 119
119
-
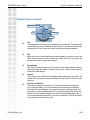 120
120
-
 121
121
-
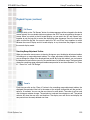 122
122
-
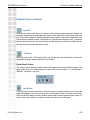 123
123
-
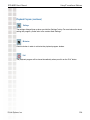 124
124
-
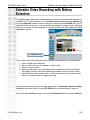 125
125
-
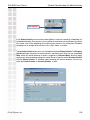 126
126
-
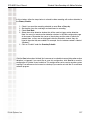 127
127
-
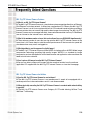 128
128
-
 129
129
-
 130
130
-
 131
131
-
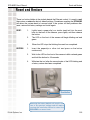 132
132
-
 133
133
-
 134
134
-
 135
135
-
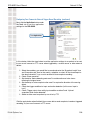 136
136
-
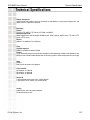 137
137
-
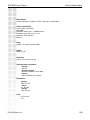 138
138
-
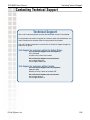 139
139
-
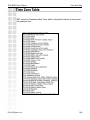 140
140
-
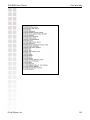 141
141
-
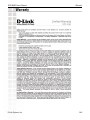 142
142
-
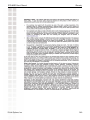 143
143
-
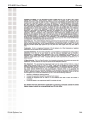 144
144
-
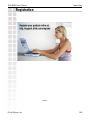 145
145
D-Link DCS-6620G - Network Camera User manual
- Category
- Security cameras
- Type
- User manual
- This manual is also suitable for
Ask a question and I''ll find the answer in the document
Finding information in a document is now easier with AI
Related papers
-
Dlink DCS-3220 - SECURICAM Network Camera Owner's manual
-
D-Link DCS-900 User manual
-
Dlink SECURICAM Network DCS-2100+ User manual
-
Dlink DCS-1000W User manual
-
Dlink DCS-3220G Owner's manual
-
D-Link DCS-5300 User manual
-
D-Link DNS-726-4 Datasheet
-
Dlink DCS-1110 User manual
-
Dlink DCS-1000 Owner's manual
-
D-Link DSC-350F User manual
Other documents
-
zowieTek How to Control PTZ Camera Operating instructions
-
zowieTek Controlling PTZ Camera Operating instructions
-
Digitus DN-16035 User manual
-
Comelit RS-485 User manual
-
Intellinet NFD30 Network Dome Camera Owner's manual
-
Edimax IC-3030iWn User manual
-
Vivotek ST3402 User manual
-
Global ROO4M Operating instructions
-
Panasonic CZCSWGC2 Operating instructions
-
Edimax IC-7010PTn User manual