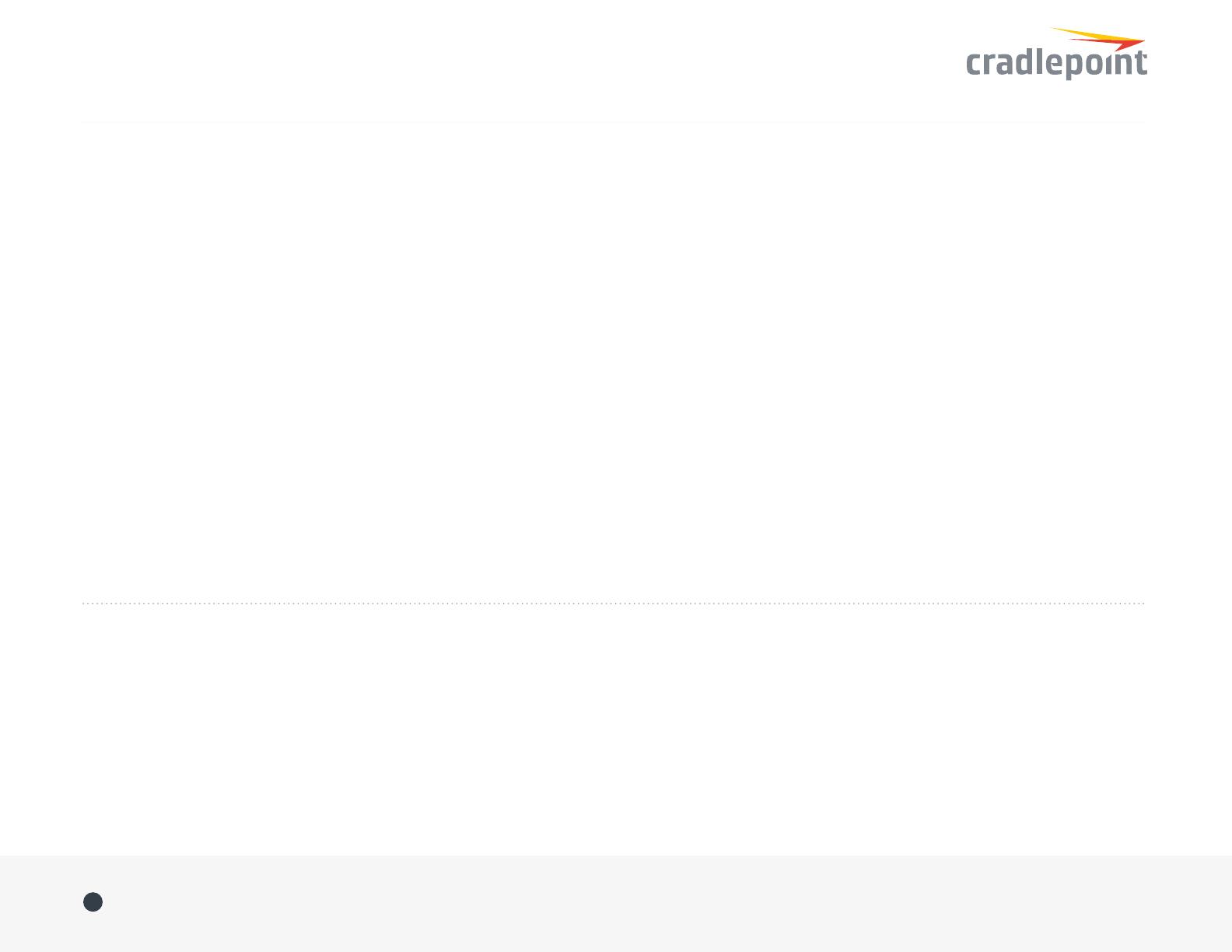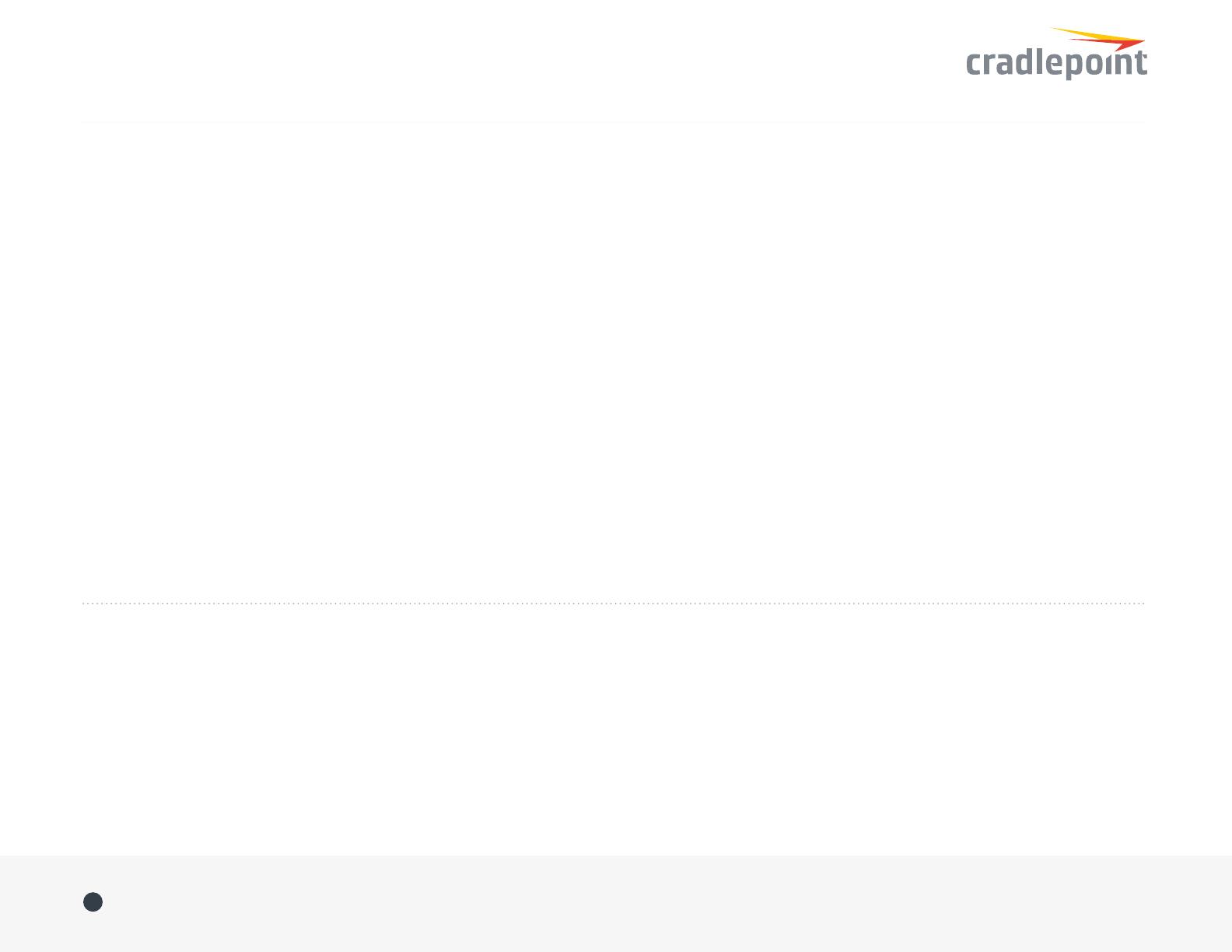
ACTIVATE YOUR MODEM
A Cradlepoint router requires a data subscription
to a wireless broadband data plan to connect
to a wireless network. Wireless broadband data
plans are available from wireless carriers such as
AT&T, Verizon, Sprint, T-Mobile, EE, and Vodafone.
Carriers offer several different types of data
plans and Cradlepoint works with most (Mobile
broadband, M2M, and router pricing plans; private
and public APNs; and static or dynamic IP address).
To add or transfer a line of service you will need
to provide a unique identifier such as IMEI/MEID
from the Cradlepoint modem. Data plans require
a SIM that is supplied and provisioned by the
wireless carrier and inserted into the Cradlepoint
router or modem.
For more information on activation see
cradlepoint.com/activation.
UPDATING NETCLOUD OS
Cradlepoint regularly creates new NetCloud OS
packages. You may need to update NetCloud OS
to use the MBR1200B with new modems and to
access our latest features.
Via NetCloud Manager
1. Log in at cradlepointecm.com using your
NetCloud Manager credentials.
2. Navigate to the Groups page.
3. Select a group and click on the NetCloud OS
option in the top toolbar. In the dropdown
menu that opens, select the desired version.
Wait for NetCloud OS to load.
Via NetCloud OS Interface
1. Log into the administration pages. You may
have changed the Administrator Password
when you used the First Time Setup Wizard.
2. From the System menu, select System Control
and System Software.
3. Find the NetCloud OS Upgrade section. This
displays the current version that is installed and
indicates if an updated version is available.
4. Click Automatic (Internet) if a new NetCloud
OS version is available. The MBR1200B will
download and install the NetCloud OS version
and automatically reboot itself. A status
monitor will appear and indicate when this
process is complete. This process may take
several minutes depending on your Internet
connection speed.
ROUTER COMMUNICATION / DATA USAGE
The factory default configuration of the router is set to communicate with Cradlepoint and other resources at regular intervals to access the latest
NetCloud OS and modem updates, clock synchronization (NTP), and NetCloud Manager membership. Such communication may result in data usage and
applicable charges regardless of whether the router uses a wired or wireless Internet connection. To avoid such data usage and potential charges, consult
the following Knowledge Base article:
http://knowledgebase.cradlepoint.com/articles/support/router-communication-data-usage
Quick Start Guide / MBR1200B
©Cradlepoint. All Rights Reserved. | +1.855.813.3385 | cradlepoint.com
4