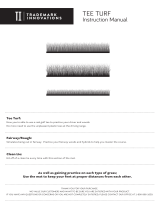9
Do not expose your watch to strong chemicals such as gasoline, cleaning solvents, acetone,
alcohol, or insect repellents. Chemicals can damage the watch’s seal, case, and finish.
Using the desk dock
You can use the desk dock when your watch is in the wrist strap or you can remove your watch
from the wrist strap first.
To remove the watch from the wrist strap, hold the watch in one hand and lift the strap upwards
away from the watch. The wrist strap pops off the front of the watch.
To place your watch in the desk dock, slide the watch into the dock, following the curve of the back
of the watch.
To remove your watch from the desk dock, push underneath the screen of the watch. The watch will
slide out, following the curve of the back of the watch. Do not lift the watch from the top as this can
damage the desk dock.
Watch status
From the clock screen, move Left to open the status screen.
The status screen shows the following information:
Battery - the battery power remaining on your watch.
To charge the battery, place the watch in the desk dock and connect the dock to your computer.
QuickGPS - the status of the QuickGPSfix information on your watch.
QuickGPSfix helps your watch find your precise location quickly so that you can start your
round of golf. To update the QuickGPSfix information on your watch, connect your watch to
your computer. TomTom MySports Connect automatically updates QuickGPSfix on your watch.
QuickGPSfix information is valid for three days after you download it.
These symbols are used to show the status of QuickGPSfix:
QuickGPSfix on your watch is up-to-date.
QuickGPSfix on your watch is out-of-date. If the QuickGPSfix
information on your watch is out-of-date, your watch still works as
usual. It may, however, take longer to get a GPS fix when you want to
play a round of golf.
If you see this icon, you are using a very old version of the software
and should update your watch as soon as possible.
Version - the software version number and serial number of your watch. You may need this
information if you contact Customer Support. Every time you connect your watch to your
computer, TomTom MySports Connect checks if a software update is available for your watch.