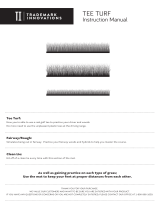9
Version - the software version number and serial number of your watch. You may need this
information if you contact Customer Support. Every time you connect your watch to your
computer, TomTom MySports Connect checks if a software update is available for your watch.
Performing a Reset
Soft reset
A soft reset is performed each time you disconnect your watch from a wall charger or computer.
To perform a soft reset on your watch, follow these steps:
1. Connect your watch to a wall charger or computer.
Wait until your watch shows a battery symbol.
If you are using a computer, wait until MySports Connect finishes updating your watch.
2. Disconnect your watch from the wall charger or computer.
The software on your watch restarts. This performs a soft reset on your watch.
Recovery mode
Before you perform a factory reset on your watch you should try updating the watch software
using the recovery mode. The recovery mode allows you to reinstall the software on your watch
without deleting any personal data and settings.
To perform a reset on your watch using the recovery mode, follow these steps:
1. Connect your watch to your computer and wait until MySports Connect finishes updating your
watch.
2. On your watch, move Down but keep the button pressed.*
3. Disconnect the USB cable from your computer.*
4. Keep pressing the button until your watch shows a watch connected with a computer and
tomtom.com/reset.
5. Release the button and connect the USB cable to your computer.
6. Click Update in MySports Connect.
* If the USB port on your computer is not easily accessible, connect the dock to the computer
without the watch. Then move down from the clock screen while you slide the watch into the
dock.
Factory reset
Important: A factory reset removes all golf courses and settings from your watch and then
reinstalls the software. To reinstall golf courses after a reset, connect your watch to your computer
and follow the instructions to open a MySports account. If you don't want to perform a factory
reset now, select Cancel and then select Update instead.
You should only use a factory reset as a last resort to restore your watch or if you really want to
remove all your golf courses and settings.
A factory reset reinstalls the software on your watch and removes the following:
Your golf courses.
Your scorecard history.
Your settings on the watch.