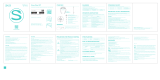16
5. Restart your fitness tracker by connecting to a power source.
Your iOS Device and fitness tracker are now fully disconnected and reset.
6. Start the Sports mobile app on your iOS device.
7. Continue pairing as described in the pairing instructions above (from step 5).
Pairing with an Android device
The TomTom Sports mobile app allows you to upload your activity data from your TomTom
Touch to TomTom Sports using your smartphone. It also allows automatic uploads to a number of
other websites.
Before you pair your fitness tracker with your Android device, make sure that you are using the
latest version of the TomTom Sports app and that you have the latest version of the software for
your fitness tracker installed. If a newer version of the Sports app is available, you can download it
from the Play Store. If a newer version of the software for your fitness tracker is available, you can
download it using the Sports Connect desktop app.
To pair your Android device with your TomTom Touch, follow these steps:
1. Ensure that your Android device is compatible with the TomTom Sports app. You can find
information about compatible devices on Google Play.
2. Ensure you have a working internet connection on your Smartphone.
3. Your fitness tracker needs to be connected to a power source. If connecting to your computer,
wait for the Sports Connect desktop app to finish updating your device before continuing.
4. Make sure that your fitness tracker and Android device are close to each other.
5. Switch on Bluetooth in the Settings on your Android device.
6. Start the TomTom Sports mobile app on your Android device.
7. On your fitness tracker, press the button to wake up the screen, swipe the screen till you see
the Bluetooth and smartphone icons and press the button again.
8. On the Activate your device screen of your mobile app tap Band.
Your Android device shows Searching.
9. When the name of your band appears, tap on it.
10. When the name of your fitness tracker appears in the list on the Searching screen, tap on it
and accept the request to pair.
Important: Check your Android notification bar for the fitness tracker pairing request. On
some Android devices the pairing notification is shown in the Android notification bar after
you have selected the fitness tracker you want to connect. Some Android devices show a
pop-up, some don’t show anything. Devices that do show a pairing request require you to
accept pairing within a few seconds.
11. In the Sports mobile app, enter the PIN code shown on your fitness tracker.
12. Once your Sports app and fitness tracker are connected tap Done.
Your fitness tracker and the Sports app are now paired. If you have trouble pairing your fitness
tracker, see below for troubleshooting instructions.
If you open the mobile app on your phone and it is trying to connect to your fitness tracker, you
may need to wake up the fitness tracker by pressing the button. To sync, pull down the Activities
screen in the app. If you experience issues syncing with the app, you can always sync your
activities using the Sports desktop app.