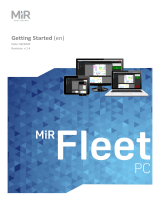Page is loading ...

I636-E-01
Fleet Operations Workspace (FLOW) Core
Migration Guide

Copyright Notice
The information contained herein is the property of Omron Robotics and Safety Technologies,
Inc., and shall not be reproduced in whole or in part without prior written approval of Omron
Robotics and Safety Technologies, Inc. The information herein is subject to change without
notice and should not be construed as a commitment by Omron Robotics and Safety Tech-
nologies, Inc. The documentation is periodically reviewed and revised.
Omron Robotics and Safety Technologies, Inc., assumes no responsibility for any errors or
omissions in the documentation. Critical evaluation of the documentation by the user is wel-
comed. Your comments assist us in preparation of future documentation. Please submit your
comments to: techpubs@omron.com.
Copyright 2019 by Omron Robotics and Safety Technologies, Inc. All rights reserved.
Any trademarks from other companies used in this publication
are the property of those respective companies.
Created in the United States of America
20569-063 Rev. A Fleet Operations Workspace Core Migration Guide 2

3 Fleet Operations Workspace Core Migration Guide 20569-063Rev. A
Table of Contents
Chapter 1: Introduction 5
1.1 Fleet Topology Comparison 5
1.2 Necessary Software and Omron Parts 7
Necessary Software 7
Necessary Omron Parts 7
1.3 Related Manuals 8
1.4 Terms and Abbreviations 9
Chapter 2: Safety 11
2.1 Warnings, Cautions, and Notes 11
2.2 General Safety Precautions 11
2.3 Safety Commissioning 12
To test E-Stop 12
To test the Safety Laser 12
2.4 What to Do in an Emergency 12
2.5 Additional Safety Information 12
Chapter 3: Migration Procedures 13
3.1 Migrate an EM2100 Primary Fleet Manager Appliance from a
Legacy MSS 4.X Solution to the Fleet Operations Workspace Core
1.0 Solution. 13
3.2 Migrate an AMR from a Legacy Mobile Software Suite 4.X Solu-
tion to the Fleet Operations Workspace Core 1.0 Solution 17
Chapter 4: Downgrade AMRs and EM2100s to run with
Legacy Solution Software 23
4.1 Downgrade a New EM2100 appliance from Fleet Operations
Workspace 1.0 to Mobile Software Suite 4.9 23
4.2 Downgrade an AMR from Fleet Operations Workspace 1.0 to
Mobile Software Suite 4.9 24
Appendix A: Supplemental Install Procedure for AMRs
Experiencing "Upload File Invalid" Errors 27
Appendix B: Accessing Dongles on the LD Platform OEM
Robot Core 29

4 Fleet Operations Workspace Core Migration Guide 20569-063Rev. A

Chapter 1: Introduction
With the launch of the Fleet Operations Workspace (FLOW) Core software solution, Omron is
providing a next generation solution for mobile robot fleets. Beginning in July, 2019, all mobile
robots and Fleet Manager appliances began shipping with the FLOW Core software installed.
Customers with existing Omron mobile robot fleets can migrate their fleets to the new FLOW
Core solution or remain on their existing (Legacy) Mobile Software Suite (MSS) software. For
those who wish to migrate, this document details the process necessary to upgrade their exist-
ing fleet to the FLOW Core solution. For those customers who prefer to use their existing MSS
solution, this document provides instructions on how to downgrade any newly purchased
mobile robots or EM2100 appliances to be compatible with their existing fleet software solu-
tion.
Please read and understand this document before embarking on your migration project.
This chapter provides an overview of the process and provides recommended preparations to
make your migration project go smoothly. It includes the following topics:
1.1 Fleet Topology Comparison
1.2 Necessary Software and Omron Parts
1.3 Related Manuals
1.4 How Can I Get Help?
Omron has made significant effort to minimize the hardware upgrade, network and install-
ation process required to migrate a legacy fleet to a FLOW Core fleet. The only hardware
change required is that any existing EM1100 appliances must be upgraded to EM2100 appli-
ances. Both units fit in a standard 1U rack and can use the existing Ethernet and power con-
nections.
All Mobile Robots can be upgraded via software without having to purchase new units.
All Local Area Network, IP Addresses, wiring and power connections remain the same.
1.1 Fleet Topology Comparison
The Legacy and Fleet Operations Workspace (FLOW) Core fleet topologies are very similar in
that they both use Omron Mobile Robots and a Fleet Manager which interfaces with the fact-
ory systems. The Fleet Manager and mobile robots are connected to the factory network in the
same way. Both systems use MobilePlanner as their principal interface but the versions are not
compatible.
The Legacy versions of MobilePlanner continue to require a licensing dongle whereas
MobilePlanner is included as part of the FLOW Core license. While Legacy fleets use EM1100
and the initially released EM2100 appliance to perform the Fleet Manager role, FLOW Core
fleets require the EM2100 appliance running a licensed version of the FLOW Core software.
Anyone running both a primary and secondary EM1100 for redundancy will still get the same
functionality within FLOW Core using the new EM2100s.
20569-063 Rev. A Fleet Operations Workspace Core Migration Guide 5

6 Fleet Operations Workspace Core Migration Guide 20569-063 Rev. A
1.1 Fleet Topology Comparison
Figure 1-1. Legacy MSS Fleet Topology
Figure 1-2. FLOW Core Fleet Topology with EM2100

Chapter 1: Introduction
1.2 Necessary Software and Omron Parts
Necessary Software
The following table lists all software versions related to the migration.
Name Note
Migrating from a Legacy to Fleet Operations Workspace (FLOW) Core Solution
FLOW Core 1.0 Software Obtain this software from your Omron representative
SetNetGo EM 5.0 Software Obtain this software from your Omron representative
SetNetGo Robot 5.0 Soft-
ware
Obtain this software from your Omron representative
SetNetGo 4.10 Recovery
Software
Obtain this software from your Omron representative
MobilePlanner 5.0 Software Obtain this software from your Omron representative
NOTE: You can also download MobilePlanner 5.0
software directly from the SetNetGo Web inter-
face of an EM2100 or AMR running FLOW Core
1.0.
Downgrading from Fleet Operations Workspace Core to a Legacy 4.x Solution
Mobile Software Suite (MSS)
4.x
This is the MSSsoftware version which your fleet is running
today. You may already have this software. If not, obtain the
desired version from your Omron representative.
SetNetGo 4.10 Software Obtain this software from your Omron representative
MobilePlanner 4.X Software This is the MSSsoftware version which your fleet is running
today. You may already have this software. If not, obtain the
desired version from your Omron representative.
Necessary Omron Parts
If you are migrating your mobile robot fleet from a legacy to FLOW Core solution, we recom-
mend that you pre-order the following Omron parts before starting the migration process.
Downgrading to a legacy solution does not require any hardware (see Note) or software license
purchases unless you desire additional MobilePlanner licenses.
NOTE: Downgrading to a Legacy solution does not require any hardware
unless your robot has only one dongle that was converted to support FLOW.
Part
Number
Product Name Quantity
20271-900 Primary Fleet Manager Equals the replaced number of EM1100s
acting as a Primary Fleet Manager
20271-901 Secondary Fleet Manager Equals the replaced number of EM1100s
20569-063 Rev. A Fleet Operations Workspace Core Migration Guide 7

8 Fleet Operations Workspace Core Migration Guide 20569-063 Rev. A
1.3 Related Manuals
Part
Number
Product Name Quantity
acting as a Secondary Fleet Manager
20271-800
OR
20271-806
Primary FLOW Core License, 1Yr
OR
Primary FLOW Core License, 5 Yr
Equal to the number of Primary Fleet Man-
agers being purchased.
20271-802
OR
20271-807
Secondary FLOW Core License, 1Yr
OR
Secondary FLOW Core License, 5 Yr
Equal to the number of Secondary Fleet
Managers being purchased.
1.3 Related Manuals
This manual describes the migration procedures for hardware and software within an Omron
fleet management system. There are additional manuals which give details for the specific
product(s) that you have.
The following manuals provide information about safety, related products, and advanced con-
figurations.
Table 1-1. Related Manuals
Manual Title Description
Mobile Robot LDSafety Guide Describes Autonomous Mobile Robots safety aspects.
EM2100 Installation Guide Describes the installation and generic connections of the
EM2100 appliance.
Fleet Operations Workspace
Core User's Guide
Describes the software that runs on the Fleet Manager appli-
ance.
Advanced Robotics Com-
mand Language Reference
Guide
Describes the Advanced Robotics Command Language (ARCL),
which is a simple, text-based server from which you can con-
trol Omron Autonomous Mobile Robots.
LD Platform OEMUser's
Guide
Describes the operation and maintenance of the Autonomous
Mobile Robots.
LD Platform Cart
TransporterUser's Guide
Describes the operation and maintenance of the Cart Trans-
porter Autonomous Mobile Robots.
LDPlatform Peripherals
Guide
Describes various peripherals available for use with Autonom-
ous Mobile Robots.

Chapter 1: Introduction
1.4 Terms and Abbreviations
This document uses the following terms and abbreviations.
Term Description
AMR Autonomous Mobile Robot
API Application Programming Interface
ARCL Advanced Robotics Command Language
Client Application A warehouse management system, manufacturing execution
system, enterprise resource planning system, or similar applic-
ation that interacts with the Integration Toolkit.
EM2100 Appliance Hardware appliance which connects all Omron autonomous
mobile robots and runs the Fleet Management Software.
Fleet Manager Elements of the FLOW Core software which controls traffic,
charging, job assignment, etc. and collaborates with the client
application(s) to assign and manage tasks across the mobile
robot fleet.
FLOW Fleet Operations Workspace.
Integration DB The primary database that includes all table views.
Job A basic activity for a robot to execute consisting of one or more
Pickup or Dropoff segments.
JSON JavaScript Object Notation.
Legacy A system which is running a software solution prior to FLOW
Core 1.0. Typically, this solution is a version of MSS 4.9 or
earlier.
REST RESTful Web Services.
SQL Structured Query Language.
URI Uniform Resource Identifier.
20569-063 Rev. A Fleet Operations Workspace Core Migration Guide 9


Chapter 2: Safety
2.1 Warnings, Cautions, and Notes
Where needed, this user guide calls out critical, important, or emphasized text via special alert
notifications. Below are explanations of the special alert notifications used in this manual:
!
WARNING: This indicates a potentially hazardous situation which, if not
avoided, will result in minor or moderate injury, or serious injury or death.
Additionally, there may be significant property damage.
!
CAUTION: This indicates a situation which, if not avoided, could result in
minor or moderate injury or in property damage.
NOTE: Notes provide supplementary information, emphasize a point or pro-
cedure, or give a tip for easier operation.
2.2 General Safety Precautions
Read the installation and operation instructions, as well as the Mobile Robot LDSafety Guide,
before using the equipment.
lDo not ride on the AMR.
lDo not exceed the AMR’s maximum weight limit.
lLimit operation to areas with no slope.
lDo not drop the AMR, run it off a ledge, or otherwise operate it in an irresponsible man-
ner.
lDo not get the AMR wet, or expose the AMRto rain or moisture. The AMR has an IP
rating of IP40.
lDo not use power extension cords with the docking station unless properly rated.
lDo not run the AMR if hair, yarn, string, or any other items are wound around the
AMR’s axles or wheels.
lNever access the AMR’s interior with the charger attached. Immediately disconnect the
battery after opening the battery compartment door.
lNever short the battery’s terminals together.
lDo not use parts (including charging docks, etc.) not authorized by Omron.
20569-063 Rev. A Fleet Operations Workspace Core Migration Guide 11

12 Fleet Operations Workspace Core Migration Guide 20569-063 Rev. A
2.3 Safety Commissioning
2.3 Safety Commissioning
EN 1525: “Safety of Industrial Trucks. Driverless Trucks and their Systems,” requires testing of
the AMR’s safety systems, both before leaving the factory, and again at the customer’s site by a
trained and qualified person. Safety Commissioning runs from within the MobilePlanner main
menu.
To test E-Stop
1. In the MobilePlanner main menu, select Robot > Safety Commissioning.
2. In the Introduction window, click the ESTOP radio button, then click Next.
3. Press the AMR’s E-Stop button, listen for the brakes to engage, then click Next.
4. Select Yes (or No if the brakes did not engage - contact your local Omron rep-
resentative).
To test the Safety Laser
1. In the MobilePlanner main menu, select Robot > Safety Commissioning.
2. In the Introduction window, click the Safety Laser radio button.
3. With the AMR in an open area (at least 2 meters clearance around front and side), press
the E-Stop button.
4. Remove side panels, raise the wheels, and use the metal pins to hold the wheels off the
ground.
5. Release the E-Stop button.
6. In the Safety Laser Commissioning window, click Next.
7. Click and hold the Drive button (until prompted to release), and verify Speed Zones trig-
ger.
a. If the AMR fails, select No, and contact your local Omron representative.
b. If the AMR passes, select Yes and proceed to next step.
8. Follow the setup instructions (and place an object in front of the AMR), then click Next.
9. Press and hold the Drive button until prompted to release.
10. When the wizard informs you the E-Stop triggered, click Continue.
2.4 What to Do in an Emergency
Press the E-Stop button (a red push-button on a yellow background/field) and then follow the
internal procedures of your company or organization for an emergency situation.
If a fire occurs, use a type D extinguisher: foam, dry chemical, or CO2.
2.5 Additional Safety Information
The Mobile Robot LDSafety Guide provides detailed information on safety for our AMRs. It also
gives resources for more information on relevant standards. The safety guide ships with each
AMR.

Chapter 3: Migration Procedures
This chapter provides detailed instructions which will guide you through the Legacy-to-Fleet
Operations Workspace (FLOW) Core migration process. Please follow these steps in the order
provided in this chapter.
3.1 Migrate an EM2100 Primary Fleet Manager Appliance from a
Legacy MSS 4.X Solution to the Fleet Operations Workspace Core
1.0 Solution.
This section details the steps necessary to migrate an existing EM2100 which is being used as
a Fleet Manager in an existing legacy system.
NOTE: If the existing legacy system is using EM1100 appliances for fleet man-
agement, you must replace them with EM2100s. In that case, we recommend pur-
chasing pre-configured EM2100 Fleet Manager units, which come with FLOW
Core installed, and no migration will be required.
To upgrade an existing EM2100 appliance running Mobile Software Suite (MSS) 4.X to the
FLOW Core solution, follow these steps.
1. Download the SetNetGo (SNG) EM 5.0 and FLOW Core software onto a laptop which
you will use to access the EM2100 Primary Fleet Management appliance.
2. Using the laptop, launch a browser, open the SNG Web UI, and connect to the EM2100
appliance via its existing IP address.
3. Within SNG, select the System Tab and select the Upload SetNetGo OS page from the
left hand list.
4. Decide which Boot Image, A or B, you wish to replace with the new SNG 5.0 software.
5. Select Choose File for that boot image.
6. Navigate to the SNG 5.0 software file and select it for upload.
The filename should appear next to the Choose File button within the SNG Web UI.
7. Click on the Upload File button.
8. Ensure that the boot image you have selected is now configured as the Bootable version.
9. In the Backup Image section, select Choose File.
10. Navigate to the SNG4.10 Recovery software file and select it for upload.
11. Click on the Upload File button.
12. Once the upload is complete, reboot the EM2100 appliance by either clicking on the
Reboot button in the SNG System tab (if enabled), or by using the power switch on the
front of the EM2100 appliance.
Next, install the FLOW Core 1.0 software onto the EM2100 appliance.
20569-063 Rev. A Fleet Operations Workspace Core Migration Guide 13

14 Fleet Operations Workspace Core Migration Guide 20569-063 Rev. A
3.1 Migrate an EM2100 Primary Fleet Manager Appliance from a Legacy MSS 4.X Solution to the Fleet
13. Within the SNG Web UI select the Software Tab and select the Manage Installed Soft-
ware page from the left hand list.
14. Click on the Choose File button at the top of the page.
15. Navigate to the FLOW Core 1.0 software file and select it for upload.
The filename should appear next to the Choose File button.
16. Now click on the Upload File button.
The FLOWCore software is now fully installed, and you can configure the operating
mode of the EM2100.
17. Select the System tab and select the Mode page from the left hand column.
18. Choose the EM2100 appliance operational mode using the drop-down menu.
a. If your system is using only one EM2100 appliance, select the Standalone Fleet
Manager option, click the Apply button, then proceed to Step 22.
b. If your system has a second EM2100 acting as a redundant unit, then make sure
the secondary is also migrated to FLOW Core software, select the Paired Fleet
Manager option, and click the Apply button. Proceed to Step 20.
NOTE: If you select the Paired Fleet Manager option, you must designate,
this EM2100 as either Primary or Secondary (redundant) Fleet Manager.

Chapter 3: Migration Procedures
19. Click the Pairing button (left margin) to designate the role of the EM2100 Appliance.
20. Select the pairing role for this EM2100 using the drop down menu.
If this EM2100 was previously used in a paired system, then the Secondary EM IP
address will already be entered.
If this is a new installation, refer to the EM2100 Installation Manual for details on set-
ting up the Primary and Secondary EM2100 appliances in your system.
21. You must now request a FLOW Core license entitlement from Omron.
This requires you to download and submit an identification file from the EM2100 Appli-
ance to Omron in order to receive a FLOW Core license.
a. Using SNG web UI Licensing tab, choose the Download option, then click on the
Download button to download the .C2V file.
20569-063 Rev. A Fleet Operations Workspace Core Migration Guide 15

16 Fleet Operations Workspace Core Migration Guide 20569-063 Rev. A
3.1 Migrate an EM2100 Primary Fleet Manager Appliance from a Legacy MSS 4.X Solution to the Fleet
b. The downloaded .C2V file will have the format:
1234567890-MMM-DD-YYYY.C2V (Ex. 7769436109-MAY-21-2019)
NOTE: Omron recommends that you establish a specific location
and folder to store these license key files so you can easily access
them in the future.
c. Send the .C2V file to your local Omron representative or integration partner and
request the appropriate license for the Fleet Management mode you have selec-
ted.
22. You will receive a .V2C file with dongle ID and date that match the .C2V file which you
submitted. Confirm the file names match before proceeding. If the filenames do not
match, then contact your Omron representative or integration partner and report the
issue.
23. Reconnect your computer to the EM2100 Fleet Management appliance using the SNG
Web UI. Select the Licensing tab and choose the Upload page from the left-hand banner.
Select the appropriate .V2C file and click on the Upload File button.

Chapter 3: Migration Procedures
24. Now that a valid license is activated, SNG will initiate the requested mode by starting
the appropriate software.
Your EM2100 appliance is now upgraded to the FLOW Core 1.0 solution and ready to be con-
nected to your autonomous mobile robot (AMR) Fleet.
The next migration step is to upgrade your AMR fleet to the same FLOW Core software ver-
sion. The next section defines this process.
NOTE: You can begin the next step, Migrating the AMR Fleet, before receiving
and uploading the .V2C licenses to the EM2100 appliance. This helps save time
when migrating.
3.2 Migrate an AMR from a Legacy Mobile Software Suite 4.X
Solution to the Fleet Operations Workspace Core 1.0 Solution
This section defines the process for migrating your autonomous mobile robot (AMR) fleet from
a Legacy Mobile Software Suite (MSS) solution to the Fleet Operations Workspace (FLOW) Core
solution. Nearly all Omron mobile robots may be upgraded using the software upgrade pro-
cesses described in this section.
1. Download the FLOW Core 1.0 software and the SetNetGo (SNG) Robot 5.0 software onto
the laptop you will use to access the mobile robots.
2. On the laptop, open the SNG Web UI within a browser.
3. Select the System Tab and select the Upload SetNetGo OS page from the left hand list.
4. Decide which Boot Image, A or B, you wish to replace with the new SNG 5.0 boot
image.
5. Select Choose File for that boot image.
6. Navigate to the SNG 5.0 software file and select it for upload.
The filename should appear next to the Choose File button.
7. Then click on the Upload File button.
20569-063 Rev. A Fleet Operations Workspace Core Migration Guide 17

18 Fleet Operations Workspace Core Migration Guide 20569-063 Rev. A
3.2 Migrate an AMR from a Legacy Mobile Software Suite 4.X Solution to the Fleet Operations
NOTE: If you receive the error message, “The uploaded file appears to be
invalid" follow the procedure in Appendix A before proceeding.
8. Ensure that the Boot Image you have selected is now the Bootable version.
9. In the Backup Image section, select Choose File.
10. Navigate to the SNG4.10 Recovery software file, select if for upload, then click on the
Upload File button.
11. Once the upload is complete, reboot the AMR by cycling power on the robot.
Next, install the FLOW Core 1.0 software onto the AMR.
12. Within the SNG Web UI select the Software Tab and click on the Manage Installed Soft-
ware page from the left hand banner list.
13. Click on the Choose File button at the top of the page.
14. Navigate to the Fleet Operations Workspace Core 1.0 software file and select it for
upload.
The filename should appear next to the Choose File button.
15. Then click on the Upload File button.
The FLOW Core software is now fully installed, and the AMR will now run as a FLOW
Core unit. If you have a legacy AMR, you might need to convert the license dongle and
apply a new license before the AMR can connect to the Fleet Manager.
16. Reconnect to the AMR using the SNG Web UI.
17. Within the SNG web UI, click on the Licensing tab.
NOTE: There are a select few older mobile robots which may have a
security license dongle which cannot be upgraded using this software pro-
cess. These few units require you to replace a dongle on the AMR core. If
you have an Omron AMR with one of these older dongles, you will
receive the following error message when the AMR reboots; “Invalid
License Dongle. The Dongle cannot be converted to a FLOW Compatible
Dongle.” If this happens during your AMR upgrade, refer to Appendix B
for instructions on removing the AMR core and replacing the dongle
before proceeding.
18. Check to see if the Convert sub-menu is displayed in the left hand banner. If it is, then
continue to step 19.
If there is no Convert button in the left hand banner, then jump to step 28.

Chapter 3: Migration Procedures
19. Proceed with the following instructions to convert your legacy dongle to a blank FLOW
compatible dongle.
a. Click on the Convert option in the left margin.
b. Because the conversion process is irreversible, you will receive a first warning:
"This device has licensing firmware only compatible with legacy software. It may be
upgraded to support Fleet Operations Workspace compatible software, but this action is
irreversible."
c. Click on the Convert button.
A second warning message will appear.
20569-063 Rev. A Fleet Operations Workspace Core Migration Guide 19

20 Fleet Operations Workspace Core Migration Guide 20569-063 Rev. A
3.2 Migrate an AMR from a Legacy Mobile Software Suite 4.X Solution to the Fleet Operations
Note that this step requires you to enter a code before completing the upgrade pro-
cess. After entering the code, click Ok.
NOTE: Entering an incorrect code will evoke an error message,
requiring you to restart the process from step a.
d. Enter the displayed number, and clickOk.
The conversion process begins. When complete, a confirmation of success mes-
sage displays.
The security dongle has now been upgraded for compatibility with the FLOW Core soft-
ware. The next step is to obtain and apply a license for the AMR.
20. Within the Licensing tab, click on the Download option in the left-hand banner section.
/