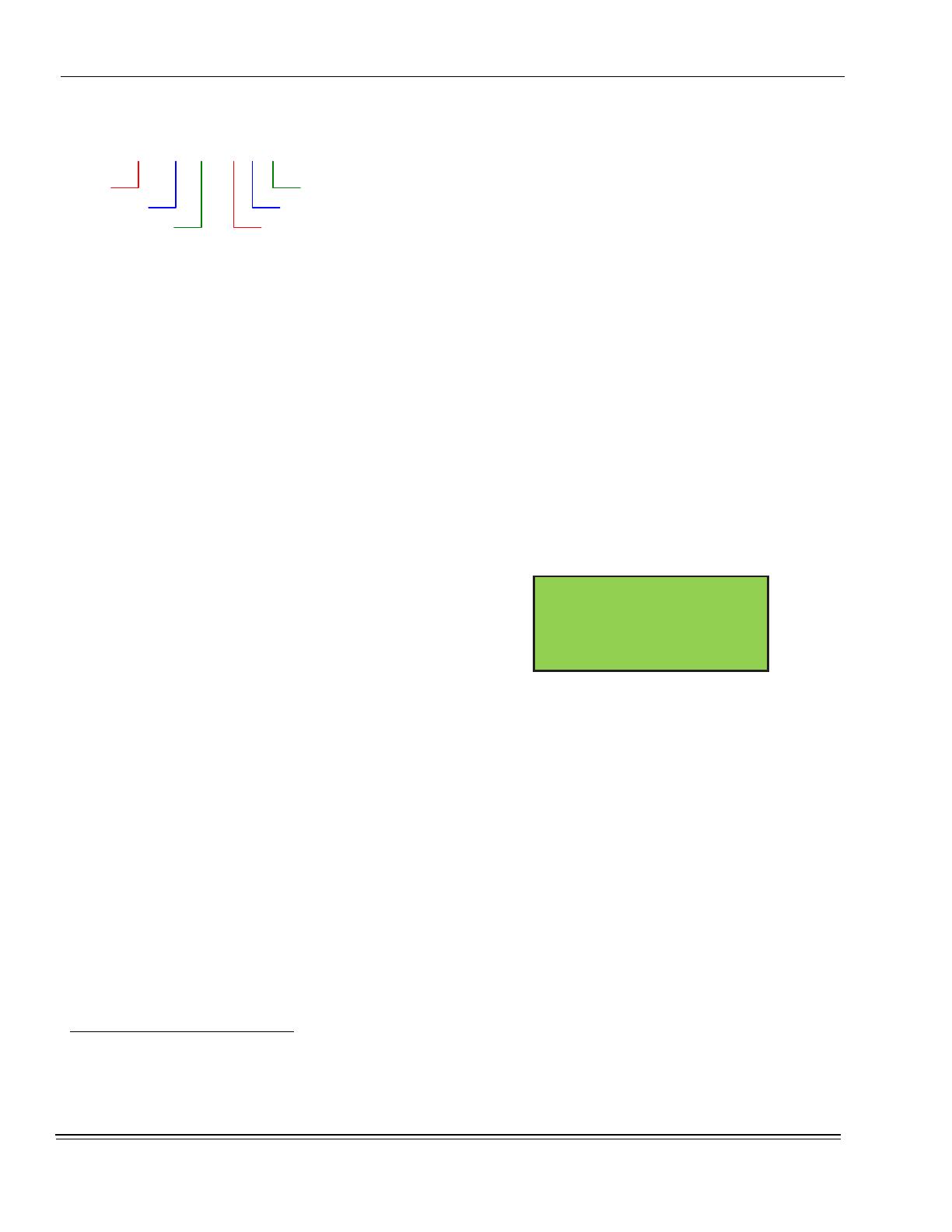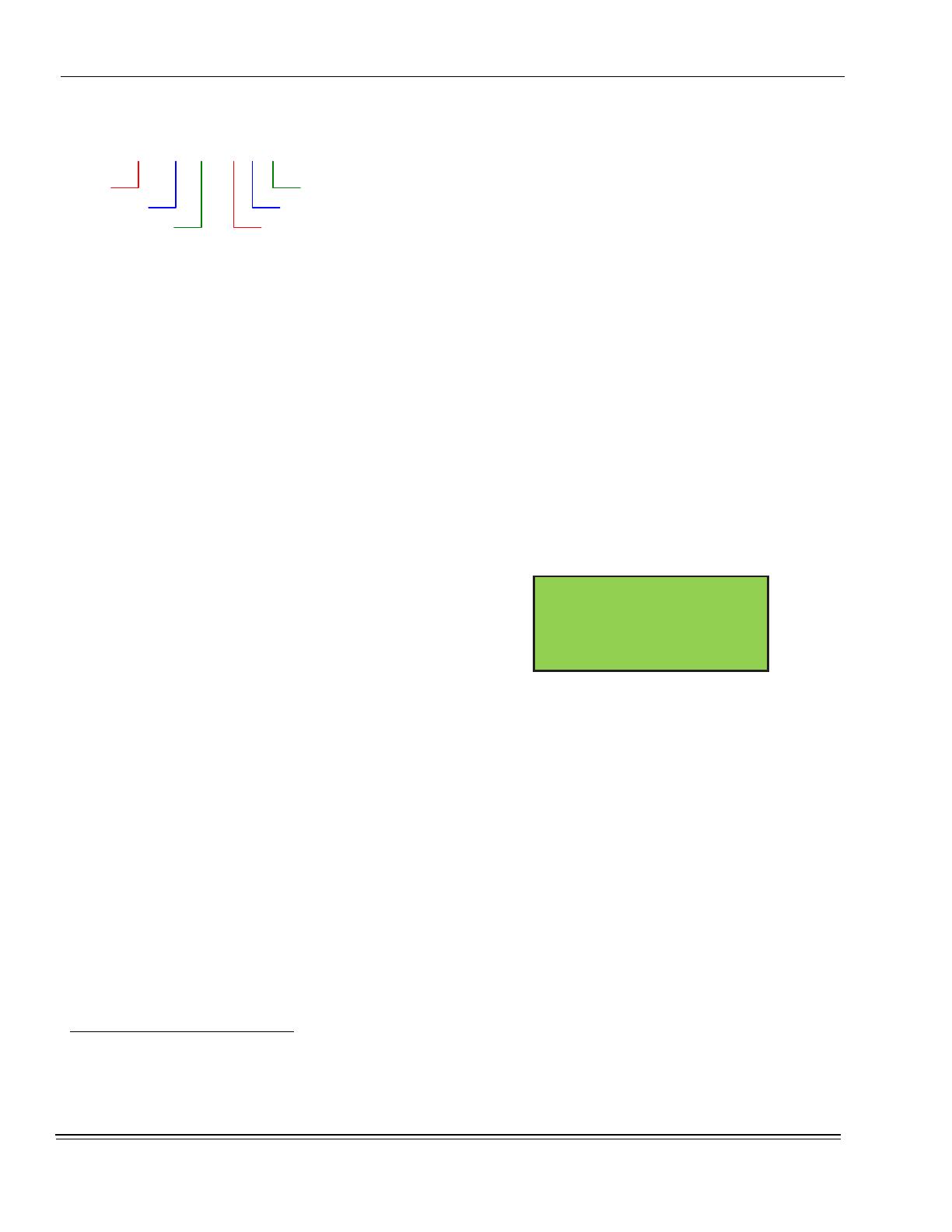
1136326-USG-G-0119
4Smart Equipment™ Controls Quick Start Guide
Figure 10 - Restoration file name structure
Use the Upgrade > Restore menu to restore the backup file to
the unit and retrieve the configuration after you perform an
upgrade or make setpoint changes.
Use the partial cloning feature to take the configuration
parameters from the backup file from one unit and update the
data on another unit. Use the Upgrade > Part Clone menu on
the unit that you want to update.
Note: Only use the Full Cloning feature when you have to
replace the UCB board.
Updating Smart Equipment™ software
Auto update - FWU: firmware update
In the release of version 3.3.1.1861, an auto update feature
was added called firmware update (FWU). This feature deter-
mines if there are any mismatches in the firmware versions
on all applicable control boards on the unit. For example, on
the Economizer, FDD1, FDD2, or 4-Stage boards.
If there are any mismatches, the auto update process begins
and automatically pushes the 3.4.1.314 version to all applica-
ble boards on the unit. This may take 7 to 30 minutes
depending on the number of control boards.
Note: Do not use the joystick, ENTER button, or CANCEL
button during the auto update process.
The auto update feature required a change to the memory
size on the UCB. You can install the 3.4.1.314 firmware revi-
sion in an older board with a 4 MB memory, but it cannot per-
form the auto update function.2
If the auto update fails for any reason, the LCD displays
Firmware mismatch and the fault LED blinks. If this
occurs, you must manually update the firmware. See Per-
forming a manual update on page 4
Loss of power
If loss of power occurs during the auto update process, the
UCB re-attempts the update when the power is restored. The
following sequence is performed.
• 90 seconds after the normal startup sequence is com-
plete the UCB determines whether there are still firm-
ware mismatches.
• The UCB attempts the auto update up to a maximum of
five times.
If the auto update is unsuccessful after five attempts, you
must manually update the firmware. Performing a manual
update on page 4
Performing a manual update
If you want to update a 3.1 level board (8 MB) with an older
3.0 level firmware, you must perform the update twice.
You require a flash drive with the appropriate software file
ending in .pkg to perform the update. You must save the file
at the top level of the flash drive.
See Connecting your flash drive for a firmware update on
page 3.
Figure 11 - Display update
1. Connect your flash drive to the USB port on the UCB.
2. When USB OK appears on the LCD, use the joystick on
the UCB to select Update and press ENTER.
The first line displays View Ver.
a. If you want to verify the version in the UCB, push the
ENTER button. The current version is displayed.
b. Press the CANCEL button to return to the Update
menu.
3. Use the joystick to select Backup and press ENTER.
4. When the top line of the display shows BKP: OK and the
second line shows 100, press CANCEL to return to the
Update menu and press ENTER.
5. Use the joystick to select LoadFirm and press ENTER.
6. The list of firmware versions appears, select
3.4.1.314.secusb.pkg or the firmware version required
and press ENTER.
1. You must perform the firmware update twice back to
back
2. REV. G indicates a 4MB board. REV. H indicates a
8MB board.
Restoration File Name Structure
RTU_2013-11-30T114609.csv
Year
Month
Day Hour (Military Time)
Minute
Second