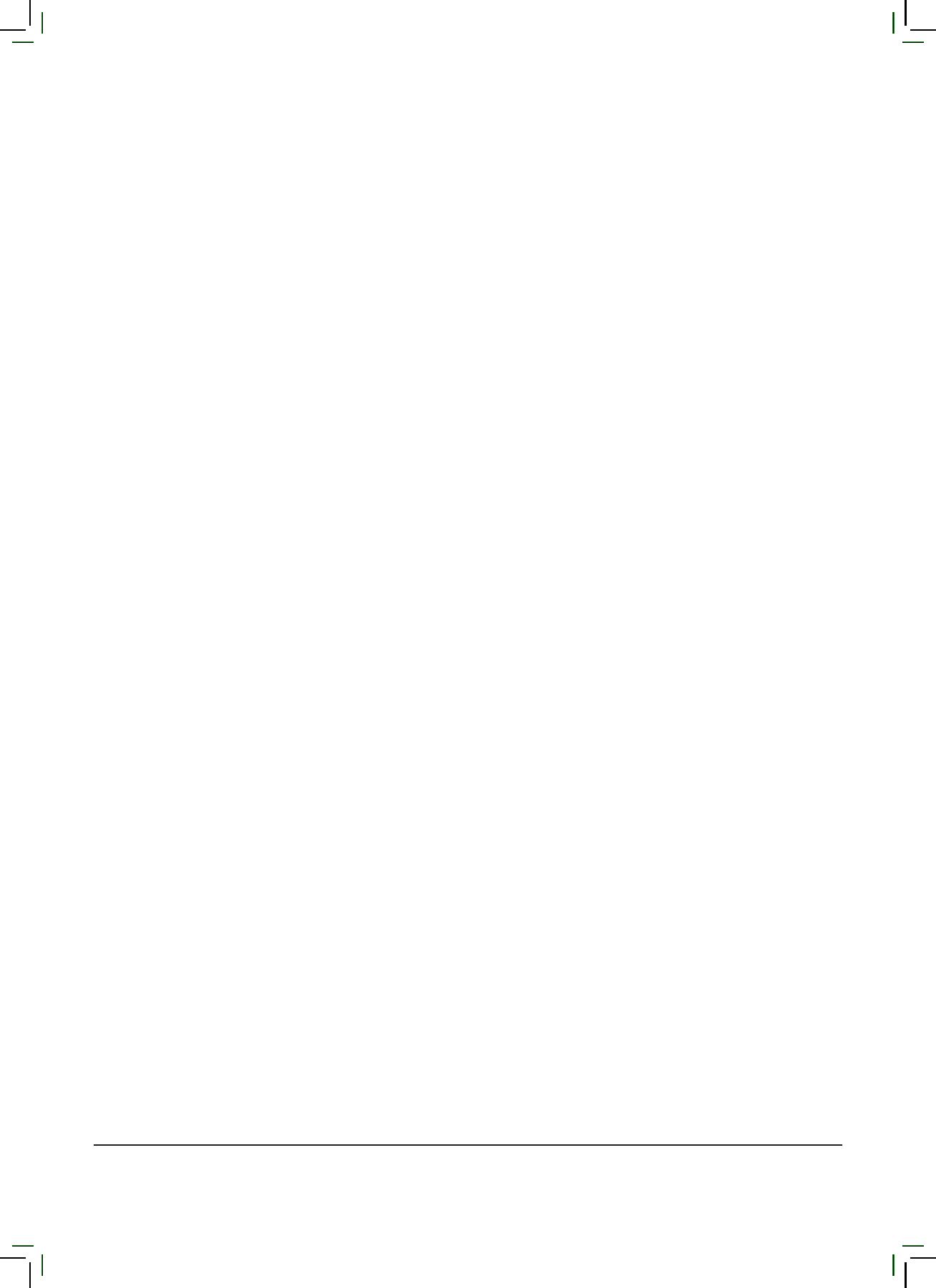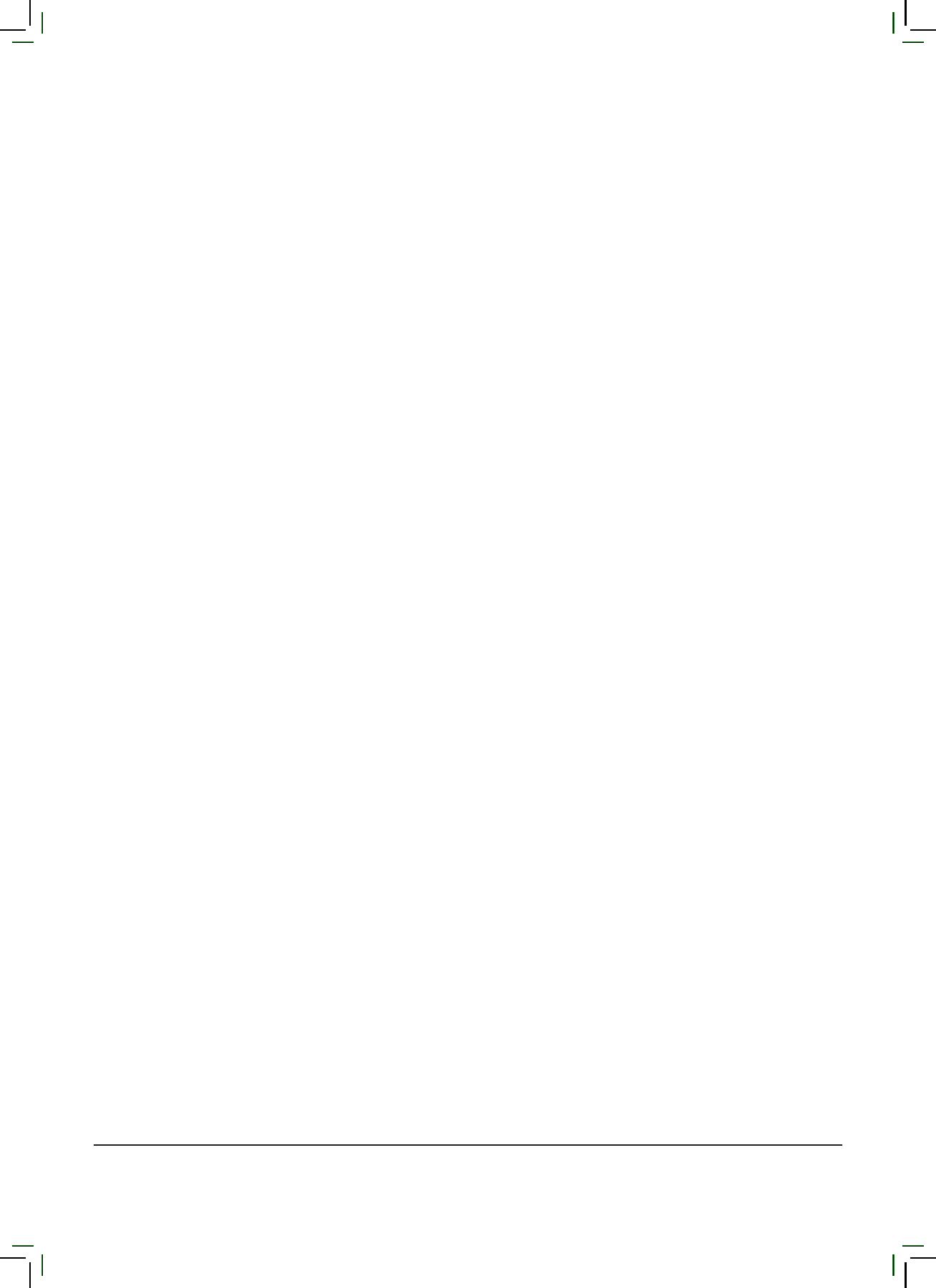
2
110002604A-EN
Technical Manual
1. Installation menu.............................................................................. 3
Reset all counters ....................................................................... 3
Powered time ............................................................................. 3
Device type .................................................................................. 3
I/O Settings .................................................................................. 4
Set Output 1 cfg .......................................................................... 4
Set Output 2 cfg .......................................................................... 4
Set Input cfg ................................................................................ 5
2. Assigning address ............................................................................ 5
3. Firmware upgrade procedure by cable ........................................... 6
Upgrading the display ................................................................ 6
4. Firmware upgrade procedure by infrared ....................................... 9
Upgrading the display ................................................................ 9
5. Installation of FWU.......................................................................... 12
6. Errorlog reader ................................................................................ 12
By cable ..................................................................................... 13
By infrared ................................................................................. 14
Example of error log reader text le ....................................... 15