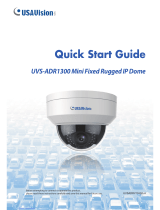Page is loading ...

GV-GEBF4911
Quick Start Guide
Before attempting to connect or operate this product,
please read these instructions carefully and save this manual for future use. TVTG-QG-A

©2023 GeoVision, Inc. All rights reserved.
Under the copyright laws, this manual may not be copied, in whole or in part,
without the written consent of GeoVision.
Every effort has been made to ensure that the information in this manual is
accurate. GeoVision, Inc. makes no expressed or implied warranty of any kind
and assumes no responsibility for errors or omissions. No liability is assumed
for incidental or consequential damages arising from the use of the information
or products contained herein. Features and specifications are subject to
change without notice.
GeoVision, Inc.
9F, No. 246, Sec. 1, Neihu Rd.,
Neihu District, Taipei, Taiwan
Tel: +886-2-8797-8377
Fax: +886-2-8797-8335
http://www.geovision.com.tw
Trademarks used in this manual: GeoVision, the GeoVision logo and GV
series products are trademarks of GeoVision, Inc. Windows is the registered
trademark of Microsoft Corporation.
August 2023
Scan the following QR codes for product warranty and technical support
policy:
[Warranty] [Technical Support Policy]

i
Warning and Caution
⚫ If the product does not work properly, please contact your dealer or the nearest service
center. Never attempt to disassemble the camera yourself. (We shall not be responsible
for any problems caused by unauthorized repair or maintenance.)
⚫ Keep away from liquid while use.
⚫ In the use of the product, you must be strict compliance with the electrical safety
regulations of the nation and region. When the product is mounted on wall, the device
shall be firmly fixed.
⚫ Do not use camera beyond specified voltage range.
⚫ Do not drop the camera or subject it to physical shock.
⚫ Avoid touching the camera lens.
⚫ If cleaning is necessary, please use clean cloth to wipe it gently.
⚫ Do not aim the camera at the sun or extra bright place.
⚫ Do not place the camera in extremely hot, cold, dusty or damp locations, and do not
expose it to high electromagnetic radiation.
⚫ To avoid heat accumulation, good ventilation is required for operating environment.

ii
Contents
1. Overview .............................................................................................................. 1
2. Installation ........................................................................................................... 3
3. Accessing the Network Camera ........................................................................ 7
3.1 Looking Up the Dynamic IP Address .......................................................... 7
3.2 Configuring the IP Address .......................................................................... 9
4. The Web Interface ............................................................................................. 10
5. Upgrading System Firmware ........................................................................... 12
6. Restoring to Factory Default ............................................................................ 13
7. Connecting to GV-Cloud VMS .......................................................................... 14
8. Connecting to GV-Center V2 ............................................................................ 16
9. Optional Installation ......................................................................................... 17
9.1 Junction Box GV-Mount506 ....................................................................... 17
9.2 Wall Mount Bracket GV-Mount211-4 .......................................................... 21
9.3 Wall Mount Bracket GV-Mount211-6 .......................................................... 25

1
1. Overview
1
Ethernet connector (PoE)
7
Microphone
2
Audio input
8
Micro SD card slot
3
Audio output
9
Default button
4
Alarm input/output
10
Warm LED
5
Power port (DC 12V)
11
IR LED
6
Speaker
12
Active Deterrence LED

2
Note:
1. It is recommended to install the water-proof connector for outdoor installation.
2. To load default settings, press and hold the default button for 10 seconds.
Connecting Alarm Input/Output
Alarm Input
Alarm Output
Max. load: DC 30V, 1A

3
2. Installation
Please make sure that the wall or ceiling is strong enough to withstand 3 times the weight of
the camera. Please install and use the camera in a dry environment.
1. Loosen the set screw and then move the camera unit to expose the cover of the SD
card slot.
2. Unscrew the cover of the camera unit and then insert a micro SD card. After that, install
back the cover and make sure the cover is installed firmly.

4
3. Drill the screw holes and the cable hole on the ceiling according to the drill template.
Then route and connect the cables.
(a).
Loosen the nut from the main element.
(b).
Run the network cable (without RJ 45 connector) through the both elements.
Then crimp the cable with RJ 45 connector.
(c).
Connect the cable to the Ethernet connector. Then tighten the nut and the main
cover.

5
4. Secure the mounting base to the ceiling or wall with the screws provided.
5. Install the dome and enclosure to the mounting base.
6. Adjust the camera to obtain an optimum angle. Before adjustment, preview the
image of the camera on a monitor.

6
7. Tighten the set screw after you finish adjusting the viewing angle of the camera.

7
3. Accessing the Network Camera
3.1 Looking Up the Dynamic IP Address
By default, when the camera is connected to a LAN with the DHCP server, it is
automatically assigned with a dynamic IP address. Follow the steps below to look up its IP
address.
Note:
1. By default, the Administrator’s username is admin and cannot be modified.
2. This function is only applicable on GV-IP Device Utility V8.9.8 or later.
1. Make sure the PC used to configure the IP address is under the same LAN as the camera.
Download and install GV-IP Device Utility from the company website.
2. On the GV-IP Utility window, click the button to search for the IP devices connected in
the same LAN. Click the Name or Mac Address column to sort.
3. Find the camera with its Mac Address, and click on its IP address.
4. For first-time users, you are requested to create a password.

8
5. Type a new password and click OK.
6. Click on its IP address again and select Webpage to open its Web interface.
7. Type the set password on the login page and click Login.
IMPORTANT:
1. To change the password using GV-IP Device Utility, click on the camera’s IP address,
and select Configure > Change Password. Or you can optionally change the password
on the camera’s Web interface by clicking Config → Security → User ; see “Modify User”
in 4.8.1 User Configuration in the user’s manual.
2. The security questions should be set after you log in. It is very important for you to reset
your password when you forget your password. If you forget the admin password, you
can reset the password by clicking Forget Password on the login page. For more details,
see 4.8.1 User Configuration in the user’s manual.

9
3.2 Configuring the IP Address
If the camera is connected to a LAN without the DHCP server, the default IP address will be
192.168.0.10. Follow the steps below to modify the IP address to avoid IP conflict with other
GV-IP devices on the same LAN.
1. Open your Web browser, and type the default IP address 192.168.0.10.
2. Type the default username admin and a password. Click Login.
3. Go to Config > Network > TCP/IP to set the IP address.
4. Select Use the following IP address and then enter the static IP address and other
parameters.

10
4. The Web Interface
After logging in, the following window will be shown.
The following table is the instructions of the icons on the live view interface.
Icon
Description
Icon
Description
Original size
SD card recording indicator
Fit correct scale
Sensor alarm indicator
Adapt
Motion alarm indicator
Full screen
Color abnormal indicator
Enable/disable alarm output
Abnormal clarity indicator
Enable/disable light alarm
Scene change indicator
Enable/disable audio alarm
Alarm output indicator
Start/stop live view
Light alarm indicator
Start/stop two-way audio
Audio alarm indicator
Enable/disable audio
Line Crossing indicator
SD card recording indicator
Region Intrusion indicator
Snapshot
Region Entrance indicator
Start/stop local recording
Region Exiting indicator
Zoom in
Face detection indicator
Zoom out
Target Counting by Line
indicator

11
Icon
Description
Icon
Description
AZ control
Target Counting by Area
indicator
PTZ control
Object detection indicator
(object Abandoned/Missing)
Face Detection
Heat map indicator
Rule information display
Crowd density detection
indicator
Video metadata extraction
indicator
For detailed information, see the user’s manual.

12
5. Upgrading System Firmware
GeoVision periodically releases updated firmware on the company website. To load the
new firmware into the camera, follow the instructions below.
1. On the Web interface, click Config > Maintenance > Upgrade.
2. Click the Choose File button to locate the firmware file saved at your local computer.
3. Click the Upgrade button to start upgrading the firmware.
4. After upgrading, the camera will restart automatically.
Note:
1. Do not allow downgrading from the current version to the lower version.
2. Do not close the browser or disconnect the camera from the network during the
upgrade.

13
6. Restoring to Factory Default
If for any reason the camera is not responding correctly, you can restore the camera back to
its factory default settings using the Web interface or the Load Default Button.
On the Camera
1. Find the Load Default button on the camera (see No. 9, 1. Overview in the Quick Start
Guide).
2. Press and hold the button for more than 10 seconds to restore to the factory default
setting.
On the Web Interface
1. On the Web interface, click Config >Maintenance > Backup and Restore.
2. Click the Load Default button to restore all system settings to factory default, except the image
settings (see 4.2 Image Configuration in the User’s Manual for details) you want to keep.

14
7. Connecting to GV-Cloud VMS
To connect GV-GEBF4911 to GV-Cloud VMS, follow the steps below.
Note:
1. Region Intrusion and Motion Detection will be automatically enabled when the
camera is successfully connected to GV-Cloud VMS.
2. The following events are supported on GV-Cloud VMS: Motion Detection, Region
Intrusion, I/O events.
3. When connecting to GV-Cloud VMS, avoid connecting to other GV-Software at the
same time.
On GV-Cloud
1. Finish the sign-up procedures on GV-Cloud and sign in.
2. Add the license plans you have purchased.
3. Click the GV-Cloud icon → Cloud VMS.
4. Select Host in the left menu, and click in the upper right corner. This dialog box
appears.
5. Type Display Name, Password (to be the host’s GV-Cloud login password), and select
Time Zone for the host. The rest information is optional.

15
6. Click Send. The message “Host has been added” will appear. Keep the created Host
Code and Password for connecting to GV-Cloud on the camera.
On GV-GEBF4911 Web Interface
1. Go to Config → Service → GV-Cloud.
2. Enable the Connection and fill in the Host Code and Password.
3. Click Save and Refresh to set up and refresh the connection.
4. Go to Config → System → Storage to set up the service quota from the camera’s SD
card for the snapshots and recordings uploaded onto GV-Cloud VMS. For details, see
4.1.4 Storage in the user’s manual.
Note: It is recommended to set the Cloud Service Quota to 90% to prioritize cloud storage
over the camera’s storage.

16
8. Connecting to GV-Center V2
To connect to GV-Center V2, follow the steps below:
Note: The following events are supported on GV-Center V2: Line Crossing, Region
Entrance, Region Exiting, Scene Change Detection, and I/O events.
On GV-Center V2
Create at least one subscriber before starting Center V2 services. See 1.4.1 Creating a
Subscriber in the GV-CMS Series User’s Manual.
On GV-GEBF4911 Web Interface
1. Go to Config → Service → GV-Center V2.
2. Enable the Connection and enter the IP Address of GV-Center V2, User Name, and
Password set up in GV-Center V2 for the camera as a subscriber.
3. Click Save and Refresh to set up and refresh the connection.
/