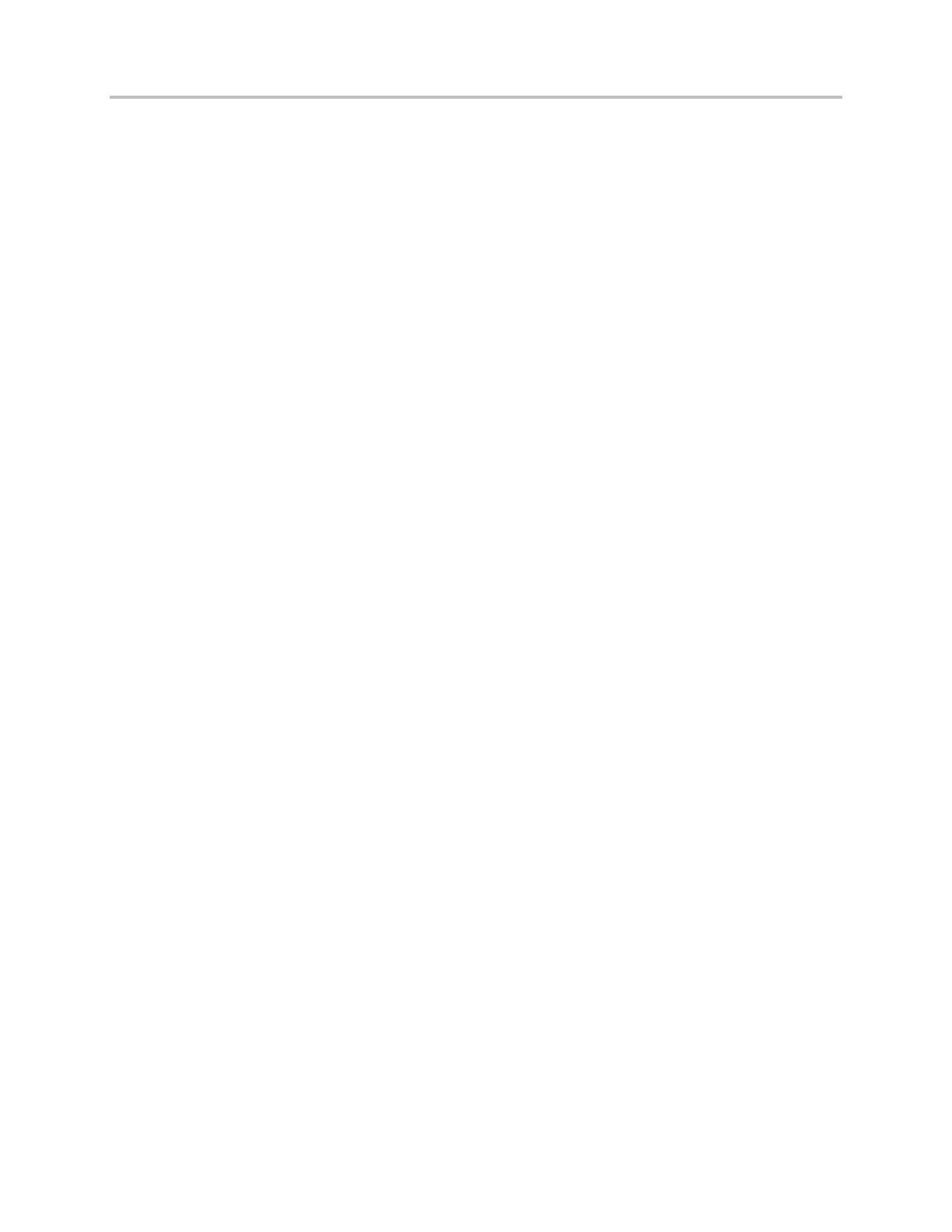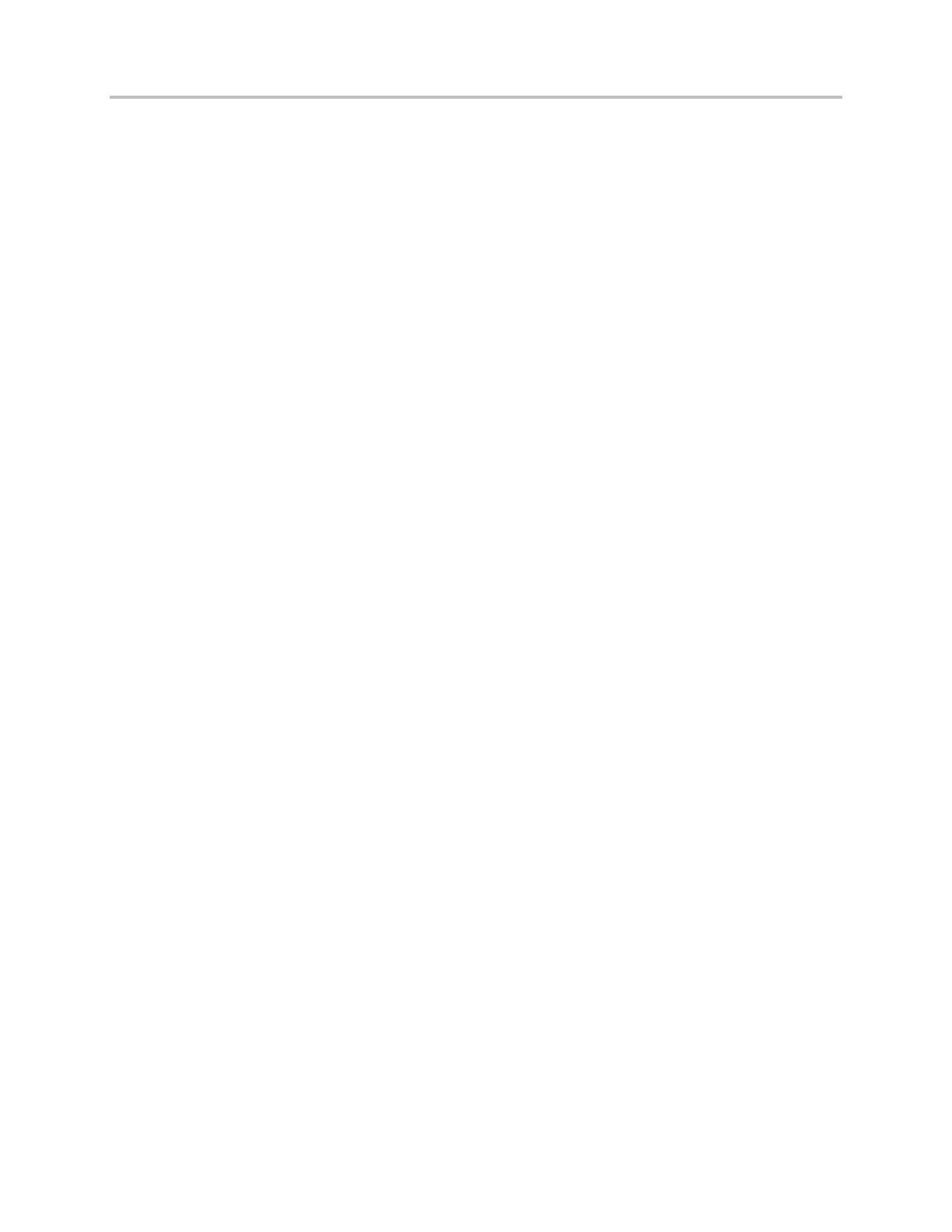
Polycom VVX 500 and VVX 600 Business Media Phones and Polycom VVX Camera User’s Guide
Polycom, Inc. 4
Rejecting Incoming Calls................................................................................................................ 42
Forwarding Incoming Calls to Another Person .............................................................................. 42
During Calls ..................................................................................................................................... 43
Holding Calls .................................................................................................................................. 43
Transferring Calls ........................................................................................................................... 44
Setting Up and Handling Conference Calls ................................................................................. 45
Setting Up Conference Calls .......................................................................................................... 45
Holding and Resuming Conference Calls ...................................................................................... 46
Ending Conference Calls ............................................................................................................... 46
Splitting Conference Calls into Two Held Calls ............................................................................. 46
Managing Conference Call Participants ......................................................................................... 47
Changing the Way Calls are Answered ........................................................................................ 48
Forwarding All Calls to Another Person ......................................................................................... 48
Rejecting Calls from a Contact ...................................................................................................... 49
Diverting Calls from a Contact to Another Person ......................................................................... 50
Using Do Not Disturb ..................................................................................................................... 50
Using Do Not Disturb with Multiple Lines ....................................................................................... 52
Listening to Voicemail .................................................................................................................... 52
Viewing Recent Calls ...................................................................................................................... 53
Working with Your Contact Directory ........................................................................................... 56
Working with a Corporate Directory ............................................................................................. 59
Controlling What is Heard.............................................................................................................. 60
Updating the Incoming Call Ringtone ............................................................................................ 60
Updating a Contact’s Ringtone ...................................................................................................... 60
Changing the Speaker Volume ...................................................................................................... 61
Changing the Ringer Volume ......................................................................................................... 61
Muting the Microphone................................................................................................................... 61
Choosing Where You Hear Sound Effects..................................................................................... 61
Managing Favorites ........................................................................................................................ 61
Working with Shared Lines............................................................................................................ 64
Using Video and the Polycom VVX Camera ..................................................... 66 3:
Handling Video Calls Without a VVX Camera .............................................................................. 66
About Video Calls ........................................................................................................................... 67
Handling Video During Calls .......................................................................................................... 68
Handling a Mixture of Video and Audio-Only Calls ........................................................................ 69
Handling Conference Calls with Video........................................................................................... 70
Viewing All Video Calls on the Full Screen .................................................................................... 71
Displaying Video in Normal, Full, and Cropped Modes ................................................................. 71
Setting the Call Rate for Video Calls .............................................................................................. 72
Using a VVX Camera ...................................................................................................................... 73
Getting Started ............................................................................................................................... 73
About Video Calls ........................................................................................................................... 75
Handling Video Calls ...................................................................................................................... 77
Handling a Mixture of Video and Non-Video Calls ......................................................................... 81
Handling Conference Calls with Video........................................................................................... 82
Changing Video Settings................................................................................................................ 83
Placing Audio-Only Calls ............................................................................................................... 88