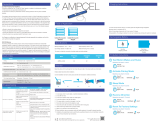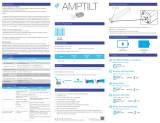Page is loading ...

QIS Hardwired Roller Shade
User Manual
Package Contents:
• Hardwired Roller Shade
• Motor Side Bracket
• Spring Side Bracket
• End Cap x 2
• Fascia (Optional)
• Mounting Screws
• Power & Communication Panel
• Power Brick & Cord
• Wall Switch (Optional)
Recommended Tools:
• Cable Management / Cable Tie Downs
• Measuring Tape
• Power Drill with 3/32” Bit & 1/4” Nut Driver
• Flat Head Screwdriver
• #2 Phillips Head Screwdriver
• Level
• Pencil
• Ladder
MOTOR SIDE
BRACKET
(Spindle Key-hole)
ROLLER SHADE
SPRING SIDE
BRACKET
(Spindle Clip)
END CAP
END CAP
FASCIA
POWER & COMMUNICATION PANEL POWER BRICK & CORD
(FOR POWER & COMMUNICATION PANEL)
MOUNTING SCREWS
WALL SWITCH
SINGLE AND DUAL CHANNEL
(OPTIONAL)

2
CONTENTS
Fascia Brackets ............................................................................................................................................................................... 3
Universal Brackets ..........................................................................................................................................................................3
Outside Mount .................................................................................................................................................................................3
Fascia Bracket Hardstop Removal .....................................................................................................................................................4
Fascia Bracket Installation ..................................................................................................................................................................4
Inside Mount – Standard Roll .......................................................................................................................................................... 4
Inside Mount – Reverse Roll ...........................................................................................................................................................5
Outside Mount – Standard Roll .......................................................................................................................................................6
Outside Mount – Reverse Roll ........................................................................................................................................................7
QIS Cable Placement ...........................................................................................................................................................................7
Shade Installation ................................................................................................................................................................................. 8
Fascia Installation ................................................................................................................................................................................9
Standard Fascia ..............................................................................................................................................................................9
Reverse Fascia ...............................................................................................................................................................................9
Universal Bracket Installation ...........................................................................................................................................................10
Inside Mount – Standard Roll ........................................................................................................................................................ 10
Inside Mount – Reverse Roll ......................................................................................................................................................... 11
Outside Mount - Standard Roll ...................................................................................................................................................... 12
Outside Mount - Reverse Roll .......................................................................................................................................................12
Fascia End Cap Installation ............................................................................................................................................................... 13
Universal End Cap Installation ..........................................................................................................................................................13
QIS Power & Communication Panel Setup ......................................................................................................................................14
Wire Specification: ........................................................................................................................................................................14
Maximum length of wire from Power & Communication Panel to device:.....................................................................................14
Maximum length or wire for Hardwired 4 and 8 Button Switches: ................................................................................................14
Maximum wire length for RS485 communication: ......................................................................................................................... 14
System Capacity: ..........................................................................................................................................................................14
Power & Communication Panel: ...................................................................................................................................................14
Power & Communication Panels and Third Party Integration via RS485 .....................................................................................14
Wiring for Cat 5e/6 Cable .............................................................................................................................................................. 14
QIS Wall Switch Programming Instructions ....................................................................................................................................15
First Time Setup ............................................................................................................................................................................15
Pairing / Learning Wall Switch (or Channel) .................................................................................................................................15
Unpairing / Unlearning Wall Switch (or Channel) .......................................................................................................................... 15
Setting Upper and Lower Limits / Learning a New Position .......................................................................................................... 15
Tug Command Mode ...................................................................................................................................................................15
Join ZigBee Network / Identify ......................................................................................................................................................16
Set Lower Limit .............................................................................................................................................................................16
Zigbee Network Reset ...................................................................................................................................................................16
Factory Master Reset .................................................................................................................................................................... 16
Teleshade Installation INstructions ..................................................................................................................................................17
FCC ...............................................................................................................................................................................................18
INDUSTRY CANADA ....................................................................................................................................................................18

3
QMotion products are designed for use with QMotion hardware and power supplies only. Install in compliance with all local and national
building and electrical codes. Always wear personal protection equipment including safety glasses and gloves. Use a ladder per its
manufacturer’s instructions.
Before installing the shade into the window, verify that window hardware (latches, locks, window cranks, etc.) does NOT obstruct the
travel path of the shade. Damage to the fabric or shade may result from repeated contact with windowhardware.
FALLING HAZARD: Shades must be installed to proper support structure.
Locate the shade’s mounting type on the order form (Inside Mount, Outside Mount).
Determine roll type (Standard Roll, Reverse Roll).
Fascia Brackets
For Standard Roll, the fabric rolls towards the window. The Motor Side Bracket is installed on the LEFT side of the window, and the
Spring Side Bracket is installed on the RIGHT side of the window. See Fascia Bracket Installation section for further detail.
For Reverse Roll, the fabric rolls toward the room. The Motor Side Bracket is installed on the RIGHT side of the window, and the
Spring Side Bracket is installed on the LEFT side of the window. See Fascia Bracket Installation section for further detail.
Universal Brackets
When installing Universal Brackets, the bracket mounting is the same for both Standard Roll and Reverse Roll. See Universal Bracket
Installation section for further detail.
Outside Mount
When installing the shade in an outside mount, use a measuring tape to measure and mark the Center Line of the window opening.
Divide the “Bracket to Bracket” width (found on order form) in half. Using the half width distance, measure and mark the distance on
each side of the center line. It is recommended to off-set the bottom of the brackets 1/2” above the window opening (see illustration
below).
CAUTION: READ AND UNDERSTAND EACH SECTION BEFORE PERFORMING
REQUIRED STEPS. FAILURE TO FOLLOW PROPER PROCEDURE
COULD RESULT IN DAMAGE TO THE SHADE OR PERSONAL INJURY.
Center Line
1/2”
Outside Mount
Inside Mount

4
FASCIA BRACKET HARDSTOP REMOVAL
When installing an outside mount, it is helpful to remove the hard
stop before screwing the bracket to the wall. Hard Stop MUST be
replaced for proper shade function.
The hard stop is easily removed by using a flat head screw driver.
Insert the flat head screw driver between the back of the hard stop
and the bracket (see illustration to right).
Apply a slight downward force to the top of the hard stop, while
using the flat head screwdriver to eject each of the three prongs
holding the hard stop in place.
The hard stop prong should slide down and out. After all three
prongs have been ejected, the hard stop can be tilted away from
the bracket for complete removal.
Replace the hard stop after mounting the bracket with the screws.
Make sure that both the top and bottom of the hard stop are
securely locked back in place. Failure to correctly replace the hard
stop will result in improper shade function or damage.
FASCIA BRACKET INSTALLATION
Position the bracket flush against the side and top of the window opening. Ensure brackets are level and square. Screw placement can
be through the side of the bracket, or through the top of the bracket (see illustrations). Fascia brackets should be recessed 1/8” (3mm)
into the window opening. This allows the fascia to be flush with the window opening when installed.
Use a pencil to mark the drill locations. With the brackets removed, use a 3/32” (2mm) drill bit to drill a pilot hole at each pencil mark.
Replace the brackets, and secure them to the wall using the pre-drilled pilot holes and provided screws. Use wall anchors if necessary
(not provided). Cable management shown (not provided).
Inside Mount – Standard Roll
Fascia Bracket Hardstop Removal
(Spring Side Bracket Shown)
1/8”
1/8”
Inside mount - Standard Roll
Motor Side Bracket - Left Side
Side Screw Mount
Inside mount - Standard Roll
Spring Side Bracket -Right Side
Side Screw Mount

5
1/8”1/8”
Inside mount - Standard Roll
Motor Side Bracket - Left Side
Top Screw Mount
Inside mount - Standard Roll
Spring Side Bracket -Right Side
Top Screw Mount
Inside Mount – Reverse Roll
1/8” 1/8”
Inside mount - Reverse Roll
Spring Side Bracket - Left Side
Side Screw Mount
Inside mount - Reverse Roll
Motor Side Bracket -Right Side
Side Screw Mount

6
Outside Mount – Standard Roll
1/2” 1/2”
Outside mount - Standard Roll
Motor Side Bracket - Left Side
Hard Stop Removed
Outside mount - Standard Roll
Spring Side Bracket -Right Side
Hard Stop Removed
1/8”1/8”
Inside mount - Reverse Roll
Spring Side Bracket - Left Side
Top Screw Mount
Inside mount - Reverse Roll
Motor Side Bracket -Right Side
Top Screw Mount

7
Outside Mount – Reverse Roll
1/2” 1/2”
Outside mount - Reverse Roll
Spring Side Bracket - Left Side
Outside mount - Reverse Roll
Motor Side Bracket -Right Side
QIS CABLE PLACEMENT
Failure to properly orient and secure the QIS Cable may lead to damage of the shade or window enclosure. Cable
should be routed atop of the shade fabric tube (see illustration below). Make sure the bracket spacing provides enough room
to prevent pinching of the cable. Secure the cable using zip-ties or other cable management hardware so that the cable
does not interfere with shade operation.
CORRECT Cable Orientation INCORRECT Cable Orientation

8
SHADE INSTALLATION
Once the brackets are installed level and square, insert the shade into the bracket starting with the motor side. Make sure the spindle is
securely seated into the spindle key-hole (see illustration above). Improperly seated motors will cause issues with shade movement.
Once the motor side is in place, lift the spring side up into the bracket. The spindle should push against the bracket spring clip while
inserting the shade. When the spindle has cleared the spring clip, the spring clip will spring back locking the spindle into place. Rotate
the shade to ensure both spindles are fully seated into the slots.
1/2” 1/2”

9
1
2
3
1. Insert the Fascia at an angle, hook the Fascia onto the front edge of both top bracket arms.
2. Rotate the Fascia down, the Fascia should pivot on the front edge of the brackets in Step 1.
3. Firmly push the Fascia against the bracket, the Fascia will snap onto the bottom edge of the bracket.
Reverse Fascia
FASCIA INSTALLATION
Standard Fascia
1
2
3
1. Insert the Fascia at an angle, hook the Fascia onto the front edge of both top bracket arms.
2. Rotate the Fascia down, the Fascia should pivot on the front edge of the brackets in Step 1.
3. Firmly push the Fascia against the bracket, the Fascia will snap onto the bottom edge of the bracket.
NOTE: A single fascia center support is needed per 10 ft.(3m) of standard fascia, and two supports per 10 ft.(3m) of reverse fascia.
Install the fascia center support equally spaced between the brackets. Ensure that the fascia center support is level and square
to the top of the shade brackets.

10
UNIVERSAL BRACKET INSTALLATION
Inside Mount – Standard Roll
1/2”
1/2”
Inside Mount - Standard Roll
Side Screw Mount - Left
Offset brackets 1/2 inch (13mm) from top of the window to
allow proper clearance for installing shade into bracket
Inside Mount - Standard Roll
Side Screw Mount - Right
Offset brackets 1/2 inch (13mm) from top of the window to
allow proper clearance for installing shade into bracket
1/8”1/8”
Inside Mount - Standard Roll
Top Screw Mount - Left
Inside Mount - Standard Roll
Top Screw Mount - Right
Illustrations above show mounting option for Universal Brackets using an inside mount. Universal Brackets can be mounted using
the side screw holes (see top illustrations). Universal Brackets can also be adjusted for mounting using the alternate screw holes by
removing the four screws and re-orienting the hard stop sub-bracket (see bottom illustrations).

11
Inside Mount – Reverse Roll
1/2” 1/2”
Inside Mount - Reverse Roll
Side Screw Mount - Left
Offset brackets 1/2 inch (13mm) from top of the window to
allow proper clearance for installing shade into bracket
Inside Mount - Reverse Roll
Side Screw Mount - Right
Offset brackets 1/2 inch (13mm) from top of the window to
allow proper clearance for installing shade into bracket
1/2” 1/2”
Inside Mount - Reverse Roll
Side Top Mount - Left
Offset brackets 1/2 inch (13mm) from back of the window to
allow proper clearance for installing shade into bracket
Inside Mount - Reverse Roll
Side Top Mount - Right
Offset brackets 1/2 inch (13mm) from back of the window to
allow proper clearance for installing shade into bracket
Illustrations above show mounting option for Universal Brackets using an inside mount. Universal Brackets can be mounted using
the side screw holes (see top illustrations). Universal Brackets can also be adjusted for mounting using the alternate screw holes by
removing the four screws and re-orienting the hard stop sub-bracket (see bottom illustrations).

12
Outside Mount - Standard Roll
1/2”1/2”
Outside Mount - Standard Roll
Left Side
Offset brackets 1/2 inch (13mm) from top of the window
Outside Mount - Standard Roll
Right Side
Offset brackets 1/2 inch (13mm) from top of the window
Outside Mount - Reverse Roll
1/2”
1/2”
Outside Mount - Reverse Roll
Left Side
Offset brackets 1/2 inch (13mm) from top of the window
Outside Mount - Reverse Roll
Right Side
Offset brackets 1/2 inch (13mm) from top of the window

13
FASCIA END CAP INSTALLATION
To install Fascia End Caps, match the appropriate End Cap to the
correct bracket. End Caps are labeled Left or Right. Align the End
Cap posts (see illustration) with the side mount fastener locations
and snap the Fascia End Cap into the bracket.
For reverse fascia installations, the Fascia End Caps should be
reversed to fit the corresponding brackets.
NOTE: Note: If the brackets have been installed using the side
screw mount (flush against the window jamb) Fascia End
Caps will not be installed.
UNIVERSAL END CAP INSTALLATION
End caps are intended for use when the shade is OUTSIDE
mounted. Use in an INSIDE mounted shade will cause damage
to the shade by placing undue pressure on the shade from the
sides.
To install Universal End Caps, slide the End Cap onto the
Universal Bracket using the notched grooves for alignment (see
illustration). The Universal End Cap will fit onto either bracket.
NOTE: Note: If the brackets have been installed using the side
screw mount (flush against the window jamb) Universal
End Caps will not be installed.

14
QIS POWER & COMMUNICATION PANEL SETUP
CAUTION
The Qadvanced Intelligent System (QIS) does not operate on “standard” Power of Ethernet (PoE) schemes. Do not attempt to connect the
QIS to any PoE device or RJ-45 PoE port. Doing so will damage the system components and/or the external Ethernet or PoE device.
Power Port Communication Port
(RS485)
Device Port
(Shades and Switches)
Use CAT5e/CAT6 wire to connect QIS shades to the Power & Communication Panel. Terminate wires using RJ-45 connectors (T568B
Standard). QIS shades will Jog upon connecting power to the shade. The Amber LEDs on the Power & Communication Panel (RJ-45)
ports signify “power” is active. The Green LEDs signify communication activity.
To daisy chain additional QIS Power & Communication Panels, use either or the Communication Ports (RS485) to expand the system
capabilities up to 200 devices. ZigBee Ha1.2 capabilities allow up to 60 ZigBee devices on a ZigBee network.
Wire Specication:
• Category 5e/Category 6 for use with RJ-45 Connector
• 24 AWG
Maximum length of wire from Power & Communication Panel to device:
• Up to an 8’ X 8’ Shade with 40:1 motor - 1250’
• 8’ X 8’ to 12’ X 12’ Shade with 73:1 motor - 750’
Maximum length or wire for Hardwired 4 and 8 Button Switches:
• 1000’ feet from switch to farthest power panel
Maximum wire length for RS485 communication:
• 2000’ feet from source to shade
System Capacity:
• 200 Devices (QMotion Shades, QMotion Hardwired Switches)
Power & Communication Panel:
• 8 RJ-45 device ports for motorized shades and switches
• 2 additional RJ-45 communication ports dedicated to daisy chain with other
Power & Communication Panels and Third Party Integration via RS485
• Power Supply Port - AC Input: 100-240 VAC, 2.5A
• DC Output: 24 VDC, 7.5A
Wiring for Cat 5e/6 Cable
Pin Wire Color Signal 10/100BaseTx
1 White/Orange A+
2 Orange B-
3 White/Green +24 VDC
4 Blue +24 VDC
5 White/Blue +24 VDC
6 Green -24 VDC
7 White/Brown -24 VDC
8 Brown -24 VDC

15
QIS WALL SWITCH PROGRAMMING INSTRUCTIONS
First Time Setup
IMPORTANT – Read and understand each section before performing required steps. When using a Dual Channel Wall Switch, the left
button column corresponds to Channel 1. The right button column corresponds to Channel 2 as shown in the diagram below.
1. INSTALL SHADE following appropriate installation instructions
2. CONNECT POWER SUPPLY to Power Communication Panel
3. CONNECT SHADE to Power Communication Panel using network cable
(Shade will JOG on initial power-up)
4. CONNECT WALL SWITCH to Power Communication Panel using network cable
Pairing / Learning Wall Switch (or Channel)
1. PRESS both UP and PRESET 1 at the same time
(Shade will JOG in response)
2. TUG the HEMBAR 6-10 inches
(Shade will JOG in response and is now paired)
Unpairing / Unlearning Wall Switch (or Channel)
1. PRESS both DOWN and PRESET 2 at the same time
(Shade will JOG in response)
2. TUG the HEMBAR 6-10 inches
(Shade will JOG in response and is now unpaired)
IMPORTANT – When learning new positions, the button currently being programmed (after Step 3. TUG) will not send commands to the
shade.
Example 1: When learning a new PRESET 1 position, pressing PRESET 1 will do nothing (after Step 3. TUG). The shade can still be
adjusted using the UP and DOWN buttons.
Example 2: When learning a new upper limit position, the UP button is semi-disable. Only by pressing the UP button 3 times will the
shade move to the up position (or manually roll the shade up by hand). After Step 5 all buttons resume full functionality.
Setting Upper and Lower Limits / Learning a New Position
(You must use a paired wall switch to perform this task.)
1. PRESS the (UP or DOWN) button that will be programmed (Shade will move to selected position)
2. PRESS and HOLD the same (UP or DOWN) button UNTIL shade JOGS
3. TUG shade 6-10 inches (Shade will JOG in response)
4. ADJUST shade to desired position ( Use UP/DOWN buttons or manually adjust shade by hand)
5. PRESS and HOLD the same (UP or DOWN) button (Shade will JOG when learned)
Tug Command Mode
Tug Command Mode will allow certain features to be performed manually without a learned remote.
IMPORTANT – Read the following instructions completely before starting the procedure. Inputs from the user are time sensitive. If the
shade times out before entering a tug command, return the shade to the Upper Limit Position and begin the procedure over.
To Enter Tug Command Mode
1. Start with the shade at the Upper Limit Position.
2. Perform two consecutive 6 inch tugs, waiting 1 second between tugs.
(Shade will JOG, then travel up, settling a few inches below the Upper Limit Position)
The shade is now in Tug Command Mode There is a 10 second opportunity to enter a tug command before the shade will leave
Tug Command Mode and resume normal operation.
3. Once the shade is in Tug Command Mode, perform additional 6 inch tugs to select a command option. After each tug, the shade
will return to its starting position. Once the shade returns to its starting position, wait 1 second before performing the next tug (a
brake is engaged during this 1 second wait, making the shade difficult to tug). After the tug sequence is performed (1-4 Tugs), wait
5 seconds and the shade will accept the tug command.
• 1 Tug - Join ZigBee Network / Identify
• 2 Tugs - Set Lower Limit Position
• 3 Tugs - ZigBee Network Reset
• 4 Tugs - Factory Master Reset
CH 2CH 1
Dual Channel
Wall Switch
Single Channel
Wall Switch

16
Join ZigBee Network / Identify
This command will allow the shade to join an open ZigBee network. If the shade is not connected to a ZigBee network, the shade will
“micro-jog” while trying to find a network. Once a ZigBee network is found, the shade will seek the Upper Limit Position hardstop. If a
ZigBee network is not found after 1 minute, the shade will stop “micro-jogging” and wait for further inputs. If the shade “micro-jogs” but
does not find a network, make sure the ZigBee network coordinator (Qube/Range Extender) is open for devices joining the network.
If the shade is already connected to a ZigBee network, the shade will continually “long jog” up and down for 2 minutes. Manual operation
of the shade will not be available during this operation. Wait until the 2 minute “long jog” is complete to proceed. If the shade “Identifies”
on a network, but is unable to pair to a remote, perform the ZigBee Network Reset tug command and then connect the shade to the
correct ZigBee network.
Set Lower Limit
This command will allow the Lower Limit Position to be adjusted without a remote. The shade will travel to the current Lower Limit
Position and then jog. Manually adjust the shade to the desired Lower Limit Position. To set this new position as the Lower Limit
Position, leave the shade to idle for 1 minute. After the 1 minute has passed, the shade will jog to confirm the new Lower Limit Position.
Zigbee Network Reset
This command will remove the shade from its current ZigBee network. This command will also delete any groups/scenes that are stored on
the shade. Tugging the shade after a ZigBee Network Reset will cause the shade to “micro-jog” and search for an open ZigBee network.
Factory Master Reset
This command will perform a ZigBee Network Reset as well as restore the Upper & Lower Limits Positions and Intermediate Set-points
to their default values. Tugging the shade after a Factory Master Reset will cause the shade to “micro-jog” and search for an open
ZigBee network.

17
TELESHADE INSTALLATION INSTRUCTIONS
CAUTION – Be sure to follow all
appropriate safety guidelines, including
the use of safety glasses and ensure
to keep the shade fabric clean by using
clean gloves whenever touching it.
Tools Required:
• Flathead Screwdriver
• Pliers
• Suitable #8 Pan Head Screws (4 per shade)
• Safety Glasses
• Gloves
Fig. 1
Snap-In Clip on Teleshade
Fig. 2
Mounting Angle for Face
or Ceiling Mount
Fig. 3
Align Snap-In Clip
to Mounting Angle
Fig. 4
Push Snap-In Clip Up
to Install Shade Using
Screwdriver, if Needed
CLICK
Fig. 5
To Remove Shade
Place a Screwdriver
Between Clips and Twist
1. If mounting into drywall, use a plastic anchor to securely fasten mounting angle to
mounting surface.
Note that mounting angles must be attached to at least 3/4” less than the full width of
the shade so not to interfere with the plastic housings at either end of the shade.
Attach the mounting angles as shown in Fig. 2.
2. Align the inside clip on the shade with the mounting angle, as shown in Fig. 3.
3. Tilt the shade back to level position, as shown in Fig. 4 to allow the tongue on the
inside clip to snap into the groove on the mounting angle.
If tongue and groove do not make an audible click to indicate connection, use a
screwdriver to push up behind fabric roll onto inside of clip on shade. This will push
the tongue into the groove and ensure a solid mount.
4. Once the shade is securely clipped into the mounting angles on each side, the stop
bead to set the lower limit of the shade can be attached to the bead chain with a pair
of pliers.
The stop bead should be set so that the bottom hembar is approximately 1/2” above
the sill.
5. The shade can be taken down by inserting a flat screwdriver into the gap between
the inside clip and the mounting angle and twisting, as shown in Fig 5.

FCC
Warning: Changes or modifications to this device not expressly approved by QMotion® could void the user’s authority to operate the
equipment.
NOTE: This equipment has been tested and found to comply with the limits for a Class B digital device, pursuant to Part 15 of the FCC
Rules. These limits are designed to provide reasonable protection against harmful interference in a residential installation.
This equipment generates, uses, and can radiate radio frequency energy and, if not installed and used in accordance with the
instructions, may cause harmful interference to radio communications. However, there is no guarantee that interference will not
occur in a particular installation. If this equipment does cause harmful interference to radio or television reception, which can be
determined by turning the equipment off and on, the user is encouraged to try to correct the interference by one or more of the
following measures:
• Reorient or relocate the receiving antenna.
• Increase the separation between the equipment and receiver.
• Connect the equipment into an outlet on a circuit different from that to which the receiver is connected.
• Consult the dealer or an experienced radio/TV technician for help.
This equipment complies with FCC radiation exposure limits set forth for an uncontrolled environment. This equipment should be
installed and operated with minimum distance 20cm between the radiator and your body. This transmitter must not be co-located or
operating in conjunction with any other antenna or transmitter.
INDUSTRY CANADA
Under Industry Canada regulations, this radio transmitter may only operate using an antenna of a type and maximum (or lesser) gain
approved for the transmitter by Industry Canada. To reduce potential radio interference to other users, the antenna type and its gain should be
so chosen that the equivalent isotropically radiated power (e.i.r.p.) is not more than that necessary for successful communication.
Conformément à la réglementation d’Industrie Canada, le présent émetteur radio peut fonctionner avec une antenne d’un type et
d’un gain maximal (ou inférieur) approuvé pour l’émetteur par Industrie Canada. Dans le but de réduire les risques de brouillage
radioélectrique à l’intention des autres utilisateurs, il faut choisir le type d’antenne et son gain de sorte que la puissance isotrope
rayonnée équivalente (p.i.r.e.) ne dépasse pas l’intensité nécessaire à l’établissement d’une communication satisfaisante.
This device complies with Industry Canada licence-exempt RSS standard(s). Operation is subject to the following two conditions: (1) this
device may not cause interference, and (2) this device must accept any interference, including interference that may cause undesired
operation of the device.
Le présent appareil est conforme aux CNR d’Industrie Canada applicables aux appareils radio exempts de licence. L’exploitation est
autorisée aux deux conditions suivantes: (1) l’appareil ne doit pas produire de brouillage, et (2) l’utilisateur de l’appareil doit accepter
tout brouillage radioélectrique subi, même si le brouillage est susceptible d’en compromettre le fonctionnement.
QdR REMOTE
Model: QZR-ZIG2400
FCC ID: 2ABLX-ZIG24DECO
IC: 8832A-ZIG24DECO
ROLLER SHADE
Model: QMRS-240Z
FCC ID: 2ABLX-240Z
IC: 8832A-240Z
European Representative
Doug Fiske
Contact for QMotion
Raritan Europe B.V.
Jan van Galenstraat 59
3115 JG Schiedam
The Netherlands
Pub #9000247 Revised: 09/2017
For more information visit us at qmotionshades.com or call 877.849.6070
© 2017 QMotion. QMotion is a trademark. All rights reserved.
/