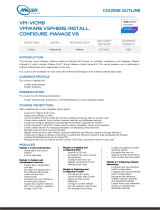Page is loading ...

VMware vSphere ESXi 6.7.x on Dell EMC
PowerEdge Servers
Installation Instructions and Important Information
Guide
July 2020
Rev. A12

Notes, cautions, and warnings
NOTE: A NOTE indicates important information that helps you make better use of your product.
CAUTION: A CAUTION indicates either potential damage to hardware or loss of data and tells you how to avoid
the problem.
WARNING: A WARNING indicates a potential for property damage, personal injury, or death.
© 2018 - 2020 Dell Inc. or its subsidiaries. All rights reserved. Dell, EMC, and other trademarks are trademarks of Dell Inc. or its
subsidiaries. Other trademarks may be trademarks of their respective owners.

Chapter 1: Introduction................................................................................................................. 5
vSphere 6.7.x architecture................................................................................................................................................5
Overview of ESXi architecture.........................................................................................................................................6
Chapter 2: Installing vSphere 6.7.x................................................................................................8
Download the Dell EMC customized ESXi image files................................................................................................ 8
Download Dell EMC customized ESXi image and Dell EMC Addon from Dell EMC support site...............8
Download Dell EMC customized ESXi image file from VMware site.................................................................8
Important information for the Dell EMC-customized ESXi image..................................................................... 9
To install, enable or to disable ESXi................................................................................................................................ 9
Overview of Dell NUMA Fault Resilient Memory .................................................................................................. 9
Enable Dell NUMA Fault Resilient Memory............................................................................................................ 10
Overview of Dell Fault Resilient Memory............................................................................................................... 10
Enabling Dell Fault Resilient Memory...................................................................................................................... 10
Dell EMC NVDIMM-N persistent memory.............................................................................................................. 11
Intel Data Center Persistent Memory Module....................................................................................................... 11
4K Native hard drive support with ESXi hosts......................................................................................................12
Trusted Platform Module........................................................................................................................................... 12
Quick Boot..................................................................................................................................................................... 12
Installing ESXi on flash media....................................................................................................................................12
Installing ESXi on the hard drive...............................................................................................................................13
Installing ESXi on the BOSS-S1 device................................................................................................................... 13
Enabling or disabling flash storage device............................................................................................................. 14
Configuring one-time boot to ESXi..........................................................................................................................15
Configuring boot sequence to ESXi.........................................................................................................................15
VMware ESXi Secure boot support for Dell EMC PowerEdge Servers............................................................... 15
Downloading patches and updates for ESXi............................................................................................................... 16
Creating vCenter Server installation media................................................................................................................. 17
Installing vCenter Server.................................................................................................................................................. 17
Chapter 3: Deploying vSphere 6.7.x............................................................................................. 18
vSphere configuration using Dell EMC Fibre Channel SAN.....................................................................................19
vSphere configuration using iSCSI SAN.......................................................................................................................19
Booting ESXi.......................................................................................................................................................................20
Configuring the password............................................................................................................................................... 20
Configuring Lockdown mode...........................................................................................................................................21
Managing management network services....................................................................................................................21
Chapter 4: Back up and restore configuration..............................................................................22
Chapter 5: Licensing information................................................................................................ 23
License evaluation............................................................................................................................................................. 23
vSphere licensing...............................................................................................................................................................23
License key administration.............................................................................................................................................. 23
Contents
Contents 3

VMware product licensing ............................................................................................................................................. 24
Chapter 6: Troubleshooting ESXi.................................................................................................25
ESXi installation................................................................................................................................................................. 25
ESXi does not boot or displays a no OS found message at start up ............................................................. 25
Purple or pink screen while booting or running your ESXi................................................................................ 25
Frequently asked questions............................................................................................................................................ 25
What is the minimum RAM required to install VMware ESXi........................................................................... 25
Why are network adapters not detected during ESXi installation...................................................................26
Why are target devices not available in ESXi installer........................................................................................26
Why does ESXi display the number of processors incorrectly......................................................................... 27
Chapter 7: Getting help............................................................................................................... 28
Contacting Dell EMC........................................................................................................................................................ 28
Locating Service Tag of your system...........................................................................................................................28
Related information for virtualization solutions......................................................................................................... 28
Documentation resources............................................................................................................................................... 30
Download drivers and firmware..................................................................................................................................... 32
Documentation feedback................................................................................................................................................ 32
4
Contents

Introduction
This document helps you to deploy VMware ESXi 6.7.x on Dell EMC PowerEdge servers, and provides specific information about
recommended configurations, best practices, and additional resources.
NOTE: Before deploying the system, it is recommended that you see the VMware vSphere 6.7.x on Dell EMC PowerEdge
Servers Release Notes at www.dell.com/virtualizationsolutions.
NOTE: vSphere Essentials Plus is an all-inclusive package that includes licenses for three physical servers, each server with
up to two processors. It also includes VMware vCenter Server to centrally manage the servers. vSphere Essentials Plus
edition is supported only on two-socket servers. More licenses must still be deployed on approved servers for Dell EMC
support.
NOTE: With the release of vSphere 6.7, all Partner Activation Codes that are shipped with current systems are for vSphere
6.7 licensing. If you have an active vSphere subscription, based on your business requirement you can downgrade or
upgrade vSphere,. To get your downgrade keys, register your Partner Activation Code and log in to vmware.com/accounts.
On the VMware license administration portal, click Manage Product Licenses > vSphere 6.7 on the license administration
portal.
NOTE: VMware vSAN is licensed independently per socket, per server. To use VMware vSAN, the server requires a
vSphere license (per socket, per server) and a vCenter Server license.
Topics:
• vSphere 6.7.x architecture
• Overview of ESXi architecture
vSphere 6.7.x architecture
vSphere infrastructure consists of the following components:
ESXi
Enables multiple operating systems to run simultaneously on a single system.
vCenter server Monitors and manages the management application of VMs and copies of ESXi. With a vCenter server,
you can create, start, stop, and migrate VMs across the entire physical data center. vCenter server is
optional, but it is required for advanced management capabilities such as VMware vMotion, Distributed
Resource Scheduling (DRS), and High Availability (HA).
vCenter server
database
Stores all the configuration data about a VMware infrastructure environment. It is recommended that you
use a production database such as Microsoft SQL Server or Oracle for the vCenter Server database.
vSphere Web
Client
Shares the functionality of the core administrative interface starting from ESXi 5.1, with the vSphere
client. vSphere client can be started from Internet Explorer or Mozilla Firefox, without requiring a specific
client installation.
With 6.7.x, vSphere client can be accessed using two options:
● vSphere Web Client FLEX or vSphere Web Client Flash
● vSphere client HTML5
vSphere client Requires an ESXi host to manage, by directly connecting to it or through vCenter Server. It can be
installed on a system running a supported Windows OS. vSphere Web Client can replace the vSphere
Client for future releases. The vSphere Web Client enables you to connect to a vCenter Server system to
manage an ESXi host or multiple hosts through a browser.
Virtual Machine
datastore
Stores VM configuration and virtual disk files. The VM storage can either be internal local storage to the
ESXi or external storage. Multiple ESXi systems share VM storage. Advanced features such as HA and
DRS require that the hard disk drive and configuration files are stored on an external shared storage.
1
Introduction 5

The following figure shows the different components of vSphere:
Figure 1. vSphere components
Overview of ESXi architecture
ESXi is a bare-metal enterprise class hypervisor that can be preinstalled on PowerEdge servers. With the reduced footprint of
the hypervisor, ESXi is integrated with PowerEdge servers by using BOSS-S1 cards.
Integrated virtualization by VMware offers the following features:
● Ease of deployment
● Integrated hardware monitoring
● Enhanced security
● Reduced patch management
● Improved reliability
The following figure shows an overview of the ESXi architecture.
6
Introduction

Installing vSphere 6.7.x
NOTE: If you have ordered VMware ESXi with the PowerEdge server, then the VMware ESXi is preinstalled on your
system.
Topics:
• Download the Dell EMC customized ESXi image files
• To install, enable or to disable ESXi
• VMware ESXi Secure boot support for Dell EMC PowerEdge Servers
• Downloading patches and updates for ESXi
• Creating vCenter Server installation media
• Installing vCenter Server
Download the Dell EMC customized ESXi image files
Dell EMC has migrated the latest revision of the Dell EMC customized ESXi image files with customized drivers to the website
of VMware. This change aligns with industry-standard practices and brings the Dell EMC-customized image to the same location
as that of our competitors. For customers who manage heterogeneous data centers, this simplifies the procurement of software
image files because they will all be saved in one location. Visit my.vmware.com license portal or click My VMware Downloads.
Older versions of these image files can be downloaded from www.dell.com/support.
For information about how Dell EMC is offering customized versions of VMware ESXi image files, see Dell's Customization of
VMware ESXi and Its Advantages.
Download Dell EMC customized ESXi image and Dell EMC Addon
from Dell EMC support site
NOTE: Ensure that you clear the web browser cache before downloading the drivers and firmware.
1. Go to www.dell.com/support/drivers.
2. In the Drivers & Downloads section, enter the Service Tag of your system in the Enter a Dell Service Tag, Dell EMC
Product ID, or Model box, and then click the right arrow button. If you do not have the Service Tag, select Detect PC to
allow the system to automatically detect the service tag, or click Browse all products, and then navigate to your product.
3. Click Drivers & Downloads.
The drivers that are applicable to your system are displayed.
4. From the Operating System list, select the appropriate VMware version.
5. In the Category list, select Enterprise Solutions.
The latest Dell EMC VMware ESXi customized image files are displayed.
6. Click Download.
The Dell EMC customized image file is successfully downloaded from the Dell EMC support site.
Download Dell EMC customized ESXi image file from VMware site
NOTE: Ensure that you clear the web browser cache before downloading the drivers and firmware.
NOTE: To download the drivers and firmware, you must be a registered user in my.vmware.com.
2
8 Installing vSphere 6.7.x

To download the ESXi image file, do the following:
1. Go to my.vmware.com and log in with your admin credentials.
2. Select View & Download products > All Products and then click the View Download Components link of VMware
vSphere.
3. Select the image version from the Select Version list.
4. Click Custom ISOs.
5. Expand the OEM Customized Installer CDs option, and then click Go to Downloads to download the image.
Important information for the Dell EMC-customized ESXi image
● The Dell EMC-customized ESXi installer ISO image content does not include OpenManage Server Administrator (OMSA) and
iDRAC Service Module (iSM).
For detailed instructions to install and use OpenManage Server Administrator, see the documentation at www.dell.com/
openmanagemanuals.
For detailed instructions about installing and using iDRAC Service Module, see the documentation at www.dell.com/
esmmanuals.
● The files that Dell EMC creates or modifies as part of customization are:
○ etc/vmware/oem.xml
○ etc/vmware/support
○ etc/init.d/exchange-os-info-to-bmc.sh
NOTE: The list of files that are appended, modified, or customized by Dell EMC may change during a later release.
NOTE: Dell EMC-customized ESXi image may contain additional or VMware-I/O Vendor Program (IOVP) certified
updated drivers. For more information, see Important Information section of Dell EMC customized ESXi image at
www.dell.com/virtualizationsolutions.
● If required, Dell EMC may update the customized ISO for a critical patch impacting Dell EMC to include VMware patches or
bug fixes for Dell EMC hardware.
● OpenManage vSphere Installation Bundle (VIB) can be installed on ESXi systems, where ESXi is installed using either the Dell
EMC Customized ESXi image or the ESXi image that is provided by VMware.
To install, enable or to disable ESXi
NOTE:
Only trained service technicians must perform any installation that requires removal of the system cover. See the
safety document that is shipped with your system for complete information about safety precautions, working inside the
system, and protecting against electrostatic discharge.
NOTE: For important regulatory information, see Dell.com/regulatory_compliance.
NOTE: If you have not ordered order ESXi with your system, you can order the Internal Dual SD Module kit at Dell.com/
support/home and download the ESXi Installation media from Dell.com/support/drivers. For information about creating your
ESXi media, see the Downloading the ESXi installer media section in this document.
NOTE: If you have ordered the ESXi separately and your PowerEdge server is not preinstalled with the software, to
complete the installation procedure, see the Installing ESXi on Flash Media section in this document.
Overview of Dell NUMA Fault Resilient Memory
Non-uniform memory access (NUMA) Fault Resilient Memory (FRM) is a new memory operating mode available on the BIOS
settings of high-end yx3x Dell EMC PowerEdge servers with two or four processors. This mode establishes an area of memory
that is fault-resilient on all processors, providing the same protection to the hypervisor against uncorrectable memory errors
that would affect it, and in maintaining NUMA memory functionality and performance.
Installing vSphere 6.7.x
9

Enable Dell NUMA Fault Resilient Memory
The following conditions must be fulfilled before you enable NUMA Fault Resilient Memory (FRM):
● ESXi 6.7.x must be deployed on one of the following PowerEdge servers:
○ R930
○ R830
○ R730xd
○ R730
○ R630
○ T630
○ M830
○ M630
○ FC830
○ FC630
● The BIOS version on your system must be 1.2.1 or later for yx3x Dell PowerEdge servers that support VMware ESXi 6.7.x.
● The memory modules must be populated on the memory channels to support Mirror Mode. For more information, see the
Installation and Service Manual of the respective PowerEdge server available at www.dell.com/poweredgemanuals.
● You need vSphere Enterprise or Enterprise Plus licensing to enable the VMware Reliable Memory technology.
To enable FRM on your system, do the following:
1. Start the server. When theDell EMC logo is displayed, press F2 to open the System Setup menu.
After the server is started the System BIOS configuration menu is displayed.
2. Using the up- and down-arrow keys, select the System Setup options, and then select Memory Settings.
3. Select NUMA Fault Resilient Mode as Memory Operating Mode.
CAUTION:
Dell EMC recommends that you do not modify other settings unless you are familiar with the
settings. Modifying settings will stop your server from starting or functioning properly.
4. Press Enter and follow the on-screen procedure to save these changes.
5. Restart your system.
NOTE: No further configuration changes are required for ESXi to use the reliable memory region.
Overview of Dell Fault Resilient Memory
CAUTION:
Do not attempt to enable Fault Resilient Memory (FRM) on vSphere versions earlier than VMware
ESXi 5.5. Up to 25 percent of system memory may be consumed to provide the FRM zone in yx2x PowerEdge
servers and 12.5 percent of system memory may be consumed to provide FRM zone in yx3x of the Dell
PowerEdge servers.
FRM is a Memory Operating mode available on the BIOS settings of high-end yx2x Dell PowerEdge servers and later. This
mode creates an area of memory that is fault resilient and protects the hypervisor against uncorrectable memory errors, and
safeguards the system from becoming unresponsive. Systems with ESXi that supports the FRM feature can load the operating
system kernel to maximize system availability and/or critical applications or services. VMware ESXi version 5.5 update 2 and
later supports FRM by using its Reliable Memory (ReM) technology.
Enabling Dell Fault Resilient Memory
The following conditions must be fulfilled before you enable base FRM:
● ESXi 6.7.x must be deployed on one of the following PowerEdge servers:
Table 1. PowerEdge servers
yx4x PowerEdge servers yx3x PowerEdge servers
R940xa R930
R940 R830
R840 R730xd
10 Installing vSphere 6.7.x

Table 1. PowerEdge servers (continued)
yx4x PowerEdge servers yx3x PowerEdge servers
R740xd R730
R740 R630
R640 M830
M640 M630
FC640 FC830
T640 FC630
MX740c T630
MX840c
● The BIOS version on your system must be 1.0.4 or later for yx3x Dell EMC PowerEdge servers.
● The memory modules must be populated on the memory channels to support Mirror Mode. For more information, see your
system Owner’s Manual at www.dell.com/poweredgemanuals.
● You need vSphere Enterprise or Enterprise Plus licensing to enable the VMware Reliable Memory technology. To enable the
VMware Reliability Memory feature, you must have the vSphere Enterprise or Enterprise Plus license on your server.
To enable FRM on your system, do the following:
1. Start the system and when the Dell EMC logo is displayed, press F2 to display the Setup menu. After the system boot is
completed, the System BIOS configuration menu is displayed.
2. Using the up-arrow and down-arrow keys, select the System Setup options, and then select the Memory Settings screen.
3. Select Dell Fault Resilient Mode as Memory Operating Mode.
CAUTION:
It is recommended that you do not modify other settings unless you are familiar with the settings.
Modifying settings could cause your system to fail to boot or function properly.
4. Press Enter, and follow the on-screen instructions to save these changes.
5. Restart your system.
NOTE: No further configuration changes are required for ESXi to use the reliable memory region.
Dell EMC NVDIMM-N persistent memory
Persistent Memory (pMem) is a new paradigm in computing which provides ultra fast storage class memory technology. The
NVDIMM-N resides in a standard memory slot, placing data close to the processor. The following Dell EMC PowerEdge servers
support NVDIMM-N specific to VMware ESXi:
● R640
● R740
● R740xd
● R940
● T640
● MX740c
● MX840c
For more information about NVDIMM-N Persistent Memory configurations supported on PowerEdge servers, see the Dell EMC
NVDIMM-N Persistent Memory User Guide at www.dell.com/poweredgemanuals.
Intel Data Center Persistent Memory Module
Intel Data Center Persistent Memory Module (DCPMM) is a new paradigm in computing which provides ultra fast storage class
memory technology. The DCPMM resides in a standard memory slot, placing data close to the processor. The following Dell
EMC PowerEdge servers support DCPMM with Intel Xeon Scalable processor series (82xx, 62xx, 52xx) on vSphere 6.7 EP10
(Build number 13981272):
● R740
● R740xd
● R940
Installing vSphere 6.7.x
11

For more information and configurations about DCPMM, see the Dell EMC DCPMM User's Guide at www.dell.com/
poweredgemanuals.
4K Native hard drive support with ESXi hosts
4K Native is an advanced format in which the physical sector and logical sectors are both 4,096 bytes in size. These drives
provide large memory dis space to servers and storage arrays. For ESXi 6.7.x, 4K Native hard drives are supported for booting
and to store the data.
NOTE:
● 4K Native NVMe or SSD drives are not supported with ESXi 6.7.x.
● RDMs are not supported on 4k native drives.
Trusted Platform Module
Trusted Platform Module (TPM) is a hardware component which is designed to securely store information such as credential or
measurements. TPM 2.0 is enabled and supported with ESXi 6.7.x releases. ESXi 6.7.x introduced the Host Attestation feature
using which the validation of boot process can be reported to vCenter dashboard. TPM 2.0 is supported on all yx3x and yx4x
Dell EMC PowerEdge servers including the latest AMD processors.
NOTE: Trusted Execution Technology (TXT) support with TPM 2.0 is enabled with 6.7 U1 release and later.
Quick Boot
Prerequisite: See the System Requirements for Using Quick Boot During Remediation section in vSphere Update Manager
Installation and Administration Guide. It is recommended that you carefully assess the configuration before enabling Quick Boot.
Quick Boot of an ESXi host is a setting that allows Update Manager to optimize the remediation time of hosts that undergo
patch and upgrade operations. If the Quick Boot feature is enabled, Update Manager skips the hardware reboot (the BIOS or
UEFI firmware reboot). As a result, the time that is spent by ESXi host in Maintenance Mode is reduced, and the risk of failures
during remediation is minimized.
Quick Boot is verified and is supported with a limited set of hardware platforms, and drivers. Quick Boot is not supported
on ESXi hosts that use TPM or pass-through features. For more information about ESXi 6.7.x, see vSphere Update Manager
Installation and Administration Guide at vmware.com/support/pubs.
Dell EMC supports Quick Boot on the following platforms:
● R630
● R640
● R740
● R740xd
● R740xd2
● R730
● R730xd
● R740xd vSAN Ready Node
● R640 vSAN Ready Node
NOTE:
For more information, see VMware KB article https://kb.vmware.com/s/article/52477 and VMware vSphere 6.7.x
on Dell EMC PowerEdge Servers Release Notes.
Installing ESXi on flash media
After installing the SD card in your system, locate the ESXi installer media that you had created in Download the Dell EMC
customized ESXi image files on page 8.
To install ESXi on the flash media, complete the following steps:
NOTE:
For more information about supported configurations of the PowerEdge servers with the SD memory card, see the
VMware vSphere 6.7.x on Dell EMC PowerEdge Servers Compatibility Matrix at www.dell.com/virtualizationsolutions.
12 Installing vSphere 6.7.x

NOTE: For instructions to install the SD memory card on the system board for supported PowerEdge servers, see the
system-specific Owner's Manual or Information Update at www.dell.com/poweredgemanuals.
1. Turn on the system.
NOTE: Before installing ESXi, enable the flash storage device. For more information, see Enabling or disabling flash
storage device on page 14.
2. Insert the ESXi installer media into the optical drive.
3. Restart the system.
4. When the Dell EMC logo is displayed, press F11 immediately.
5. At the Boot Menu, use the up- and down-arrow keys to select the optical drive and press Enter.
The installer environment starts. When the installer image loads, the system is ready to begin the flash storage imaging
process.
CAUTION: Step 6 deletes all data on SD storage device.
6. On the Select a Disk page, select the SD storage device on which you want to install ESXi and press Enter.
7. Enter the root password and press F11 to start the installation.
8. When the installation process is complete, press Enter to restart the system.
9. When the Dell EMC logo is displayed, press F11 immediately.
10. At the Boot Menu, use the up- and down-arrow keys to select the SD storage device, and then press Enter.
The system boots and starts ESXi.
11. To enable recurring boot, see Configuring boot sequence to ESXi.
12. Set the correct licensing mode.
For more information, see Licensing information.
Installing ESXi on the hard drive
To install ESXi on the hard drive, do the following:
1. Start the system and insert the ESXi installer media that you created earlier into the optical drive.
For more information, see Download the Dell customized ESXi image.
2. When the Dell EMC logo is displayed, press F11 immediately.
3. On the Boot Menu page, use the up- and down-arrow keys to select the optical drive and press Enter.
When the installer image loads, the system is ready to begin the installation process.
CAUTION: Step 5 deletes all data on the selected hard disk drive.
4. On the Select a Disk page, select the hard drive on which you want to install ESXi and press Enter.
5. Enter the root password and then press Enter to restart the system.
6. When the installation process is complete, press Enter to reboot the system.
The server is restarted, and then ESXi is automatically started.
7. Set the correct licensing mode.
For more information, see Licensing information.
Installing ESXi on the BOSS-S1 device
To install ESXi on the BOSS-S1 device, complete the following procedure:
1. Start the server and insert the ESXi installer media that you created earlier into the optical drive.
For more information, see Download the Dell EMC customized ESXi image files on page 8.
2. When the Dell EMC logo is displayed, press F11 immediately.
3. At the Boot Menu, use the up- and down-arrow keys to select the optical drive and press Enter.
When the installer image loads, the system is ready to begin the installation process.
CAUTION: Step 5 deletes all data on the selected BOSS-S1 device.
4. On the Select a Disk page, select the BOSS-S1 device on which you want to install ESXi and press Enter.
5. Enter the root password and press enter to reboot the system.
Installing vSphere 6.7.x
13

6. When the installation process is complete, press Enter to reboot the system.
The system restarts and starts ESXi.
7. Set the correct licensing mode.
For more information, see Licensing information on page 23.
Create a virtual disk on the BOSS-S1 device
1. Start the server and press F2 to enter System Setup, and then select Device Settings > BOSS-S1 Configuration Utility .
2. Select the Create RAID configuration option.
3. Select the two M.2 SATA physical disks displayed, and then click Next to proceed to next page.
4. Choose the appropriate options as required, and type the name for the virtual disk.
5. Select Yes when prompted to create a VD and click Next.
A VD is successfully created. To see the status of thre newly created VD, click BOSS-S1 configuration Utility > Physical/
Virtual Disk information . The created virtual disk is displayed in Virtual Disk Info.
Enabling or disabling flash storage device
To install the ESXi on an internal flash storage device:
1. Star the server and when the Dell EMC logo is displayed, press F2 immediately to open the System Setup page.
NOTE: If you press a key on the keyboard for extended time, it may result in a keyboard failure. To avoid possible
keyboard failure, press, and release F2 at even intervals until the System Setup page is displayed.
If the Operating System logo is displayed instead of the System Setup page, wait until the operating system finishes
loading. Turn off the system, and try again.
2. Use the up- and down-arrow keys to select Integrated Devices, and then press Enter.
3. To enable the Internal SD card:
a. Set Internal SD card Port to On.
b. Set Internal SD card Redundancy to Mirror.
c. Set Internal SD Primary Card as SD Card 1.
To disable the Internal SD card:
a. Set Internal SD card Port to Off.
CAUTION:
Booting into an operating system other than ESXi, without disabling the internal SD card results
in data loss.
4. To enable the Flash Storage device:
a. Select SD Card, depending upon the device is valid for your system.
b. Use the right- and left-arrow keys to enable the device.
To disable the Flash Storage device:
a. Restart ESXi and access System Setup.
b. Select SD Card, depending upon which device is valid for your system.
c. Use the right- and left-arrow keys to disable the device.
CAUTION:
Booting into an operating system other than ESXi, without disabling the flash media results in
data loss.
5. Press Enter to save your selection.
6. Press Esc.
7. Select Save Changes and Exit.
8. Press Enter to exit the System Setup screen.
9. Reboot the system.
10. To complete the process, perform the procedure in the Configuring one-time boot to the ESXi section or the Configuring
boot sequence to the ESXi section.
14
Installing vSphere 6.7.x

Configuring one-time boot to ESXi
1. Turn on your system.
The Dell EMC logo is displayed.
2. Press F11 to enter the one-time boot menu option.
The menu entry changes to Entering Boot Menu, confirming your selection.
3. Select Hard Drive C by using the up- and down-arrow keys.
4. Select SD Card by using the right-arrow key.
5. Press Enter to boot to the internal SD card.
Configuring boot sequence to ESXi
To boot your system to ESXi, complete the following steps:
NOTE: After the internal flash device port is enabled, your system continues to boot to ESXi.
1. Turn on your system.
The Dell EMC logo is displayed.
2. Press F2 to open the System Setup page.
After you complete the system boot, the System BIOS configuration menu is displayed.
3. Select Hard-Disk Boot Sequence by using the up- and down-arrow keys, and then select the relevant boot device.
4. Press the hyphen key (-) to move up the relevant boot device in the order.
CAUTION:
It is recommended that you do not modify other settings unless you are familiar with the settings.
Modifying settings could cause your system to fail to boot or function properly.
5. Press Enter, and then follow the on-screen procedure to save these changes.
6. Restart your system.
VMware ESXi Secure boot support for Dell EMC
PowerEdge Servers
VMware supports UEFI Secure boot on versions ESXi 6.5 or later. UEFI Secure boot in general verifies the integrity of
every package that is loaded as part of the operating system (OS) bootup. Secure boot verifies the integrity of the vSphere
Installation Bundle (VIB) packages that are loaded from the boot device.
ESXi Secure boot workflow
The mboot boot loader in ESXi contains a VMware public key and is validated against the Certificate Authority (CA) present
in the platform BIOS UEFI Secure boot authorized Database (DB) during ESXi boot. The boot loader uses this key to verify the
signature of the kernel and a small subset of systems that includes a Secure boot VIB verifier—a VIB package that is used for
validating the signature of the drivers and other VIB packages that are loaded from the boot device. If any of the VIB installed
on ESXi does not match with the signature of the public key that is contained in the bootloader, then ESXi boot ends up with
the Purple Screen Of Death (PSOD) mentioning a signature mismatch for the specific failing VIBs.
Installing vSphere 6.7.x
15

Figure 3. ESXi Secure boot
The BIOS of Dell EMC's yx3x PowerEdge servers is preconfigured with the VMware Certificate Authority (VMCA) in the UEFI
Secure boot authorized DB. Download the latest server BIOS from the Dell EMC support page before enabling UEFI Secure
boot.
NOTE: UEFI Secure boot is supported only on Dell EMC's yx3x PowerEdge servers or later.
For more information about Secure boot, see the following pages:
● Secure Boot for ESXi 6.5 - Hypervisor Assurance
● UEFI Secure boot for ESXi Hosts
Downloading patches and updates for ESXi
NOTE: To install any patches or updates for ESXi, ensure that you follow the instructions that are provided in this section.
16 Installing vSphere 6.7.x

NOTE: It is recommended that you regularly check for the latest patches and updates for ESXi. For certain hardware
configurations, VMware may list certain patches or updates as required on its hardware compatibility list at Vmware.com/
resources/compatibility/search.php.
To check for and install the latest ESXi patch:
1. Go to the VMware Patch Downloads page.
2. Log in with your VMware credentials if prompted. Select Download Products option from the Quick Links pane to open
All Downloads. Scroll down to Other Downloads on the right and click on Download Patches.
NOTE: If you are already logged in to MyVMWare, you will not be prompted to enter your credentials.
3. Select ESXi (Embedded and Installable) from the Select a Product drop-down menu.
4. Select the version of your software from the Version drop-down menu.
5. Click the calendar icon to choose the Release Date.
6. Select the options All Severities and All Categories from the respective search filters.
7. Click Search.
The Download Patches page displays a list of all the patches that match the details that are specified.
8. Select the checkbox of the patch that is required and click Download to download the .zip file.
9. Install the patch using any of the update tools that are provided by VMware such as esxcli or vCenter Update Manager.
NOTE: For more information on the build numbers and the versions of VMware ESXi or ESX released, see VMware
Knowledge Base article 2143832.
Creating vCenter Server installation media
1. Go to Vmware.com/download.
2. Click the VMware vSphere 6.7.x download link.
3. Use your VMware store account credentials to log in to the download portal.
4. Follow the on-screen instructions to download the vCenter Server software.
5. Use a blank media to burn the ISO image file.
You have now created your vCenter Server installation media.
Installing vCenter Server
Install and use vCenter Server to centrally manage your vSphere environment and to use all the features of vSphere Essentials
Plus, Standard, Enterprise, or Enterprise Plus edition.
1. Insert the vCenter Server media into the optical drive.
2. Follow the on-screen instructions.
a. If the installation process not automatically started, browse through to the directory where the vCenter Server
autorun.exe file is saved.
b. Double-click the file to start the installation process.
c. Follow the on-screen instructions and complete the installation.
Installing vSphere 6.7.x
17

Deploying vSphere 6.7.x
Important information
For all the Dell EMC PowerEdge servers with factory-installed VMware ESXi operating system:
● VMware vSphere 6.x supports NVMe hotplug when the IOMMU Interrupt Remapping (ID) option is disabled on AMD
EPYC(Rome) based ReadyNodes. For more information, see VMware Knowledge Base article 74726.
● The username for Dell EMC PowerEdge yx4x servers is root and password is the Service Tag of your system followed by
the character '!'.
NOTE: To locate the Service Tag of your system, see Locating Service Tag of your system.
● Dell EMC PowerEdge yx3x servers do not have a password for the username root.
For the Dell EMC PowerEdge servers with factory-installed VMware ESXi operating system on the BOSS-S1 device:
● Dell EMC PowerEdge yx4x servers do not have VMFS datastore that is enabled by default. It is recommended that you use
the BOSS-S1 device as an OS boot device and vSphere ESXi Logging device. For more information, see VMware Knowledge
Base article 2145210.
● Dell EMC PowerEdge yx4x server supports ESXi installation on the Non-RAID logical unit number (LUN) or passthrough hard
disk drives (HDDs) or the Solid State Drives (SSDs) or BOSS-S1 device or IDSDM.
● Dell EMC PowerEdge yx4x server supports ESXi installation on an On-board SATA controller in AHCI mode.
● It is recommended that you use the latest BIOS versions that are listed at www.dell.com/support/home for the Dell EMC
PowerEdge servers.
● Dell EMC’s PowerEdge yx3x server supports the ESXi installation on the Non-RAID logical unit number (LUN) or passthrough
Hard disk drives (HDDs) or the Solid State Drives (SSDs) or IDSDM.
● Dell EMC’s PowerEdge yx3x server supports the ESXi installation on an On-board SATA controller in AHCI mode.
● Dell EMC PowerEdge servers shipped with BCM 5709 LOMs (with the iSCSI offload enabled through the hardware key)
support iSCSI Boot Firmware Table (iBFT).
● PowerEdge servers that are shipped with Intel Xeon 5600 series processor and later versions support Intel Trusted
Execution Technology (TXT) with the latest shipping BIOS.
● You cannot automatically preactivate the Microsoft Windows Server 2008 and later versions of operating system that is
installed on virtual machines by using the product activation code in the Dell EMC OEM installation media. Use a virtual
product key to activate the guest operating system. For more information, see the Dell EMC OEM Windows Server 2008
Installation on Virtual Machines Using Dell EMC OEM Media white paper at www.dell.com/downloads/global/solutions/
WS08_Media_VM_Final.pdf.
● The ESXi image that is preinstalled on your PowerEdge server may not contain all the drivers that are required for
peripherals. More drivers must be installed to enable certain add-on peripherals. You can download the drivers from
www.downloads.vmware.com.
● ESXi does not support storage LUN exposed from On-board SATA Controller with Software RAID.
● vSphere 6.7.x supports booting ESXi hosts in Unified Extensible Firmware Interface (UEFI) mode. With UEFI, systems can be
booted with ESXi from local hard drives, CD/DVD drives, or USB media. Booting over the network requires the legacy BIOS
firmware and is not available with UEFI.
● On Non-Uniform Memory Access (NUMA) enabled systems installed with ESXi, It is recommended that you populate all
processor nodes with similar memory to enable balanced distribution of memory across nodes. With unbalanced memory
distribution across nodes, you may face performance degradation issues or ESXi may fail to boot.
NOTE:
For more information about NUMA, see the VMware Knowledge Base articles: kb.vmware.com/kb/1003690 and
kb.vmware.com/kb/1570. Also, see the VMware's resource management guide for vSphere 6.7.x at www.VMware.com/
support/pubs.
● ESXi 6.7.x requires a minimum system memory of 8 GB on all supported servers. However, on some Dell EMC PowerEdge
servers with 4 GB, all the available memory is not allocated to the ESXi installer. This may result in an installation failure.
Ensure more than 4 GB RAM is installed. For optimal memory configuration on the Dell EMC PowerEdge servers, see the
Server Owner’s Manual.
● To enable the Virtualization Technology (VT) feature, select System Setup, and then select Processor.
NOTE: To run 64-bit virtual machines on Intel processor-based servers, you must enable the VT feature.
3
18 Deploying vSphere 6.7.x

Topics:
• vSphere configuration using Dell EMC Fibre Channel SAN
• vSphere configuration using iSCSI SAN
• Booting ESXi
• Configuring the password
• Configuring Lockdown mode
• Managing management network services
vSphere configuration using Dell EMC Fibre Channel
SAN
If you use Fibre Channel storage, you can connect a single Fibre Channel Host Bus Adapter (HBA) to a Fibre Channel switch
that provides paths to both the storage controllers on the Fibre Channel storage unit. To provide maximum protection against
a single failure at the HBA, Fibre Channel switch, or SP level, it is recommended that you use two Fibre Channel HBAs on the
ESXi host connected to separate Fibre Channel switches. The Fibre Channel switches provide redundant paths to the storage
controllers on the storage unit. The following figure shows the vSphere configuration using Fibre Channel SAN.
Figure 4. Configuring vSphere using Dell EMC Fibre Channel SAN
vSphere configuration using iSCSI SAN
The iSCSI SAN provides a cost-effective solution. It is recommended to use two iSCSI initiators on the ESXi host connected
to two separate Ethernet switches to provide redundant paths to the storage controllers on the storage system. The following
figure shows a vSphere configuration using iSCSI SAN.
Deploying vSphere 6.7.x
19

Figure 5. Configuring vSphere with iSCSI SAN
Booting ESXi
This section describes performing the basic setup of your system based on the following assumptions:
● You have already connected a keyboard, monitor, and mouse.
● You have connected the first onboard NIC to your management network.
● The network infrastructure between the two systems is working correctly prior to working with your system and the
VMware management software.
To set up your system:
1. Turn on your system.
2. Press F11 at boot and select the internal storage device as the one-time boot device located under Hard Drives in the menu.
NOTE:
If you ordered ESXi as the primary operating system, the boot order of the system is already set to boot from
ESXi.
NOTE: If the system fails to boot in to ESXi, set SD card as first boot device in boot sequence.
NOTE: If DHCP server is not configured in the network, valid IP address is not obtained by default.
Configuring the password
You can use DCUI to change the password for the administrator account. The administrative user name for the ESXi 6 host is
root.
To change the password:
20
Deploying vSphere 6.7.x
/