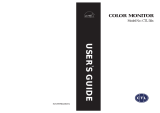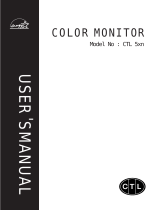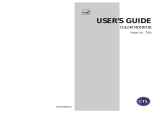A2
Important Precautions
To Prevent Fire or Hazards:
Always turn the monitor OFF if you leave the room for more than a short period
of time. Never leave the monitor ON when leaving the house.
Keep children from dropping or pushing objects into the monitor's cabinet
openings. Some internal parts carry hazardous voltages.
Do not add accessories that have not been designed for this monitor.
During a lightning storm or when the monitor is to be left unattended for an
extended period of time, unplug it from the wall outlet.
Do not bring magnetic devices such as magnets or motors near the picture
tube.
On Installation
Do not allow anything to rest upon or roll over the power cord, and do not place
the monitor where the power cord is subject to damage.
Do not use this monitor near water such as near a bathtub, washbowl, kitchen
sink, laundry tub, in a wet basement, or near a swimming pool.
Monitors are provided with ventilation openings in the cabinet to allow the release
of heat generated during operation. If these openings are blocked, built-up heat
can cause failures which may result in a fire hazard. Therefore, NEVER:
Block the bottom ventilation slots by placing the monitor on a bed, sofa, rug,
etc.
Place the monitor in a built-in enclosure unless proper ventilation is provided.
Cover the openings with cloth or other material.
Place the monitor near or over a radiator or heat source.
Do not install the monitor in a dusty area. It can cause fire.
On Cleaning
Unplug the monitor before cleaning the face of the monitor screen.
Use a slightly damp (not wet) cloth. Do not use an aerosol directly on the
monitor screen because overspray may cause electrical shock.
On Repacking
Do not throw away the carton and packing materials. They make an ideal
container in which to transport the unit. When shipping the unit to another
location, repack it in its original material.