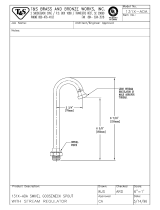Page is loading ...

AcerView 78c
Color Monitor
17” (43cm) CRT Size,
15.7” (39.8cm) Max. Viewable Area
User’s Manual

ii
Copyright
Copyright © 1998 by Acer Peripherals, Incorporated. All rights reserved. No part of
this publication may be reproduced, transmitted, transcribed, stored in a retrieval
system or translated into any language or computer language, in any form or by any
means, electronic, mechanical, magnetic, optical, chemical, manual or otherwise,
without the prior written permission of Acer Peripherals, Incorporated.
Disclaimer
Acer Peripherals, Incorporated makes no representations or warranties, either
expressed or implied, with respect to the contents hereof and specifically disclaims
any warranties, merchantability or fitness for any particular purpose. Further, Acer
Peripherals, Incorporated reserves the right to revise this publication and to make
changes from time to time in the contents hereof without obligation of Acer
Peripherals, Incorporated to notify any person of such revision or changes.
Fill in here!!
For the convenience of service, write following
related information of your monitor in the space
below. The serial number is on the back of the
product.
Monitor Information
Product Name: AcerView 78c
Serial Number:
Date of Purchase:
Dealer Information
Dealer:
Telephone Number:
Address:
Acer is a registered trademark of Acer Incorporated. Other brands and product names and trademarks or
registered trademarks of their respective companies.

iii
Safety Instructions
The AC plug isolates this equipment from the AC supply.
Unplug this product from the wall outlet before cleaning. Do not use liquid
cleaners or aerosol cleaners. Use a damp cloth for cleaning.
Slots and openings in the cabinet and the back or bottom are provided for
ventilation. They must not be blocked or covered. This product should never be
placed near or over a radiator or heat register, or in a built-in installation unless
proper ventilation is provided.
This product should be operated from the type of power indicated on the
marking label. If you are not sure of the type of power available, consult your
dealer or local power company.
This product should be operated with a 3-wire grounding-type plug, a plug
having a third (grounding) pin. This plug will only fit into a grounding-type power
outlet. This is a safety feature. If you are unable to insert the plug into the
outlet, contact your electrician to make the necessary outlet changes.
Never push objects of any kind, or spill liquid of any kind into this product.
Do not attempt to service this product yourself, as opening or removing covers
may expose you to dangerous voltages or other risks. If any above mentioned
misuse or other accident (dropping, mis-operations) occurs, contact qualified
service personnel for servicing.
Use only the proper type of power supply cord set (provided in your PC box) for
this unit. It should be a detachable type: UL listed/CSA certified, type SVT/SJT,
VDE approved or its equivalent.
The power supply cord serves as a power disconnect device for pluggable
equipment. The socket outlet shall be installed near the equipment and shall be
easily accessible.

iv
FCC Class B
Radio Frequency Interference Statement
Note:
This equipment has been tested and found to comply with the limits for a Class B
digital device, pursuant to Part 15 of FCC Rules. These limits are designed to provide
reasonable protection against harmful interference in a residential installation. This
equipment generates, uses, and can radiate radio frequency energy and, if not
installed and used in accordance with the instructions, may cause harmful
interference to radio communications. However, there is no guarantee that
interference will not occur in a particular installation. If this equipment does cause
harmful interference to radio or television reception, which can be determined by
turning the equipment off and on, the user is encouraged to try to correct the
interference by one or more of the following measures:
Reorient or relocate the receiving antenna.
Increase the separation between the equipment and receiver.
Connect the equipment into an outlet on a circuit different from that to which the
receiver is connected.
Consult the dealer or an experienced radio/television technician for help.
Notice:
The changes or modifications not expressly approved by the party responsible for
compliance could void the user's authority to operate the equipment.
Caution:
If you find some parts of the monitor display discolored due to magnetic fields
generated by electrical facilities or appliances, turn off the monitor for at least 15
minutes. The degaussing circuit of the monitor will eliminate the discoloration.
Do not remove the monitor from its swivel base while the power is on to prevent
discoloration. If discoloration occurs, follow the above-mentioned procedure for
adjustment.
Shielded power cord and interface cable, if any, must be used in order to comply
with the emission limits of FCC Class B digital device.

v
CE Declaration
This monitor, AcerView 78c, complies with 72/23/EEC and 89/336/EEC modified by
92/31/ECC. These directives refer to EMC.
Canadian Department of Communications Regulatory Statement
This digital apparatus does not exceed Class B limits for radio noise emissions from
digital apparatus set out in the Radio Interference Regulations of the Canadian
Department of Communications.

vi
Table of Contents
Table of Contents.........................................................................................vi
Chapter 1 Introduction.....................................................................................1-1
Unpacking the Package..............................................................................1-1
Features.....................................................................................................1-1
Power Management....................................................................................1-3
Chapter 2 Getting Started...............................................................................2-1
Installing the Swivel Base............................................................................2-1
Installing the Monitor...................................................................................2-3
Chapter 3 Adjusting the Monitor.....................................................................3-1
A Look at the Control Panel ........................................................................3-1
Adjusting the Monitor..................................................................................3-1
Panel key introduction:.......................................................................3-1
Selecting page and making adjustments.............................................3-2
Page 1 Display control.............................................................3-2
Page 2 Degaussing and Color Weighting..................................3-3
Page 3 User Mode Display ......................................................3-4
Timing Setting............................................................................................3-5
Reset to Defaults........................................................................................3-5
Factory Preset Timings...............................................................................3-6
Chapter 4 Troubleshooting and Useful Hints ................................................4-1
Troubleshooting..........................................................................................4-1
Maintenance...............................................................................................4-2
Need More Help? .......................................................................................4-2
Chapter 5 Specifications.................................................................................5-1

1-1 Introduction
Introduction
Unpacking the Package
Check following items. If they are missing or damaged, consult your place of
purchase immediately.
ü Color monitor
ü Swivel base
ü
ü User’s manual
ü
ü Power cord ü
Locate the model name and the serial number labeled on the back of your monitor.
Write down the related information of your monitor and dealer in the space on page ii
for future reference.
Features
Your AcerView 78c has the following features:
ü Plug’n Play Compatibility
With its DDC1 and DDC2B, it is compatible with Plug’n Play feature of
1

1-2 Introduction
Windows 95
.

1-3 Introduction
ü Flicker-free Image
The monitor supports high refresh rates up to 85Hz at 1024x768 resolution with
VESA’s best recommendation.
ü Larger Viewable Size
With its 15.7” viewable size, it offers a larger screen than other 17” monitors.
ü iScreen
(Intelligent Screen) Technology
The On-Screen Display (OSD) allows you to adjust all settings simply with on-
screen menus.
ü High-contrast Screen
The monitor equips dark-tinted screen that can offer better high-contrast image.
ü Power Saving Function
The power management complies with VESA DPMS standard. When the
system is idle (off mode), the monitor automatically cuts its power consumption
up to 95%.
ü Green Commitment
Your monitor is packaged in recycled packing materials and no CFCs are used
in the manufacturing process. It is in compliance with the US government’s
Energy Star standards and the rigorous standards of the Scandinavian
countries.
Power Management
The power management of this monitor complies with these VESA power saving
modes:
Mode Power
Consumption
Horizontal
Sync
Vertical
Sync
LED
On Normal On On Green
Stand-by < 15 W Off On Amber
Suspend <15 W On Off Amber
Off <5 W Off Off Amber Blinking
Override Normal Off Off Green


2-1 Getting Started
Getting Started
Installing the Swivel Base
Place the monitor on its side.
Locate the arrow and the four slots at
the bottom of the monitor.
As directed by the arrow inscribed on
the swivel base, insert the four pegs
on the base into the slots at the
bottom of the monitor.
2

2-2 Getting Started
Push the swivel base gently toward
the front of the monitor until it is
locked.
Place the monitor back to its normal
position.

2-3 Getting Started
Installing the Monitor
This monitor is equipped with an autosensing power supply for voltage ranges
90~264V AC, 47~63Hz.
Make sure that the system power is
turned off.
Plug the signal cable into the video signal
port of your computer and fix it with the
two screws.
Connect the power cord to the monitor
and attach it to power source.
Turn on the computer and the monitor.
F If you connect the monitor to an Apple Macintosh through a D-Sub
cable, you need to buy a Macintosh adapter to connect the video signal
port of your computer and the monitor signal cable.


3-1 Adjusting the Monitor
Adjusting the Monitor
A Look at the Control Panel
Adjusting the Monitor
You can adjust the monitor with the On-Screen Display (OSD) menus. Press the
following four keys on the control panel , , , to make necessary settings.
Panel key introduction
Page switches between function control pages. Three pages, each
containing its functions controls, are available: display control, degaussing
and color weighting, user mode display.
Left/Low adjusts the setting to left or to a lower value.
Right/High adjusts the setting to right or to a higher value.
Select/Save lets you select or save a setting.
3

3-2 Adjusting the Monitor
Selecting page and making adjustments
Grouped by functions, the OSD offers three pages for making adjustments: Display
Control, Degaussing and Color Weighting, and User Mode display. Following
describes the contents of each page and how you can make adjustments.
Page 1 Display control
This page contains 10 control functions represented by different icons. Follow steps
below to make your favorite adjustments. For description of each function, see
below.
< P2 > :
P
Select :
s
< P1 >
Contrast
Press to locate the page.
Press or to locate the desired function icon.
Press to select the icon.
Press or to adjust the setting.
Press to save the setting.
Repeat the steps above to change other settings.
Function Icons
Contrast adjusts the
difference between the light
and dark areas.
V. Size adjusts the vertical
display height.
Brightness adjusts the
brightness of the display.
Pincushion controls the
straightness of the vertical edges
of the display.
H. Position adjusts the
horizontal position of the
display.
Trapezoid makes the vertical
edges of the display parallel.
H. Size adjusts the display
width.
Parallelogram corrects image
distortions.

3-3 Adjusting the Monitor
V. Position adjusts the
vertical position of the display.
Tilt (Rotation) corrects the
slanted screen.
F In the event that the display is distorted due to magnetic field
interference, turn off the monitor for 15 minutes. Then power on.
Page 2 Degaussing and Color Weighting
Degaussing corrects display distortion or discoloration caused by magnetic
field interference. Color weighting allows you to set five default factory color
settings (C1 to C5). You can adjust the settings manually by entering any default
factory color setting.
To degauss:
Press to locate the page.
Press or to locate the function icon .
Press to select the function and degauss.
Press to save the status.
To adjust color weight:
Press to locate the page.
Press or to locate the default setting you prefer (C1-C5).
If you want to select the factory default, press three times to select the
setting. If you want to adjust it manually, go to next step.
Press to select a factory default.
Press or to select one of the red, green and blue adjustment.
Press or to make the adjustment.

3-4 Adjusting the Monitor
Press to save the setting.
F You can return to any of the five factory defaults by re-selecting the
setting icon.
Following is the setting of each factory default:
Factory
Default
Color Temperature
C1 9300K
C2 6500K
C3 5500K
C4 7100K
C5 11500K
Page 3 User Mode Display
This page shows the current resolution, horizontal and vertical frequency status.

3-5 Adjusting the Monitor
Timing Setting
By making adjustments of your video card settings, you can set the timing and the
refresh rate to your preferences. The monitor will automatically save the settings.
Your monitor can accept horizontal frequency ranging from 30 KHz to 86 KHz and
vertical frequency from 50 Hz to 120 Hz. However, due to different resolution
settings, do not exceed the following maximum vertical refresh rate to avoid possible
damages to your monitor.
Resolution Maximum Vertical
Refresh Rate (Hz)
800 x 600 130
1024 x 768 106
1280 x 1024 80
F To set the timing and the refresh rate, see the user’s guide of your
video card.
Reset to Defaults
Press and simultaneously to reset the monitor to the default factory settings.

3-6 Adjusting the Monitor
Factory Preset Timings
Mode Resolution Vertical
Frequency (Hz)
Horizontal
Frequency (KHz)
VGA 640 x 400 70 31.47
VGA 640 x 480 60 31.47
VGA 640 x 480 75 37.50
VGA 640 x 480 85 43.27
VESA 800 x 600 75 46.88
VESA 1024 x 768 75 60.02
SVGA 800 x 600 72 48.09
SVGA 800 x 600 85 53.67
UVGA 1024 x 768 60 48.37
UVGA 1024 x 768 70 56.48
UVGA 1024 x 768 85 68.68
VESA 1280 x 1024 75 79.97
VESA 1280 x 960 85 85.93
/