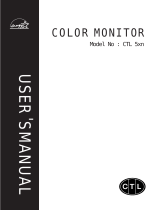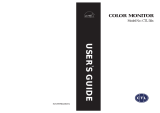Page is loading ...


2
Table of Contents
Important Safety Instructions..............................................................................3
Federal Communications Commission ................................................................4
Connecting the Monitor and Swivel Base ..........................................................5
Removing the Monitor and Swivel Base ............................................................5
Introduction...........................................................................................................6
Installation.............................................................................................................7
User Controls.........................................................................................................8
Adjusting the Brightness and Contrast...............................................................9
OSD Function Description ....................................................................................9
OSD Icon Summary.............................................................................................10
Specification........................................................................................................11
Troubleshooting..................................................................................................12

3
Important Safety Instructions
1. Please read these instructions thoroughly.
2. Please keep this guide for future use.
3. Please disconnect the device from the main power supply before cleaning. Do
not use any liquids or aerosol sprays to clean this device. Use a clean
dampened cloth in stead.
4. To avoid damaging the device, only use factory-approved accessories.
5. Protect the device against moisture.
6. In order to set up the device, first place it on a stable surface. Tipping it over or
dropping can harm the monitor and cause injuries. Please follow the setup
instructions of the manufacturer while setting up your monitor.
7. The ventilation openings are used for air circulation to protect the device
against overheating.
8. When connecting the device, obey the maximum connected load values of the
main power supply.
9. The wall socket must be equipped with a non-fused grounded conductor
contact for electrical safety.
10. The power cable must be laid in such a way nobody can trip over it. Please do
not place any objects on the cable.
11. Follow all instructions and warning remarks that are printed on the device.
12. If the device will not be used for a long period of time, please disconnect it
from the main power supply to avoid power surge damage such as lightning.
13. Make sure no sharp objects or liquids enter the device via its air circulation
openings. This could result in a fire or an electric shock.
14. Never open the device casing yourself, there are no user serviceable parts
inside. Only authorized technical service personnel should open the casing of
this device.
15. If any of the following conditions occur, the device must be disconnected from
the main supply, and be checked by a qualified service center:
a- Power cable or power plug are damaged;
b- Liquid has entered the device;
c- The device was exposed to moisture;
d- The device does not operate according to the user’s guide, or you do not
achieve any improvement with the aid of this guide;
e- The device has been dropped and/or the casing is damaged;
f- The device shows obvious signs of a defect.
16. Use only approved original spare parts, or parts in accordance with the original
parts, for repairs. The use of incorrect/unauthorized spare parts may cause
further damage.
17. Please contact your service center for any questions regarding service and
repairs to guarantee the device’s performance and reliability.
18. The power socket must be installed near the equipment to be easily accessible.

4
Federal Communications Commission
( FCC Statement )
This equipment has been tested and found to comply with the limits for a Class B
digital device, pursuant to Part 15 of the FCC Rules. These limits are designed to
provide reasonable protection against harmful interference in a residential
installation. This equipment generates, uses, and can radiate radio frequency
energy, and, if not installed and used in accordance with the instructions, may cause
harmful interference to radio communications. However, there is no guarantee that
interference will not occur in a particular installation. If this equipment does cause
harmful interference to radio or television reception, which can be determined by
turning the equipment off and on, the user is encouraged to try to correct the
interference by one or more of the following measures:
Reorientate or relocate the receiving antenna;
Increase the separation between the equipment and receiver;
Connect the equipment with a power socket on a circuit different
from that to which the receiver is connected;
Consult the dealer or an experienced radio/TV technician for help.
Any changes or modifications not expressly approved by the manufacturers may
void the user’s authority to operate this equipment.
A shielded-type video signal cable is required in order to meet the FCC
emission limits and also to prevent interference to nearby radio and
television reception. It is essential that only the supplied power cord be
used.
Use only shielded cables to connect I/O devices to this equipment.
Canadian DOC Notice
For Class B Computing Devices
This Class B digital apparatus meets all requirements of the Canadian Interference-
Causing Equipment Regulations.
Cet appareil numérique de la classe B respecte toutes les exigences du Règlement
sur le matériel brouilleur du Canada.

5
Connecting the Monitor and Swivel Base
1. Place the monitor with its tube down on a stable surface.
2. Align the four tabs of the swivel base with the slots in the bottom of the
monitor.
3. Insert the tabs into the slots of the monitor
4. Now slowly slide the swivel base toward the front of the monitor till you hear
the spring lock click into place.
Removing the Monitor and Swivel Base
If you need to remove the swivel base, push the spring lock and then pull the swivel
base away from the monitor.
NOTE: Special attention should be paid to the control knobs and LED indicators
on the front panel when you place the monitor with its tube down. This will prevent
damage to these control knobs and LED indicators from excessive pressure.

6
Introduction
Congratulations on your purchase of this new high performance 15” Monitor.
Using state-of-the-art electronics, this monitor supports a 1280 x 1024 resolution.
The on-screen display allows you to customize the display settings to suit your
individual taste.
Features
15-inch monitor with a large,
viewable screen for comfortable
viewing.
OSD user controls for easy and
accurate adjustment of the screen
image.
Energy Star compliant for reduced
power consumption.
Package Overview
Please make sure the following items are in the packing it was shipped in, and
found in good working condition:
15” Monitor
Power Cord
Tilt and Swivel Base
This User’s manual
Please contact your dealer or nearest service centers if any of the above items is
missing or damaged.

7
Installation
1. Connect the monitor signal cable
1
to the 15-pin mini D-sub (VGA) on the
back of the computer.
2. Connect the power cord to the power connector on the back panel of the
monitor, then plug the other end into an electrical outlet that is easily accessible,
and close to the monitor.
3. First turn on the power of the computer, then that of the monitor.
4. Adjust the tilt of the swivel base for maximum viewing comfort.
The installation of your monitor is now complete.

8
User Controls
Control Function
Power Switch
Turns the monitor on
Green- On
Power LED Indicator
Amber- Sleep
OSD ON/OFF Control Turn the OSD Display ON or OFF
Brightness Control/ OSD
Function selection
Adjust Brightness level or OSD
Function selection Control
Contrast Control/OSD
Function adjustment
Adjust Contract level or OSD Function
Level Control

9
Adjusting the Brightness and Contrast
To adjust the contrast and/or brightness, Press the Contrast Control or the Brightness Control,
to call up the following on-screen display:
OSD Function Description
1. Press the OSD On/Off control button to display the OSD Menu.
2. To select function, press button until the function you want is
highlighted.
3. Use the button to increase or decrease the adjustment of this
function.
4. If you want to exit the OSD function then press the OSD On/Off control
button
once.

10
OSD Icon Summary
Icon Function Function Description
Brightness
Adjusts display brightness
Contrast
Adjusts display contrast
H. Size
Increases and decreases screen width
H. Position
Shifts display image right or left
V. Size
Increase and decrease screen height
V. Position
Shifts display image up or down
Pincushion
Adjusts concave and convex portion of
pincushion effect
Trapezoid
Adjusts the top and bottom display widths
Rotation
Adjusts the rotation of the display clock or
anti-clockwise
Parallelogram
Adjusts the tilt of the display sides to the left
or right
Reset
Resets to default values
Degauss Demagnetizes the screen to reduce color
impurities

11
Specification
Screen
Size 15” CRT
Dot Pitch (mm) 0.28
Surface Non –glare
Viewable Image Area 260 x 195
Input Signal
Video Sync. RGB Analog 0.7Vp-p/75 Ohm
Separate H/V,TTL(+/-)
Scanning Frequency
Horizontal (KHz) 30-70
Vertical (Hz) 50-120
Max. Resolution 1280 x 1024
Signal Cable
15-pin mini D-sub
Power
Consumption Max. 75 W
Power Supply
100 - 240VAC
50/60Hz
Power Management Complies with EPA Energy Star ,VESA,
Nutek
Display Modes
Preset 6
By User 14
Operating
Operating Temperature 0-40°C
Relative Humidity 10-90 %
Dimensions (L x W x H)
382 x 360 x 367 (mm)
Weight
Unpacked 12.5 Kgs (27.56 lbs)
Packed in box 14.5 Kgs (31.97 lbs)

12
Troubleshooting
Please refer to the following solutions for the failure symptoms that occur the most
frequent. If the symptom remains after trying these suggested solutions, please
contact your local authorized service center.
Problem: Power LED is not lit when monitor is powered on.
Check to make sure that the power cord is connected properly.
Make sure that the extension cord or the surge protector is turned on
if the monitor is plugged into a power extension cord or a surge
protector.
Problem: No display appears on screen.
Make sure that the computer switch is in the “On” position.
Make sure that the video cable’s D-shaped connector is properly
connected to the video adapter port on the back of the PC.
Check to make sure that the brightness and contrast controls are not
turned to their dimmest position.
Problem: Display image is either flickering or unstable.
Make sure that the video cable’s D-shaped connector is connected
properly to the video adapter port on the back of the PC.
Problem: Image is bouncing or in a wave pattern.
Move any electrical devices that can cause interference away from the
monitor.
(
Note: Please refers to the FCC statement at the beginning of the
manual for more details on display interference.)

13
note
/