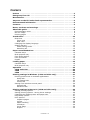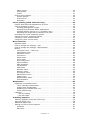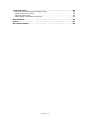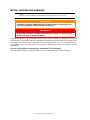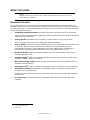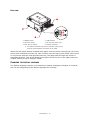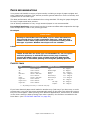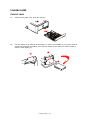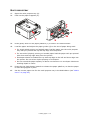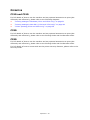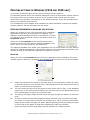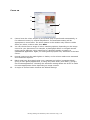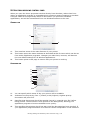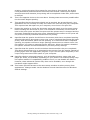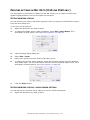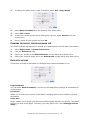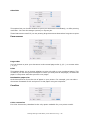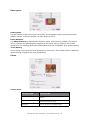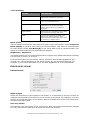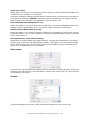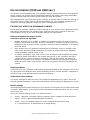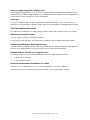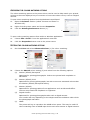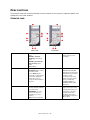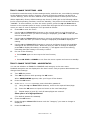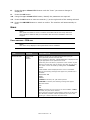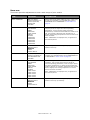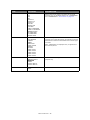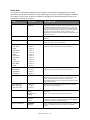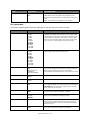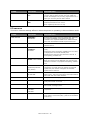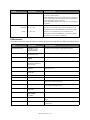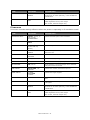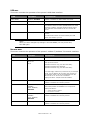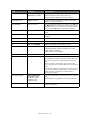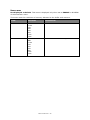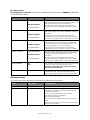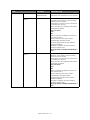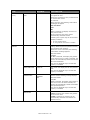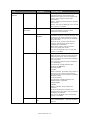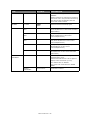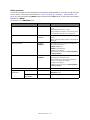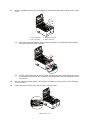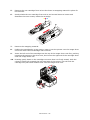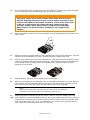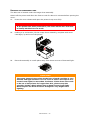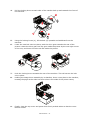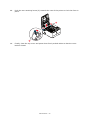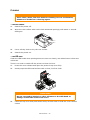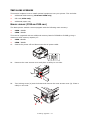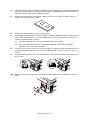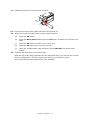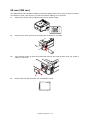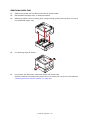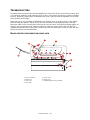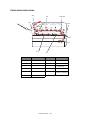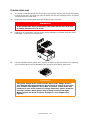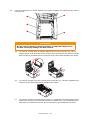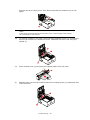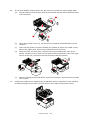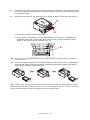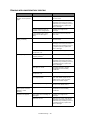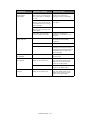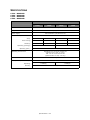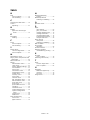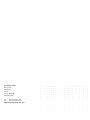User’s Guide
C310/C330/C510/C530

Preface > 2
P
REFACE
Every effort has been made to ensure that the information in this document is complete,
accurate, and up-to-date. The manufacturer assumes no responsibility for the results of
errors beyond its control. The manufacturer also cannot guarantee that changes in software
and equipment made by other manufacturers and referred to in this guide will not affect
the applicability of the information in it. Mention of software products manufactured by
other companies does not necessarily constitute endorsement by the manufacturer.
While all reasonable efforts have been made to make this document as accurate and helpful
as possible, we make no warranty of any kind, expressed or implied, as to the accuracy or
completeness of the information contained herein.
The most up-to-date drivers and manuals are available from:
http://www.okiprintingsolutions.com
07107701 Iss. 1; Copyright © 2010. All rights reserved.
Oki is a registered trademark of Oki Electric Industry Company, Ltd.
Oki Printing Solutions is a trademark of Oki Data Corporation.
Energy Star is a trademark of the United States Environmental Protection Agency.
Microsoft, MS-DOS and Windows are registered trademarks of Microsoft Corporation.
Apple, Macintosh, Mac and Mac OS are registered trademarks of Apple Computer.
Other product names and brand names are registered trademarks or trademarks of their
proprietors.
As an Energy Star Program Participant, the manufacturer has determined that
this product meets the Energy Star guidelines for energy efficiency.
This product complies with the requirements of the Council Directives 2004/
108/EC (EMC), 2006/95/EC (LVD), 1999/5/ EC (R&TTE) and 2009/125/EC
(EuP), as amended where applicable on the approximation of the laws of the
member states relating to electromagnetic compatibility, low voltage, radio &
telecommunications terminal equipment, and energy using products
.
The following cables were used to evaluate this product to achieve EMC directive
2004/108/EC compliance and configurations other than this may affect that compliance.
CABLE TYPE LENGTH
(METRE)
CORE SHIELD
Power 1.8
✘✘
USB 5.0
✘ ✔
LAN 15.0
✘✘

Emergency first aid > 3
E
MERGENCY
FIRST
AID
Take care with toner powder:
If swallowed, give small amounts of cold water and seek medical
attention. DO NOT attempt to induce vomiting.
If inhaled, move the person to an open area for fresh air. Seek medical
attention.
If it gets into the eyes, flush with large amounts of water for at least 15
minutes keeping eyelids open. Seek medical attention.
Spillages should be treated with cold water and soap to help reduce risk
of staining skin or clothing.
M
ANUFACTURER
Oki Data Corporation,
4-11-22 Shibaura, Minato-ku,
Tokyo 108-8551,
Japan
I
MPORTER
TO
THE
EU/
AUTHORISED
REPRESENTATIVE
Oki Europe Limited (trading as OKI Printing Solutions)
Blays House
Wick Road
Egham
Surrey, TW20 0HJ
United Kingdom
For all sales, support and general enquiries contact your local distributor.
E
NVIRONMENTAL
INFORMATION

Contents > 4
C
ONTENTS
Preface . . . . . . . . . . . . . . . . . . . . . . . . . . . . . . . . . . . . . . . . . . . . . . . . . . .2
Emergency first aid . . . . . . . . . . . . . . . . . . . . . . . . . . . . . . . . . . . . . . . . . .3
Manufacturer. . . . . . . . . . . . . . . . . . . . . . . . . . . . . . . . . . . . . . . . . . . . . . .3
Importer to the EU/authorised representative. . . . . . . . . . . . . . . . . . . . .3
Environmental information . . . . . . . . . . . . . . . . . . . . . . . . . . . . . . . . . . . .3
Contents . . . . . . . . . . . . . . . . . . . . . . . . . . . . . . . . . . . . . . . . . . . . . . . . . .4
Notes, cautions and warnings . . . . . . . . . . . . . . . . . . . . . . . . . . . . . . . . . .7
About this guide . . . . . . . . . . . . . . . . . . . . . . . . . . . . . . . . . . . . . . . . . . . .8
Documentation suite . . . . . . . . . . . . . . . . . . . . . . . . . . . . . . . . . . . . . . . 8
On-line usage . . . . . . . . . . . . . . . . . . . . . . . . . . . . . . . . . . . . . . . . . . . . 9
Printing pages. . . . . . . . . . . . . . . . . . . . . . . . . . . . . . . . . . . . . . . . . . . . 9
Introduction . . . . . . . . . . . . . . . . . . . . . . . . . . . . . . . . . . . . . . . . . . . . . .10
Overview . . . . . . . . . . . . . . . . . . . . . . . . . . . . . . . . . . . . . . . . . . . . . . .11
Front view . . . . . . . . . . . . . . . . . . . . . . . . . . . . . . . . . . . . . . . . . . . .11
Rear view . . . . . . . . . . . . . . . . . . . . . . . . . . . . . . . . . . . . . . . . . . . . .12
Changing the display language . . . . . . . . . . . . . . . . . . . . . . . . . . . . . . . .12
Getting started . . . . . . . . . . . . . . . . . . . . . . . . . . . . . . . . . . . . . . . . . . .13
Power saving mode . . . . . . . . . . . . . . . . . . . . . . . . . . . . . . . . . . . . . .13
Switching off. . . . . . . . . . . . . . . . . . . . . . . . . . . . . . . . . . . . . . . . . . .13
Paper recommendations . . . . . . . . . . . . . . . . . . . . . . . . . . . . . . . . . . . . .14
Cassette trays. . . . . . . . . . . . . . . . . . . . . . . . . . . . . . . . . . . . . . . . . . . .14
Multi purpose tray . . . . . . . . . . . . . . . . . . . . . . . . . . . . . . . . . . . . . . . . .15
Face down stacker. . . . . . . . . . . . . . . . . . . . . . . . . . . . . . . . . . . . . . . . .15
Face up stacker. . . . . . . . . . . . . . . . . . . . . . . . . . . . . . . . . . . . . . . . . . .15
Duplex . . . . . . . . . . . . . . . . . . . . . . . . . . . . . . . . . . . . . . . . . . . . . . . . .15
Loading paper . . . . . . . . . . . . . . . . . . . . . . . . . . . . . . . . . . . . . . . . . . . . .16
Cassette trays. . . . . . . . . . . . . . . . . . . . . . . . . . . . . . . . . . . . . . . . . . . .16
Multi purpose tray . . . . . . . . . . . . . . . . . . . . . . . . . . . . . . . . . . . . . . . . .19
Operation . . . . . . . . . . . . . . . . . . . . . . . . . . . . . . . . . . . . . . . . . . . . . . . .20
C310 and C510 . . . . . . . . . . . . . . . . . . . . . . . . . . . . . . . . . . . . . . . . . .20
C330 . . . . . . . . . . . . . . . . . . . . . . . . . . . . . . . . . . . . . . . . . . . . . . . . . .20
C530 . . . . . . . . . . . . . . . . . . . . . . . . . . . . . . . . . . . . . . . . . . . . . . . . . .20
Printing settings in Windows (C310 and C510 only) . . . . . . . . . . . . . . .21
Printing preferences in windows applications . . . . . . . . . . . . . . . . . . . . . .21
Setup tab . . . . . . . . . . . . . . . . . . . . . . . . . . . . . . . . . . . . . . . . . . . . .21
Job options tab . . . . . . . . . . . . . . . . . . . . . . . . . . . . . . . . . . . . . . . . .22
Colour tab . . . . . . . . . . . . . . . . . . . . . . . . . . . . . . . . . . . . . . . . . . . .23
Setting from windows control panel. . . . . . . . . . . . . . . . . . . . . . . . . . . . .24
General tab . . . . . . . . . . . . . . . . . . . . . . . . . . . . . . . . . . . . . . . . . . .24
Advanced tab . . . . . . . . . . . . . . . . . . . . . . . . . . . . . . . . . . . . . . . . . .24
Printing settings in Mac OS X (C310 and C510 only) . . . . . . . . . . . . . . .26
Setting printing options . . . . . . . . . . . . . . . . . . . . . . . . . . . . . . . . . . . . .26
Setting printing options - saving driver settings . . . . . . . . . . . . . . . . . . . .26
Changing the default printer and paper size . . . . . . . . . . . . . . . . . . . . . . .27
Page setup options . . . . . . . . . . . . . . . . . . . . . . . . . . . . . . . . . . . . . . . .27
Print options . . . . . . . . . . . . . . . . . . . . . . . . . . . . . . . . . . . . . . . . . . . . .28
Copies & pages . . . . . . . . . . . . . . . . . . . . . . . . . . . . . . . . . . . . . . . . .28
Layout . . . . . . . . . . . . . . . . . . . . . . . . . . . . . . . . . . . . . . . . . . . . . . .28
Paper handling . . . . . . . . . . . . . . . . . . . . . . . . . . . . . . . . . . . . . . . . .29
ColorSync. . . . . . . . . . . . . . . . . . . . . . . . . . . . . . . . . . . . . . . . . . . . .29
Cover page . . . . . . . . . . . . . . . . . . . . . . . . . . . . . . . . . . . . . . . . . . . .30
Duplex . . . . . . . . . . . . . . . . . . . . . . . . . . . . . . . . . . . . . . . . . . . . . . .30

Contents > 5
Paper source. . . . . . . . . . . . . . . . . . . . . . . . . . . . . . . . . . . . . . . . . . .30
Print quality . . . . . . . . . . . . . . . . . . . . . . . . . . . . . . . . . . . . . . . . . . .31
Colour . . . . . . . . . . . . . . . . . . . . . . . . . . . . . . . . . . . . . . . . . . . . . . .31
Printer setup options . . . . . . . . . . . . . . . . . . . . . . . . . . . . . . . . . . . . . . .32
Printer options . . . . . . . . . . . . . . . . . . . . . . . . . . . . . . . . . . . . . . . . .32
Print control . . . . . . . . . . . . . . . . . . . . . . . . . . . . . . . . . . . . . . . . . . .33
Summary . . . . . . . . . . . . . . . . . . . . . . . . . . . . . . . . . . . . . . . . . . . . .33
Colour printing (C310 and C510 only) . . . . . . . . . . . . . . . . . . . . . . . . . .34
Factors that affect the appearance of prints . . . . . . . . . . . . . . . . . . . . . . .34
Tips for printing in colour . . . . . . . . . . . . . . . . . . . . . . . . . . . . . . . . . . . .35
Printing photographic images . . . . . . . . . . . . . . . . . . . . . . . . . . . . . . .35
Printing from Microsoft Office applications . . . . . . . . . . . . . . . . . . . . . .35
Printing specific colours (e.g. a company logo) . . . . . . . . . . . . . . . . . . .35
Adjusting the brightness or intensity of a print . . . . . . . . . . . . . . . . . . .35
Accessing the colour matching options. . . . . . . . . . . . . . . . . . . . . . . . . . .36
Setting the colour matching options . . . . . . . . . . . . . . . . . . . . . . . . . . . .36
Using the colour swatch feature . . . . . . . . . . . . . . . . . . . . . . . . . . . . . . .37
Using the colour correct utility . . . . . . . . . . . . . . . . . . . . . . . . . . . . . . . .37
Menu functions . . . . . . . . . . . . . . . . . . . . . . . . . . . . . . . . . . . . . . . . . . . .38
Operator panel . . . . . . . . . . . . . . . . . . . . . . . . . . . . . . . . . . . . . . . . . . .38
How to change the settings - user . . . . . . . . . . . . . . . . . . . . . . . . . . . . . .40
How to change the settings - administrator . . . . . . . . . . . . . . . . . . . . . . .40
Menus . . . . . . . . . . . . . . . . . . . . . . . . . . . . . . . . . . . . . . . . . . . . . . . . .41
Print jobs menu - C530 only . . . . . . . . . . . . . . . . . . . . . . . . . . . . . . . .41
Information menu . . . . . . . . . . . . . . . . . . . . . . . . . . . . . . . . . . . . . . .42
Shutdown menu . . . . . . . . . . . . . . . . . . . . . . . . . . . . . . . . . . . . . . . .43
Print menu . . . . . . . . . . . . . . . . . . . . . . . . . . . . . . . . . . . . . . . . . . . .43
Media menu . . . . . . . . . . . . . . . . . . . . . . . . . . . . . . . . . . . . . . . . . . .45
Color menu. . . . . . . . . . . . . . . . . . . . . . . . . . . . . . . . . . . . . . . . . . . .47
Sys config menu . . . . . . . . . . . . . . . . . . . . . . . . . . . . . . . . . . . . . . . .48
PCL emulation. . . . . . . . . . . . . . . . . . . . . . . . . . . . . . . . . . . . . . . . . .49
PPR emulation. . . . . . . . . . . . . . . . . . . . . . . . . . . . . . . . . . . . . . . . . .50
FX emulation . . . . . . . . . . . . . . . . . . . . . . . . . . . . . . . . . . . . . . . . . .51
USB menu . . . . . . . . . . . . . . . . . . . . . . . . . . . . . . . . . . . . . . . . . . . .52
Network menu . . . . . . . . . . . . . . . . . . . . . . . . . . . . . . . . . . . . . . . . .52
Memory menu. . . . . . . . . . . . . . . . . . . . . . . . . . . . . . . . . . . . . . . . . .54
Sys Adjust menu . . . . . . . . . . . . . . . . . . . . . . . . . . . . . . . . . . . . . . . .55
Maintenance menu . . . . . . . . . . . . . . . . . . . . . . . . . . . . . . . . . . . . . .55
Usage menu . . . . . . . . . . . . . . . . . . . . . . . . . . . . . . . . . . . . . . . . . . .56
Administrator Menu . . . . . . . . . . . . . . . . . . . . . . . . . . . . . . . . . . . . . .57
Print statistics . . . . . . . . . . . . . . . . . . . . . . . . . . . . . . . . . . . . . . . . . .63
Maintenance . . . . . . . . . . . . . . . . . . . . . . . . . . . . . . . . . . . . . . . . . . . . . .64
Replacing consumable items . . . . . . . . . . . . . . . . . . . . . . . . . . . . . . . . . .64
Toner cartridge replacement . . . . . . . . . . . . . . . . . . . . . . . . . . . . . . . .64
Image drum replacement . . . . . . . . . . . . . . . . . . . . . . . . . . . . . . . . . .67
Replacing the transfer belt unit . . . . . . . . . . . . . . . . . . . . . . . . . . . . . .70
Fuser replacement. . . . . . . . . . . . . . . . . . . . . . . . . . . . . . . . . . . . . . .72
Cleaning. . . . . . . . . . . . . . . . . . . . . . . . . . . . . . . . . . . . . . . . . . . . . . . .74
...the unit casing . . . . . . . . . . . . . . . . . . . . . . . . . . . . . . . . . . . . . . . .74
...the LED head . . . . . . . . . . . . . . . . . . . . . . . . . . . . . . . . . . . . . . . . .74
Installing upgrades . . . . . . . . . . . . . . . . . . . . . . . . . . . . . . . . . . . . . . . . .75
Memory upgrade (C330 and C530 only). . . . . . . . . . . . . . . . . . . . . . . . . .75
SD card (C530 only) . . . . . . . . . . . . . . . . . . . . . . . . . . . . . . . . . . . . . . .78
Additional paper tray . . . . . . . . . . . . . . . . . . . . . . . . . . . . . . . . . . . . . . .80
Setting the driver device options . . . . . . . . . . . . . . . . . . . . . . . . . . . . . . .81
Windows . . . . . . . . . . . . . . . . . . . . . . . . . . . . . . . . . . . . . . . . . . . . .81
Mac OS X . . . . . . . . . . . . . . . . . . . . . . . . . . . . . . . . . . . . . . . . . . . . .81

Contents > 6
Troubleshooting . . . . . . . . . . . . . . . . . . . . . . . . . . . . . . . . . . . . . . . . . . .83
Major printer components and paper path . . . . . . . . . . . . . . . . . . . . . . . .83
Paper sensor error codes . . . . . . . . . . . . . . . . . . . . . . . . . . . . . . . . . . . .84
Clearing paper jams . . . . . . . . . . . . . . . . . . . . . . . . . . . . . . . . . . . . . . .85
Dealing with unsatisfactory printing. . . . . . . . . . . . . . . . . . . . . . . . . . . . .90
Specifications . . . . . . . . . . . . . . . . . . . . . . . . . . . . . . . . . . . . . . . . . . . . .92
Index . . . . . . . . . . . . . . . . . . . . . . . . . . . . . . . . . . . . . . . . . . . . . . . . . . . .93
Oki contact details. . . . . . . . . . . . . . . . . . . . . . . . . . . . . . . . . . . . . . . . . .94

Notes, cautions and warnings > 7
N
OTES
,
CAUTIONS
AND
WARNINGS
For the protection of your product, and in order to ensure that you benefit from its full
functionality, this model has been designed to operate only with genuine original toner
cartridges. Any other toner cartridge may not operate at all, even if it is described as
“compatible”, and if it does work, your product's performance and print quality may be
degraded.
Use of non-genuine products may invalidate your warranty.
Specifications subject to change without notice. All trademarks acknowledged.
NOTE
A note provides additional information to supplement the main text.
CAUTION!
A caution provides additional information which, if ignored, may
result in equipment malfunction or damage.
WARNING!
A warning provides additional information which, if ignored, may
result in a risk of personal injury.

About this guide > 8
A
BOUT
THIS
GUIDE
D
OCUMENTATION
SUITE
This guide is part of a suite of online and printed documentation provided to help you
become familiar with your product and to make the best use of its many powerful features.
The documentation is summarised below for reference and is found on the manuals DVD
unless indicated otherwise:
> Installation Safety booklet: provides information for safe use of your product.
This is a paper document that is packaged with the product and should be read before
setting up your machine.
> Set-up guide: describes how to unpack, connect and turn on your product.
This is a paper document that is packaged with the product.
> User’s Guide: helps you become familiar with your product and make the best use
of its many features. Also included are guidelines for troubleshooting and
maintenance to ensure that it performs at its best. Additionally, information is
provided for adding optional accessories as your printing needs evolve.
> Network Guide: helps you become familiar with the functionality of the built in
network interface card.
> Printing Guide
1
: helps you become familiar with the many features of the driver
software supplied with your product.
> Barcode Printing Guide
1
: helps you become familiar with your product’s built in
barcode printing feature.
> Security Guide
2
: helps you become familiar with your product’s security features.
> Installation Guides: accompany consumable items and optional accessories to
describe how to install them.
These are paper documents that are packaged with the consumables and optional
accessories.
> On-line Help: on-line information accessible from the printer driver and utility
software.
NOTE
Images used in this manual may include optional features that your product
does not have installed.
1. C330 and C530 only.
2. C530 only.

About this guide > 9
O
N
-
LINE
USAGE
This guide is intended to be read on screen using Adobe Reader. Use the navigation and
viewing tools provided in Adobe Reader.
There are many cross-references within this book, each highlighted as blue text. When you
click on a cross-reference the display will instantly jump to the part of the manual
containing the referenced material.
By using the button in Adobe Reader, you can navigate directly back to where you were
before.
You can access specific information in two ways:
> In the list of bookmarks down the left hand side of your screen, click on the topic of
interest to jump to the required topic. (If the bookmarks are not available, use the
“Contents” on page 4.)
> In the list of bookmarks, click on Index to jump to the Index. (If the bookmarks are
not available, use the “Contents” on page 4.) Find the term of interest in the
alphabetically arranged index and click on the associated page number to jump to
the page containing the term.
P
RINTING
PAGES
The whole manual, individual pages, or sections may be printed. The procedure is:
1. From the toolbar, select File > Print (or press the Ctrl + P keys).
2. Choose which pages you wish to print:
(a) All pages, (1), for the entire manual.
(b) Current page, (2), for the page at which you are looking.
(c) Pages from and to, (3), for the range of pages you specify by entering their
page numbers.
(d) Click OK.
1
2
3

Introduction > 10
I
NTRODUCTION
Congratulations on choosing this colour printer. Your new printer is designed with advanced
features to give you clear, vibrant colour prints and crisp black and white pages at high
speed on a range of print media for the office.
Your printer includes these features:
> ProQ2400, multi-level technology produces subtler tones and smoother gradations
of colour to lend photographic quality to your documents.
> 600 x 600, 1200 x 600 dpi (dots per inch) and ProQ2400 print resolution for high
quality image production showing the finest detail.
> Internet Protocol version 6 (IPv6).
1
> Single Pass colour Digital LED technology for high speed processing of your printed
pages.
> PostScript 3, PCL 5C, PCL 6 and Epson FX emulations for industry standard operation
and wide compatibility with most computer software.
1
> 10Base-T and 100Base-TX network connection lets you share this valuable resource
among users on your office network.
> Photo Enhance mode to improve printouts of photographic images (not available on
PS drivers).
> Automatic two-sided (duplex) printing for economical use of paper and compact
printing of larger documents.
> “Ask Oki” – a user-friendly function for Windows that provides a direct link from your
printer driver screen to a dedicated web site specific to the exact model you are
using. This is where you’ll find all the advice, assistance and support you could need
to help you get the best possible results from your Oki printer.
> Tem pl ate Ma n ag er utility for Windows enables the design and print of business
cards, banners, labels with ease.
Additionally, the following optional features are also available:
> Additional paper tray for loading a further 530 sheets to minimise operator
intervention, or different paper stocks for letterhead stationery, alternative paper
sizes or other print media.
> Additional memory allows printing of more complex pages. For example, high
resolution banner printing.
1
> SD card for storage of overlays, macros and downloadable fonts, and automatic
collation of multiple copies of multipage documents and the download of ICC
Profiles.
2
1. C330 and C530 only.
2. C530 only.

Introduction > 11
O
VERVIEW
F
RONT
VIEW
1. Output stacker, face down.
Standard printed copy delivery point. Holds
up to 150 sheets at 80g/m².
2. Operator panel.
Menu driven operator controls and LCD
panel
a
.
3. Paper tray.
Standard paper tray. Holds up to 250 sheets
of 80g/m² paper.
4. Multi purpose tray.
Used for feeding heavier paper stocks,
envelopes and other special media. Also for
manual feeding of single sheets when
required.
a. The display language can be changed to show different languages. (see “Changing the
display language” on page 12).
5. Multi-purpose tray release recess.
6. Top cover release button.
7. LED heads.
8. Fuser release levers.
9. Toner cartridges (C,M,Y,K).
10. ID unit.
7
8
9
5
10
3
4
1
2
6

Introduction > 12
R
EAR
VIEW
When the rear paper stacker is folded down paper exits the printer through the rear of the
printer and is stacked here face up. This is mainly used for heavy print media. When used
in conjunction with the multi purpose feed tray, the paper path through the printer is
essentially straight. This avoids bending the paper around curves in the paper path and
enables feeding of up to 220g/m² media.
C
HANGING
THE
DISPLAY
LANGUAGE
The default language used by your machine for display messages is English. If required,
this can be changed using the Panel Language Set-up utility.
1. ON/OFF switch.
2. AC power socket.
3. Rear, face up stacker.
4. USB interface.
5. SD card slot (C530 only).
6. Network interface.
a
a. The Network Interface may have a protective “plug” which
must be removed before connection can be made.
2
1
3
6
5
4

Introduction > 13
G
ETTING
STARTED
P
OWER
SAVING
MODE
If you do not use the machine for a while, it will enter the power saving mode to control
the power consumption of the device. To cancel or initiate power saving mode, press the
Power Save button on the control panel.
S
WITCHING
OFF
1. Press the OK button on the control panel to enter the menu.
2. Press the Menu down button and scroll to the Shutdown menu.
3. Press the OK button.
4. Press the OK button to execute.
5. At the prompt, turn the power switch OFF.
NOTE
If your machine is connected locally (via USB), when it transitions to Sleep
mode its status is viewed as off-line. To use the printer in this state, you must
press the Power Save button to exit sleep mode.
CAUTION!
If you have an SD card fitted, always follow the correct shutdown
procedure to ensure that no data is lost.

Paper recommendations > 14
P
APER
RECOMMENDATIONS
Your printer will handle a variety of print media, including a range of paper weights and
sizes, labels and envelopes. This section provides general advice on choice of media, and
explains how to use each type.
The best performance will be obtained when using standard 75~90g/m² paper designed
for use in copiers and laser printers.
Use of heavily embossed or very rough textured paper is not recommended.
Pre-printed stationery can be used, but the ink must not offset when exposed to the high
fuser temperatures used in the printing process.
Envelopes
Labels
C
ASSETTE
TRAYS
If you have identical paper stock loaded in another tray (2nd tray if you have one, or multi
purpose tray) you have the printer automatically switch to the other tray when the current
tray runs out of paper. When printing from Windows applications, this function is enabled
in the driver settings. When printing from other systems, this function is enabled in the
Print Menu. (See “AUTO TRAY SWITCH” on page 43.)
CAUTION!
Envelopes should be free from twist, curl or other deformations.
They should also be of the rectangular flap type, with glue that
remains intact when subjected to hot roll pressure fusing used in
this type of printer. Window envelopes are not suitable.
CAUTION!
Labels should also be of the type recommended for use in copiers
and laser printers, in which the base carrier page is entirely
covered by labels. Other types of label stock may damage the
printer due to the labels peeling off during the printing process.
SIZE DIMENSIONS WEIGHT (G/M²)
A6
a
a. A6 printing from Tray 1 or the MP Tray only.
105 x 148mm Light 64 - 74g/m²
Medium Light 75 - 82g/m²
Medium 83 - 104g/m²
Heavy 105 - 120g/m²
Ultra heavy1 121 - 176g/m²
Ultra heavy2 177 - 220g/m²
Tray 1/2: 64 - 176g/m²
MP Tray: 64 - 220g/m²
Duplex: 64 - 176g/m²
A5 148 x 210mm
B5 182 x 257mm
Executive 184.2 x 266.7mm
A4 210 x 297mm
Letter 215.9 x 279.4mm
Legal 13in. 216 x 330mm
Legal 13.5in. 216 x 343mm
Legal 14in. 216 x 356mm

Paper recommendations > 15
M
ULTI
PURPOSE
TRAY
The multi purpose tray can handle the same sizes as the cassette trays but in weights up
to 220
g/m². For very heavy paper stock use the face up (rear) paper stacker. This ensures
that the paper path through the printer is almost straight.
The multi purpose tray can feed paper widths from 76mm to 215.9mm and lengths from
127.0mm to 1320mm (banner printing).
For paper lengths exceeding 356mm (Legal 14in.) use paper stock between 90g/m² and
128g/m² and the face up (rear) paper stacker.
Use the multi purpose tray for printing on envelopes. Up to 10 envelopes can be loaded at
one time, subject to a maximum stacking depth of 10mm.
F
ACE
DOWN
STACKER
The face down stacker on the top of the printer can hold up to 150 sheets of 80g/m²
standard paper, and can handle paper stocks up to 176g/m².
Pages printed in reading order (page 1 first) will be sorted in reading order (last page on
top, facing down).
F
ACE
UP
STACKER
The face up stacker at the rear of the printer should be opened and the tray extension
pulled out when required for use. In this condition paper will exit via this path, regardless
of driver settings.
The face up stacker can hold up to 100 sheets of 80g/m² standard paper, and can handle
stocks up to 220
g/m².
Always use this stacker and the multi purpose feeder for paper stocks heavier than
176g/m².
D
UPLEX
Automatic two-sided printing on the same range of paper sizes as tray 2 (i.e. all cassette
sizes except A6), using paper stocks from 64 - 176g/m².

Loading paper > 16
L
OADING
PAPER
C
ASSETTE
TRAYS
1. Remove the paper tray from the printer.
2.
Fan the paper to be loaded at the edges (1) and in the middle (2) to ensure that all
sheets are properly separated, then tap the edges of the stack on a flat surface to
make it flush again (3).
1
2
3

Loading paper > 17
3. Load paper (letter headed paper face down and top edge towards the front of the
printer), as shown.
4. Adjust the rear stopper (a) and paper guides (b) to the size of paper being used.
5. Close the paper tray gently.
To prevent paper jams:
> Do not leave space between the paper and the guides and rear stopper.
> Do not overfill the paper tray. Capacity depends on the type of paper stock.
> Do not load damaged paper.
> Do not load paper of different sizes or types at the same time.
> Close the paper tray gently.
a
b

Loading paper > 18
> Do not pull the paper tray out during printing (except as described below for the 2nd
tray).
NOTE
> If you have two trays and you are printing from the 1st (upper) tray, you
can pull out the 2nd (lower) tray during printing to reload it. However, if
you are printing from the 2nd (lower) tray, do not pull out the 1st (upper)
tray. This will cause a paper jam.
> For face down printing, make sure the face up (rear) stacker (a) is closed
(the paper exits from the top of the printer). Stacking capacity is
approximately 150 sheets, depending on paper weight.
> For face up printing, make sure the face up (rear) stacker (a) is open and
the paper support (b) is extended. Paper is stacked in reverse order and
tray capacity is approximately 100 sheets, depending on paper weight.
> Always use the face up (rear) stacker for heavy paper (card stock, etc.).
CAUTION!
Do not open or close the rear paper exit while printing as it may
result in a paper jam.
b
a

Loading paper > 19
M
ULTI
PURPOSE
TRAY
1. Open the multi purpose tray (a).
2. Fold out the paper supports (b).
3. Press gently down on the paper platform (c) to ensure it is latched down.
4. Load the paper and adjust the paper guides (d) to the size of paper being used.
> For single-sided printing on headed paper load the paper into the multi purpose
tray with pre-printed side up and top edge into the printer.
> For two-sided (duplex) printing on headed paper load the paper with pre-printed
side down and top edge away from the printer.
> Envelopes should be loaded face up with top edge to the left and short edge into
the printer. Do not select duplex printing on envelopes.
> Do not exceed the paper capacity of about 100 sheets or 10 envelopes. Maximum
stacking depth is 10mm.
5. Press the tray latch button inwards to release the paper platform, so that the paper
is lifted and gripped in place.
6. Set the correct paper size for the multi purpose tray in the Media Menu (see “Media
menu” on page 45).
a
b
d
d
c

Operation > 20
O
PERATION
C310 and C510
For full details of how to use the machine and any optional accessories to print jobs
efficiently and effectively, please refer to the following chapters:
> “Printing settings in Windows (C310 and C510 only)” on page 21
> “Printing settings in Mac OS X (C310 and C510 only)” on page 26
> “Colour printing (C310 and C510 only)” on page 34
C330
For full details of how to use the machine and any optional accessories to print jobs
efficiently and effectively, please refer to the Printing Guide and the Barcode Guide.
C530
For full details of how to use the machine and any optional accessories to print jobs
efficiently and effectively, please refer to the Printing Guide and the Barcode Guide.
For full details of how to access and use the printer security features, please refer to the
Security Guide.
Page is loading ...
Page is loading ...
Page is loading ...
Page is loading ...
Page is loading ...
Page is loading ...
Page is loading ...
Page is loading ...
Page is loading ...
Page is loading ...
Page is loading ...
Page is loading ...
Page is loading ...
Page is loading ...
Page is loading ...
Page is loading ...
Page is loading ...
Page is loading ...
Page is loading ...
Page is loading ...
Page is loading ...
Page is loading ...
Page is loading ...
Page is loading ...
Page is loading ...
Page is loading ...
Page is loading ...
Page is loading ...
Page is loading ...
Page is loading ...
Page is loading ...
Page is loading ...
Page is loading ...
Page is loading ...
Page is loading ...
Page is loading ...
Page is loading ...
Page is loading ...
Page is loading ...
Page is loading ...
Page is loading ...
Page is loading ...
Page is loading ...
Page is loading ...
Page is loading ...
Page is loading ...
Page is loading ...
Page is loading ...
Page is loading ...
Page is loading ...
Page is loading ...
Page is loading ...
Page is loading ...
Page is loading ...
Page is loading ...
Page is loading ...
Page is loading ...
Page is loading ...
Page is loading ...
Page is loading ...
Page is loading ...
Page is loading ...
Page is loading ...
Page is loading ...
Page is loading ...
Page is loading ...
Page is loading ...
Page is loading ...
Page is loading ...
Page is loading ...
Page is loading ...
Page is loading ...
Page is loading ...
Page is loading ...
Page is loading ...
-
 1
1
-
 2
2
-
 3
3
-
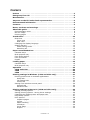 4
4
-
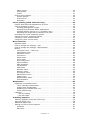 5
5
-
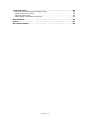 6
6
-
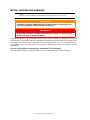 7
7
-
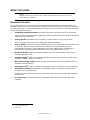 8
8
-
 9
9
-
 10
10
-
 11
11
-
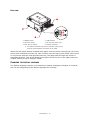 12
12
-
 13
13
-
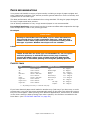 14
14
-
 15
15
-
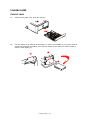 16
16
-
 17
17
-
 18
18
-
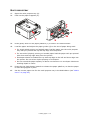 19
19
-
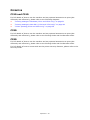 20
20
-
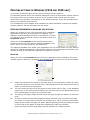 21
21
-
 22
22
-
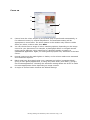 23
23
-
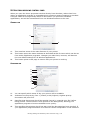 24
24
-
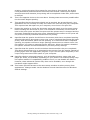 25
25
-
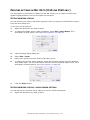 26
26
-
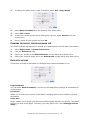 27
27
-
 28
28
-
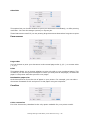 29
29
-
 30
30
-
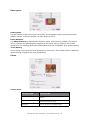 31
31
-
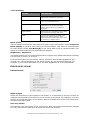 32
32
-
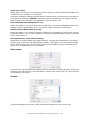 33
33
-
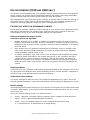 34
34
-
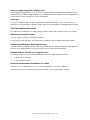 35
35
-
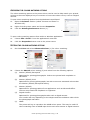 36
36
-
 37
37
-
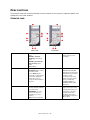 38
38
-
 39
39
-
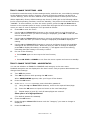 40
40
-
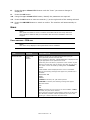 41
41
-
 42
42
-
 43
43
-
 44
44
-
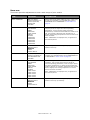 45
45
-
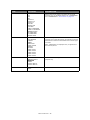 46
46
-
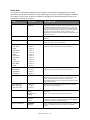 47
47
-
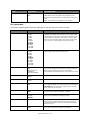 48
48
-
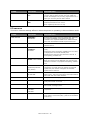 49
49
-
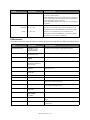 50
50
-
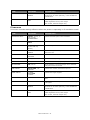 51
51
-
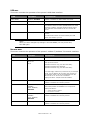 52
52
-
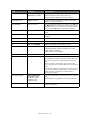 53
53
-
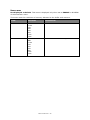 54
54
-
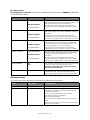 55
55
-
 56
56
-
 57
57
-
 58
58
-
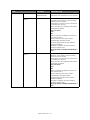 59
59
-
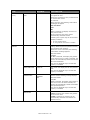 60
60
-
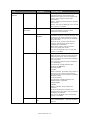 61
61
-
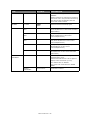 62
62
-
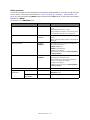 63
63
-
 64
64
-
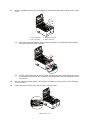 65
65
-
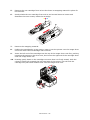 66
66
-
 67
67
-
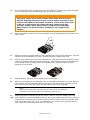 68
68
-
 69
69
-
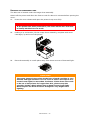 70
70
-
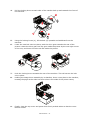 71
71
-
 72
72
-
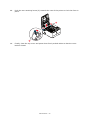 73
73
-
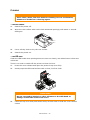 74
74
-
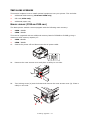 75
75
-
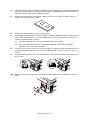 76
76
-
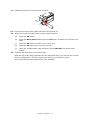 77
77
-
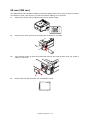 78
78
-
 79
79
-
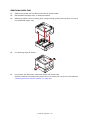 80
80
-
 81
81
-
 82
82
-
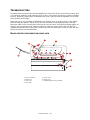 83
83
-
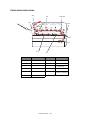 84
84
-
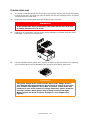 85
85
-
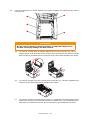 86
86
-
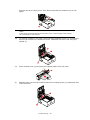 87
87
-
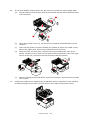 88
88
-
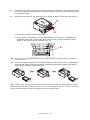 89
89
-
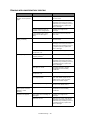 90
90
-
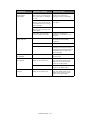 91
91
-
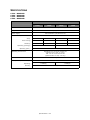 92
92
-
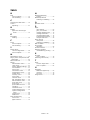 93
93
-
 94
94
-
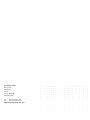 95
95
OKI C510 Owner's manual
- Category
- Multifunctionals
- Type
- Owner's manual
Ask a question and I''ll find the answer in the document
Finding information in a document is now easier with AI
Related papers
Other documents
-
Lexmark E460DW Network Setup
-
Ricoh GX7000 User manual
-
DuraLabel CATALYST User manual
-
Xanté CL30 User guide
-
Konica Minolta BIZHUB PRO C6500 Troubleshooting Manual
-
HP 8p/8w User manual
-
MyBinding Formax ColorMax T5 Digital Color Multimedia Printer User manual
-
Garmin StreetPilot STPc530 OEM,AM,Mopar,KA Kit User manual
-
Garmin StreetPilot StreetPilot® c510 User manual
-
Olivetti P26W User manual