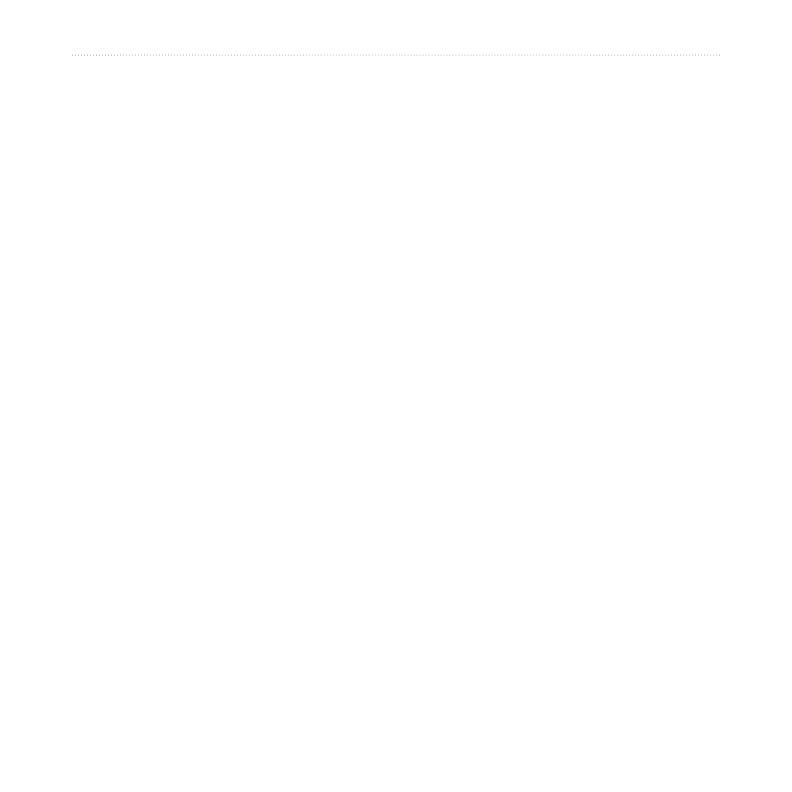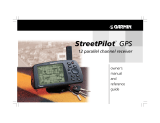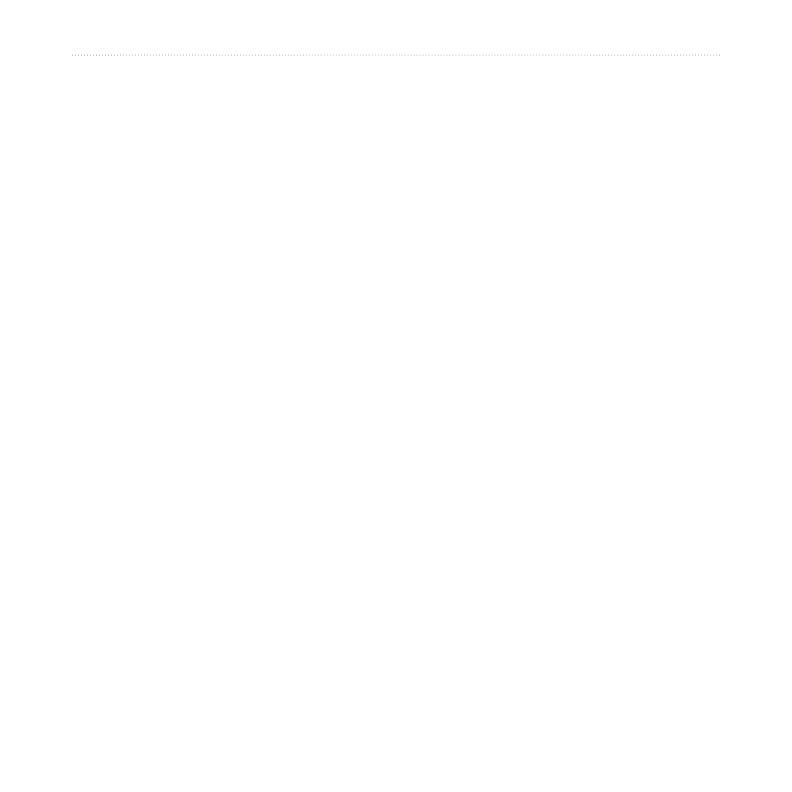
c510 Owner’s Manual v
Preface
Battery Warnings
If these guidelines are not followed, the internal
lithium-ion battery may experience a shortened
life span or may present a risk of damage to the
GPS unit, re, chemical burn, electrolyte leak,
and/or injury.
Contact your local waste disposal department
to properly dispose of the unit/battery.
Do not leave the unit exposed to a heat
source or in a high temperature location,
such as in the sun in an unattended vehicle
on a hot day. To prevent damage, remove the
unit from the vehicle or store it out of direct
sunlight, such as in the glove box.
Do not incinerate.
When storing the unit for a limited length of
time, store within the following temperature
range: -4° to 140°F (-20° to 60°C). When
storing the unit for an extended time, store
within the following temperature range: 32°
to 77°F (0° to 25°C).
Do not operate the unit outside of the
following temperature range: -4° to 131°F
(-20° to 55°C).
Do not remove or attempt to remove the
battery.
WARNING: This product, its packaging, and
its components contain chemicals known to the
State of California to cause cancer, birth defects,
or reproductive harm. This notice is provided in
accordance with California’s Proposition 65. See
www.garmin.com/prop65 for more information.
•
•
•
•
•
•
Important Information
MAP DATA INFORMATION: One of the
goals of Garmin is to provide customers with
the most complete and accurate cartography
that is available to us at a reasonable cost. We
use a combination of governmental and private
data sources, which we identify in product
literature and copyright messages displayed to the
consumer. Virtually all data sources contain some
inaccurate or incomplete data. In some countries,
complete and accurate map information is either
not available or is prohibitively expensive.
NOTICE REGARDING WINDSHIELD
MOUNTING; SPECIAL NOTICE TO
DRIVERS IN CALIFORNIA AND
MINNESOTA:
State law prohibits drivers in
California and Minnesota from using suction
mounts on their windshields while operating
motor vehicles. Check your state and local laws
and ordinances for similar restrictions. Other
Garmin dashboard or friction mounting options
should be used. Garmin does not take any
responsibility for any nes, penalties, or damages
that may be incurred as a result of disregarding
this notice or as a result of any other state or
local law or ordinance relating to use of the unit.
(See California Vehicle Code Section 26708(a);
Minnesota Statutes 2005, Section 169.71.)
The California Electronic Waste Recycling
Act of 2003
requires the recycling of certain
electronics. For more information on the
applicability to this product, see www.erecycle.
org.