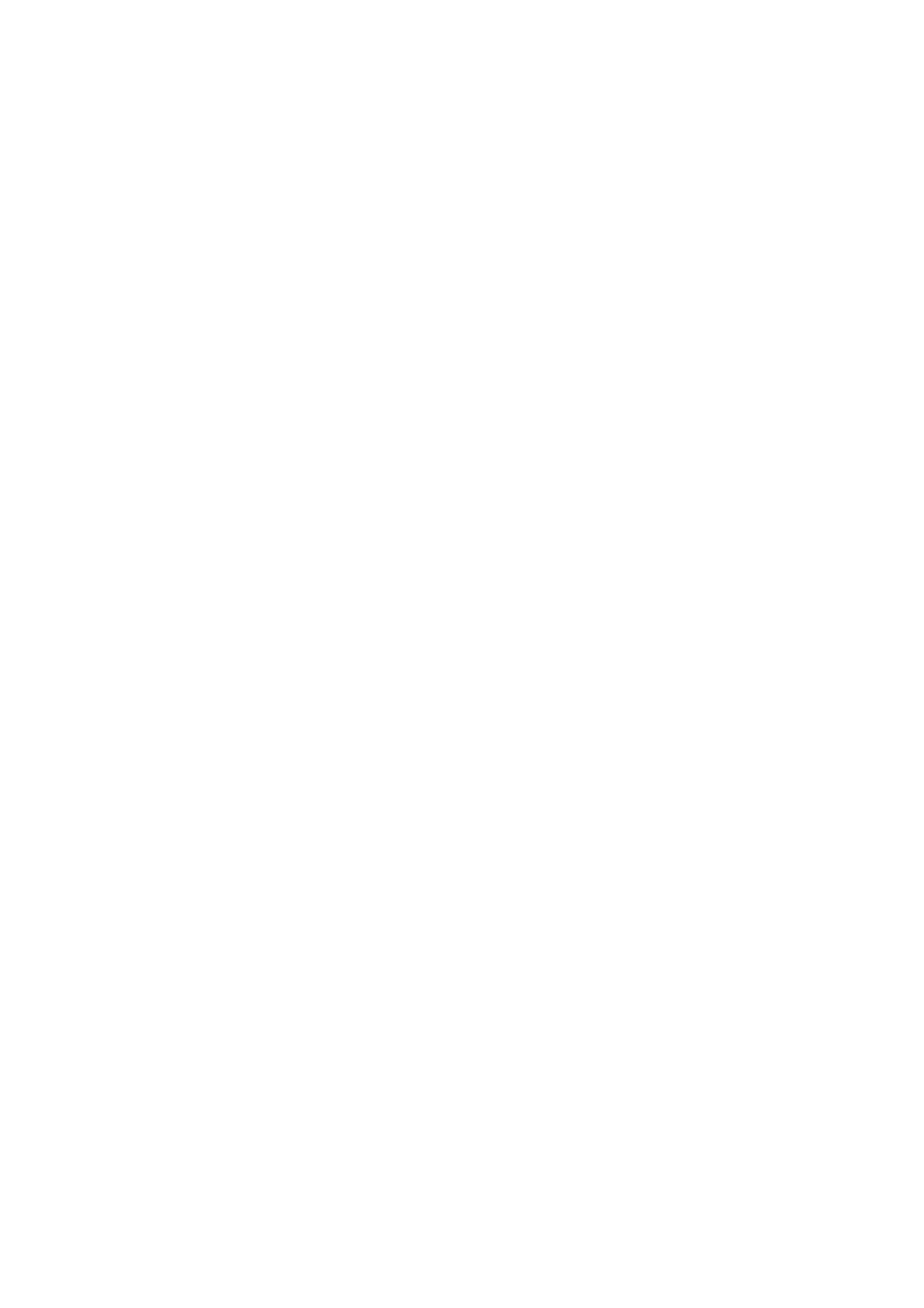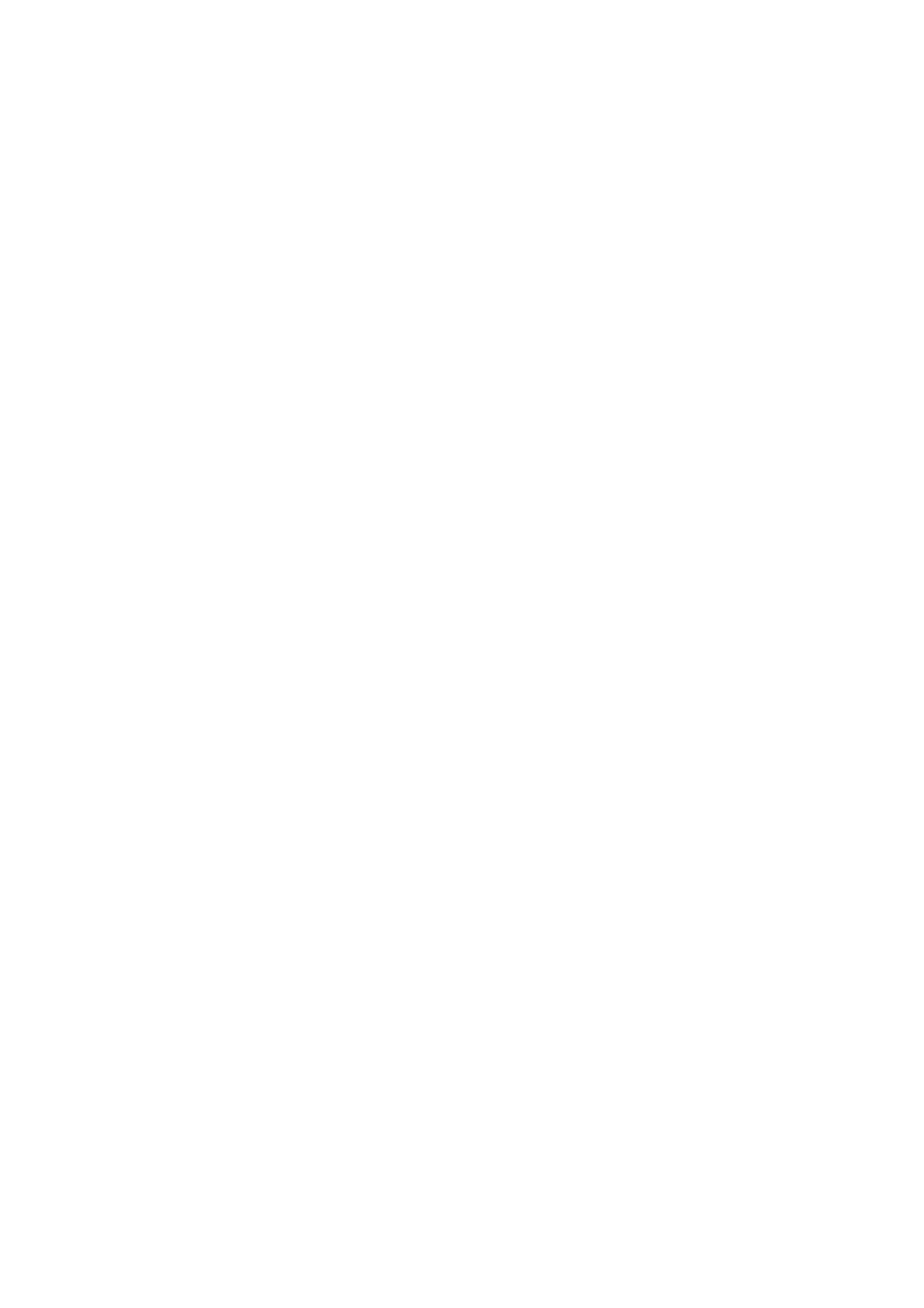
2
TABLEOFCONTENTS
INTRODUCTION ...............................................................................................................3
HARDWARE DESCRIPTION.....................................................................................3
H
ARDWARE INSTALLATION....................................................................................4
INITIAL CONFIGURATION ................................................................................................6
CONNECTING TO THE LOGIN PAGE ........................................................................6
STATUS PAGE................................................................................................................6
EASY SETUP ..................................................................................................................7
OPERATION MODE – AP ROUTER.........................................................................7
SETTINGS – PPPoE(ADSL) ........................................................................8
SETTINGS – STATIC (FIXED IP) .....................................................................9
SETTINGS – CABLE/DYNAMIC IP (DHCP)..................................................10
S
ETTINGS – PPTP.......................................................................................11
SETTINGS – L2TP .......................................................................................12
OPERATION MODE – AP BRIDGE........................................................................13
OPERATION MODE – CLIENT ROUTER ................................................................14
OPERATION MODE – CLIENT BRIDGE .................................................................16
ADVANCED SETUP .......................................................................................................17
MANAGEMENT..............................................................................................18
ADVANCED SETTINGS..................................................................................20
OPERATION MODE .......................................................................................22
F
IREWALL CONFIGURATION ................................................................................23
MAC/IP/PORT FILTERING ...........................................................................23
VIRTUAL SERVER SETTINGS........................................................................24
DMZ.............................................................................................................25
FIREWALL.....................................................................................................26
CONTENT FILTERING....................................................................................2 7
N
ETWORK SETTINGS ...........................................................................................28
WAN ............................................................................................................28
LAN .............................................................................................................31
ADVANCED ROUTING ...................................................................................32
W
IRELESS SETTINGS ...........................................................................................33
BASIC ...........................................................................................................33
SECURITY .....................................................................................................34